Аpple производи су познати по својој цени, али истовремено и по квалитету и поузданости. Ако сте у потрази за бежичном тастатуром или мишем, Аpple периферни уређаји су вредни улагања.
Аpple не ограничава употребу својих уређаја на друге платформе. Тако, можете користити Аpple тастатуру или Магиц Моусе на Виндовс 10 систему без проблема, једнако лако као и било који други миш или тастатуру. Можда ћете морати да прилагодите мапу неких тастера на Аpple тастатури, али миш би требало да ради без додатних подешавања.

Проблеми са Аpple мишем
Аpple Магиц Моусе се повезује путем Bluetooth-a. Да бисте га користили са Виндовс 10 системом, морате га упарити преко Bluetooth-a. Процес упаривања Bluetooth уређаја на Виндовс 10 је прилично једноставан, али оперативни систем понекад може имати потешкоћа при детекцији Bluetooth уређаја. Могући узроци проблема су у Bluetooth сервисима у Виндовс 10, самом хардверу вашег рачунара или у уређају који покушавате да упарите.
Уколико имате проблема са повезивањем Магиц Моусе-а са Виндовс 10, испробајте најпре следеће основне кораке, а затим и напредније поправке које су наведене у наставку.

Како решити проблем када се Аpple Магиц Моусе не повезује са Виндовс 10
Основне провере
Пре него што пређете на детаљније решавање проблема са мишем, испробајте следеће:
- Поново покрените рачунар.
- Искључите Bluetooth, поново покрените рачунар, а затим га поново укључите.
- Покушајте да упарите други Bluetooth уређај са рачунаром.
- Уклоните све упарене Bluetooth уређаје и покушајте да повежете само Магиц Моусе.
1. Замените батерију у Магиц Моусе-у
Аpple Магиц Моусе је дизајниран пре свега за рад са Аpple уређајима, што значи да може имати специфична правила када се повезује са другим системима.
Замените батерију у Магиц Моусе-у новом. Након замене батерије, покушајте поново да упарите уређај.
2. Прекините везу са другим уређајима
Уколико сте претходно упарили Магиц Моусе са другим уређајем, проверите да тај уређај није активан. За сваки случај, раскините везу са тим уређајем. Могуће је да се миш аутоматски повезује са претходно упареним уређајем и зато не може да се упари са Виндовс 10 системом.
3. Проверите да ли постоје ажурирања за Bluetooth драјвере
Проверите и ажурирајте Bluetooth драјвере.
Отворите Управљач уређајима.
Проширите Bluetooth.
Кликните десним тастером миша на Bluetooth чип и одаберите „Ажурирај драјвере“.
Потражите најновије драјвере на интернету и инсталирајте их.
Рестартујте систем и покушајте да повежете Магиц Моусе.
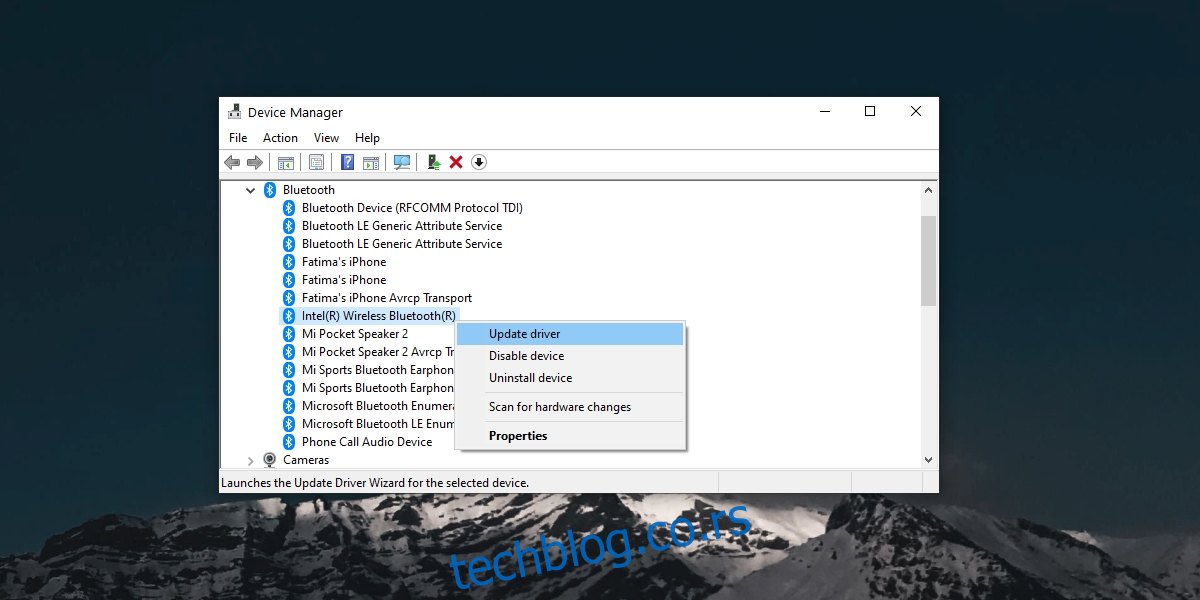
4. Раскините упаривање и поново га упарите
Ако сте успешно упарили миш, али и даље имате проблема са повезивањем, покушајте да раскинете упаривање и поново га упарите.
Отворите Подешавања (тастерска пречица Вин+И).
Идите на Уређаји>Bluetooth.
Изаберите Магиц Моусе и кликните на „Уклони уређај“.
Рестартујте рачунар.
Поново отворите Подешавања.
Идите на Уређаји>Bluetooth.
Кликните на „Додај уређај“.
Упарите и повежите Аpple Магиц Моусе.
5. Инсталирајте драјвере са BootCamp-а
Intel Mac рачунари могу да покрећу Виндовс 10 помоћу BootCamp-а. BootCamp је Аpple-ов алат и садржи неопходне драјвере који омогућавају да њихови уређаји, укључујући Магиц Моусе, исправно раде на Виндовс 10 систему.
Посетите наведени линк и преузмите BootCamp. Преузмите најновију верзију из 2015. године.
Распакујте преузету фасциклу.
Пронађите следећи фолдер: BootCamp4.1.4586BootCampDriversApple
Покрените датотеку AppleMultiTouchTrackPadInstaller64.exe да инсталирате драјвере за Магиц Моусе.
Рестартујте систем.
Упарите Магиц миш, и он би требало да почне да ради.
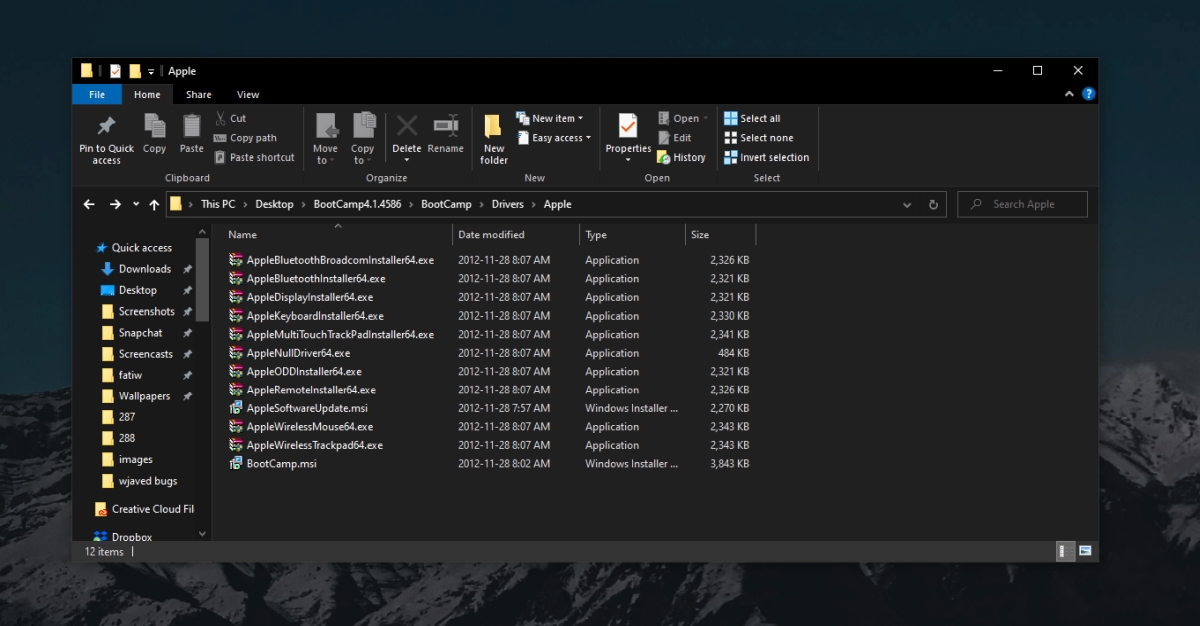
Закључак – Магиц Моусе на Виндовс 10
Подешавање Магиц Моусе-а не би требало да буде компликовано. На крају крајева, то је једноставан периферни уређај који ради преко Bluetooth-a. У већини случајева, једноставно поновно покретање система и/или раскидање и поновно упаривање уређаја ће решити проблем. Уколико користите старији Виндовс 10 систем (пре изласка Магиц Моусе-а 2), можда ће вам бити потребни BootCamp драјвери.