Kada se fajlovi obrišu u operativnom sistemu Windows 10, oni se premeštaju u korpu za otpatke. Korpa za otpatke je specijalizovana lokacija gde se smeštaju izbrisane stavke. One ostaju tamo dok korisnik ne odluči da isprazni korpu. Fajlovi se ne brišu automatski; mogu se selektivno uklanjati iz korpe i mogu se vratiti u bilo kom trenutku.
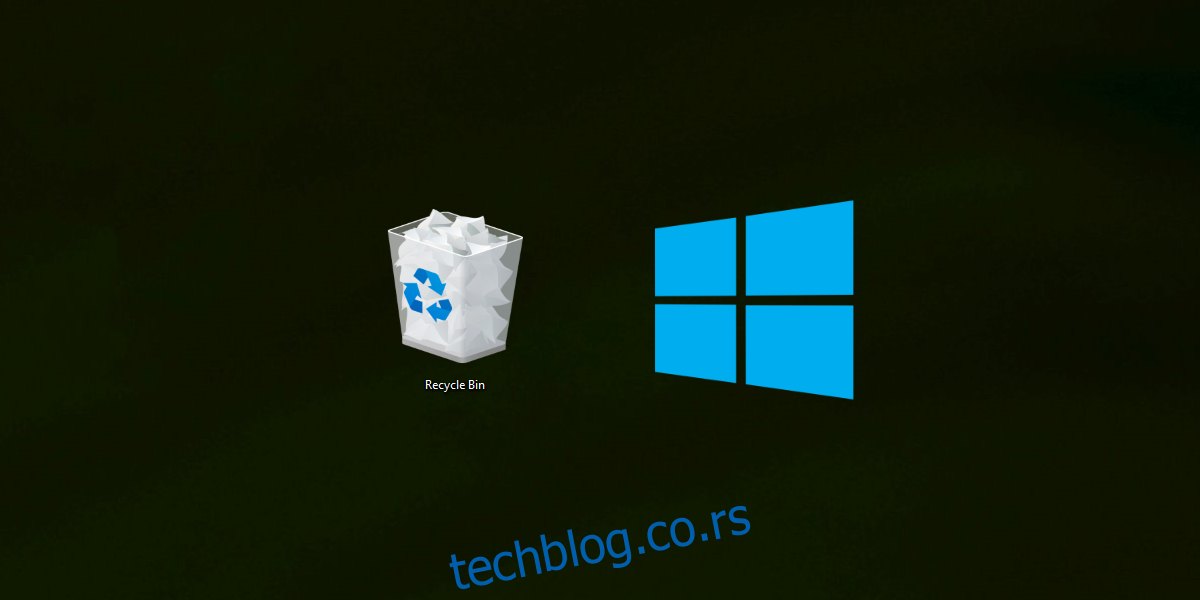
Windows 10: Izbrisane stavke nisu u korpi za otpatke
Standardno, kada obrišete fajl, on se prebacuje u korpu za otpatke. Ovo je uobičajen način brisanja fajlova u sistemu Windows 10, kao i u svim starijim verzijama Windows-a (98, 2000, XP, Vista, 7, 8/8.1). Ovo ponašanje sistema se nije menjalo godinama, ali postoje određeni izuzeci.
Fajlovi se neće poslati u korpu za otpatke nakon brisanja ako je ispunjen jedan od sledećih uslova:
Korisnik je obrisao fajl koristeći kombinaciju tastera Shift+Delete.
Fajl je obrisan putem komandne linije.
Izbrisani fajl je bio izuzetno veliki i nije mogao da stane u korpu za otpatke.
Fajl je obrisan sa prenosivog uređaja za skladištenje podataka, kao što je SD kartica.
Korpa za otpatke je bila puna u trenutku brisanja fajla.
1. Vraćanje izbrisanih fajlova
Ako ste obrisali fajlove i oni se ne nalaze u korpi za otpatke, postoji mala verovatnoća da ih možete povratiti. Ukoliko niste restartovali sistem nakon brisanja, šanse za uspešan oporavak fajlova su veće.
Preuzmite alatku za oporavak fajlova za Windows sa Microsoft Store.
Otvorite komandnu liniju sa administratorskim privilegijama.
Pokrenite sledeću naredbu za oporavak izbrisanih fajlova.
winfr source-drive: destination-folder /n
Napomena: Odredišna fascikla NE sme da se nalazi na istom disku kao izvorni disk. Pokrenite komandu Help kako biste saznali više o oporavku fajlova pomoću ove alatke ili pročitajte detaljnije ovde.
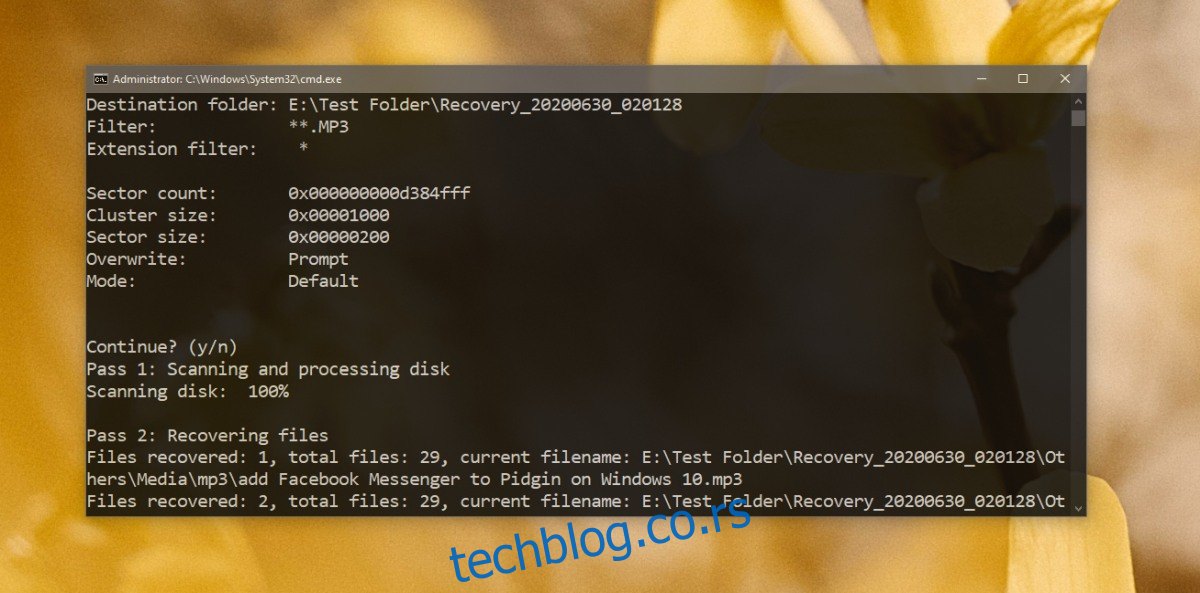
2. Omogućavanje slanja izbrisanih fajlova u korpu za otpatke
Windows 10 omogućava korisnicima da obrišu fajlove bez premeštanja u korpu za otpatke. Ako želite da se fajlovi ubuduće šalju u korpu za otpatke, potrebno je da omogućite tu opciju.
Desnim klikom miša na ikonu korpe za otpatke na radnoj površini i odaberite opciju Svojstva iz kontekstnog menija.
Poništite izbor opcije „Ne premeštaj fajlove u korpu za otpatke“.
Kliknite na dugme Primeni, a zatim na OK.
Svi fajlovi koje budete brisali od ovog trenutka će biti premešteni u korpu za otpatke.
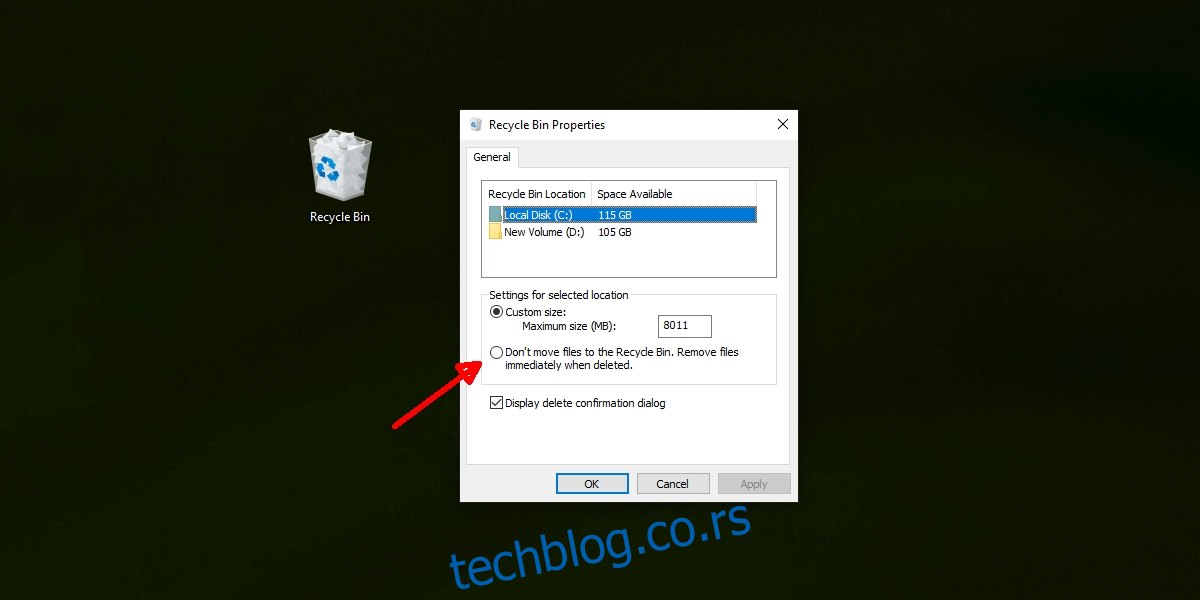
3. Povećanje kapaciteta korpe za otpatke
Ako vam često ponestaje prostora u korpi za otpatke, možete povećati njen kapacitet. Treba imati na umu da povećanje kapaciteta korpe za otpatke smanjuje količinu slobodnog prostora za skladištenje na vašem sistemu. Za uređaje sa ograničenom memorijom, poput Surface tableta, ovo rešenje možda nije najpraktičnije.
Desnim klikom miša na ikonu korpe za otpatke na radnoj površini i odaberite opciju Svojstva iz kontekstnog menija.
U okviru Postavke za izabranu lokaciju, odaberite opciju Prilagođena veličina.
Unesite novu, veću vrednost za kapacitet korpe za otpatke.
Kliknite na dugme Primeni, a zatim na OK.
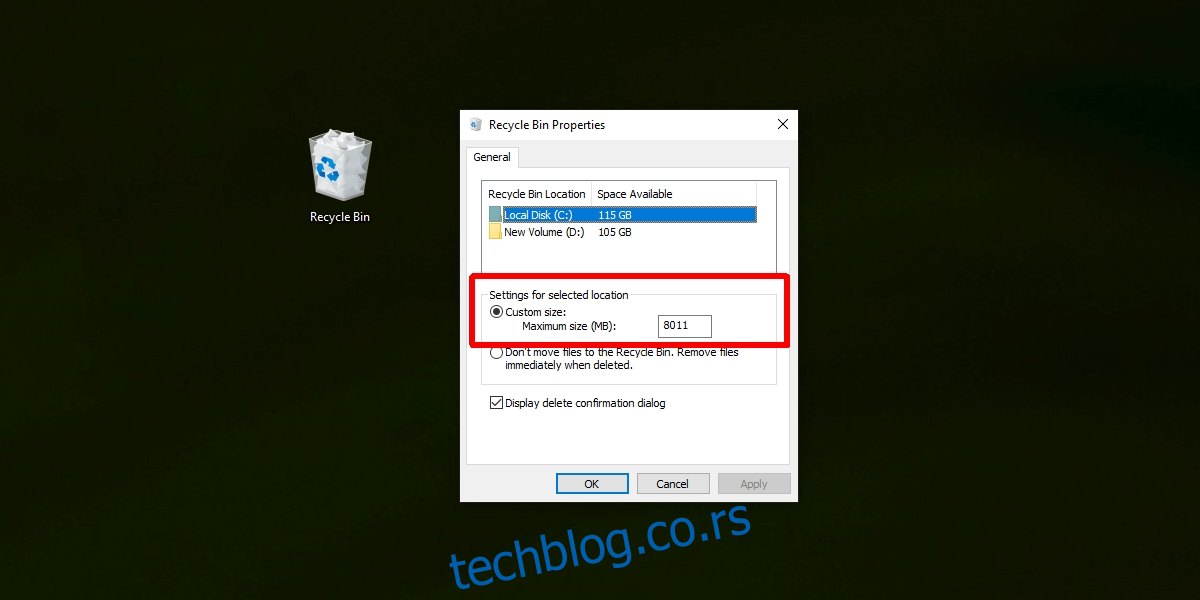
4. Resetovanje korpe za otpatke
Moguće je da je korpa za otpatke naišla na određene probleme. Možete je resetovati kako bi ponovo funkcionisala ispravno.
Otvorite komandnu liniju sa administratorskim privilegijama.
Pokrenite sledeću naredbu za resetovanje korpe za otpatke.
rd /s /q C:$Recycle.bin
Restartujte sistem.
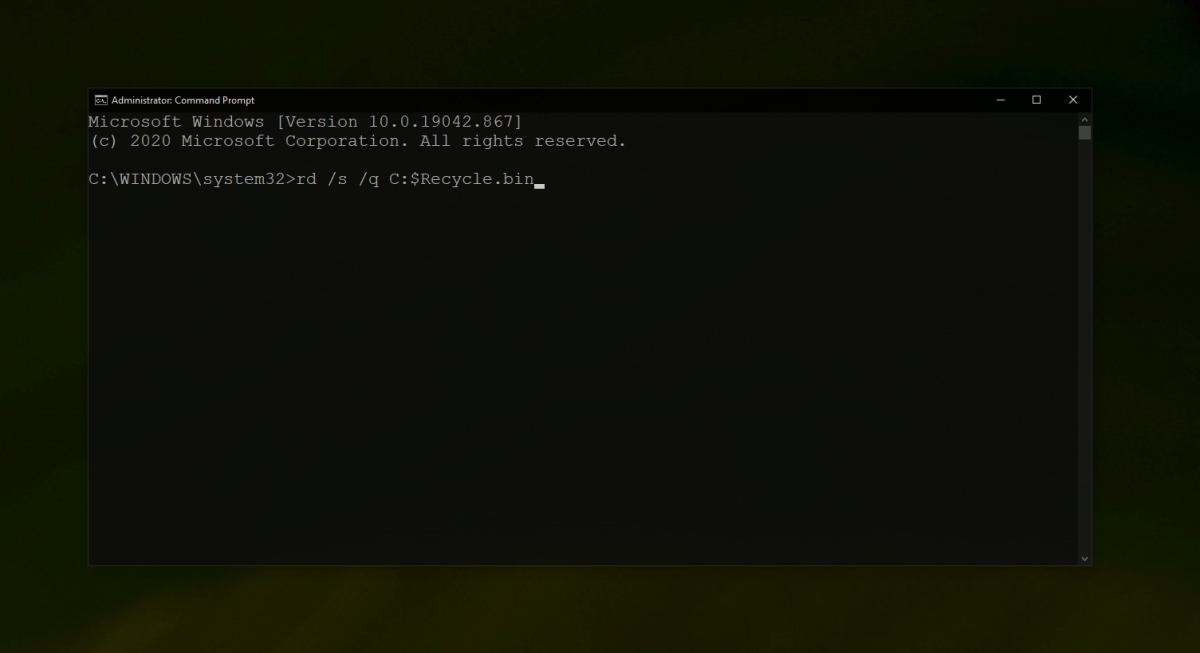
5. Provera skripti i automatizovanih zadataka
Mnogi korisnici koriste skripte ili postavljaju automatizovane zadatke za redovno brisanje fajlova iz korpe za otpatke. Iako ovo rasterećuje korisnika, to može biti razlog zbog koga se vaši fajlovi ne pojavljuju u korpi za otpatke. Ako imate skriptu ili automatizovani zadatak podešen za upravljanje korpom za otpatke, onemogućite ih i ponovo pokušajte da obrišete fajlove.
Zaključak
Korpa za otpatke je pouzdana funkcija i predstavlja praktičan način da se vrate fajlovi ako vam zatrebaju obrisani fajlovi, ili ako slučajno obrišete neki fajl. Preporučljivo je da se obrisani fajlovi prvo prebace u korpu za otpatke, a da se korpa isprazni naknadno, nakon nekog vremena.