Windows 10 оперативни систем стиже са унапред инсталираним прегледачем, познатим као Edge. Током петогодишњег постојања Windows 10, првобитна UWP верзија Edge-a, коју је развио Microsoft, је уклоњена и замењена потпуно новом верзијом Edge-a базираној на Chromium-у. Ова Chromium верзија сада је постављена као подразумевани прегледач у Windows 10, али корисници и даље имају могућност да промене подразумевани прегледач и изаберу било који други.
Иако Windows 10 активно промовише Edge, корисници увек имају опцију да промене подразумевани прегледач.
Зашто се подразумевани прегледач у Windows 10 враћа на Edge?
Промена подразумеваног прегледача се врши кроз апликацију Подешавања. Опција за промену налази се у секцији Апликације, а затим Подразумеване апликације.
Прегледач који желите да поставите као подразумевани мора претходно бити инсталиран на систему. Након тога, можете га изабрати са листе. Међутим, ако се деси да Windows 10 константно враћа подразумевани прегледач на Edge, размотрите следећа решења.
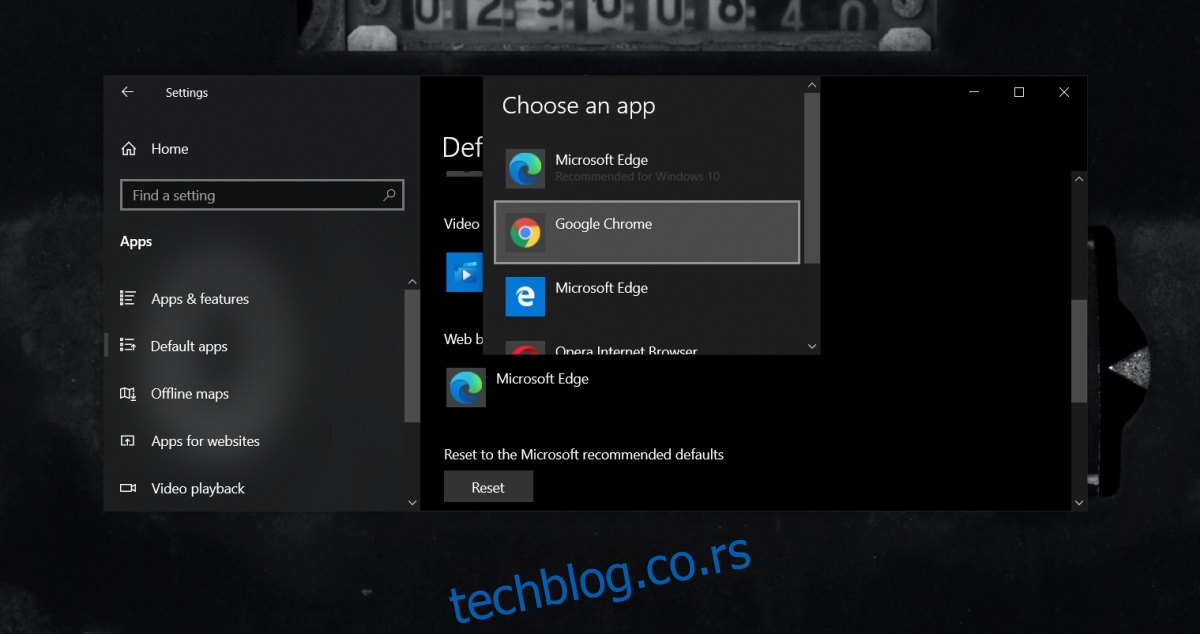
1. Коришћење EdgeDeflector апликације
Windows 10 омогућава корисницима да промене подразумевани прегледач за већину активности, али за одређене акције, као што су веб претраге преко Cortane, поставке подразумеваног прегледача се можда неће увек задржати.
Да бисте решили овај проблем, потребно је да:
- Преузмите и инсталирајте Edge Deflector апликацију са GitHub-а.
- Покушајте да извршите веб претрагу користећи Cortanu и одаберите веб резултат.
- Када вам буде затражено, изаберите EdgeDeflector као подразумевани прегледач.
EdgeDeflector ће након тога преусмерити све претраге на жељени прегледач.
2. Уклањање Internet Explorer-a
Иако је застарео, Internet Explorer је и даље део Windows 10 система. Он садржи одређена интернет подешавања која нису доступна у другим апликацијама, што може бити узрок проблема са ресетовањем прегледача.
Да бисте уклонили Internet Explorer, пратите ове кораке:
- Отворите апликацију Подешавања (користите пречицу Win + I).
- Идите на Апликације и функције.
- Кликните на Опционе функције.
- Изаберите Internet Explorer са листе.
- Кликните на Деинсталирај.
Након деинсталирања, поново промените подразумевани прегледач.
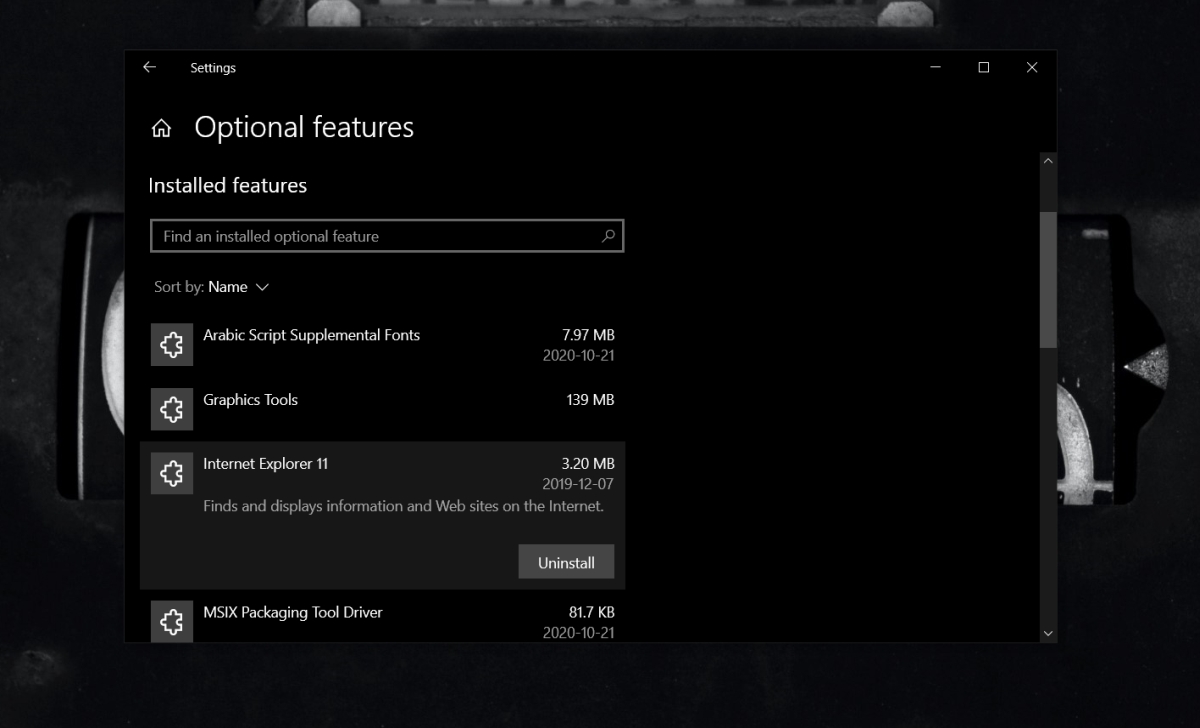
3. Покретање Explorer.exe као администратор
За промену подразумеваног прегледача, могуће је да ће бити потребне администраторске привилегије, иако је подешавање везано за корисника.
Да бисте покренули Explorer.exe са администраторским правима, урадите следеће:
- Кликните десним тастером миша на траку задатака и изаберите Управљач задацима (Task Manager).
- Идите на картицу Процеси.
- Изаберите Windows Explorer и кликните Заврши задатак.
- У Управљачу задатака, идите на Датотека > Покрени нови задатак.
- Унесите explorer.exe и покрените задатак са администраторским правима.
Након што се Explorer поново покрене, промените подразумевани прегледач, и промена би требало да се задржи.
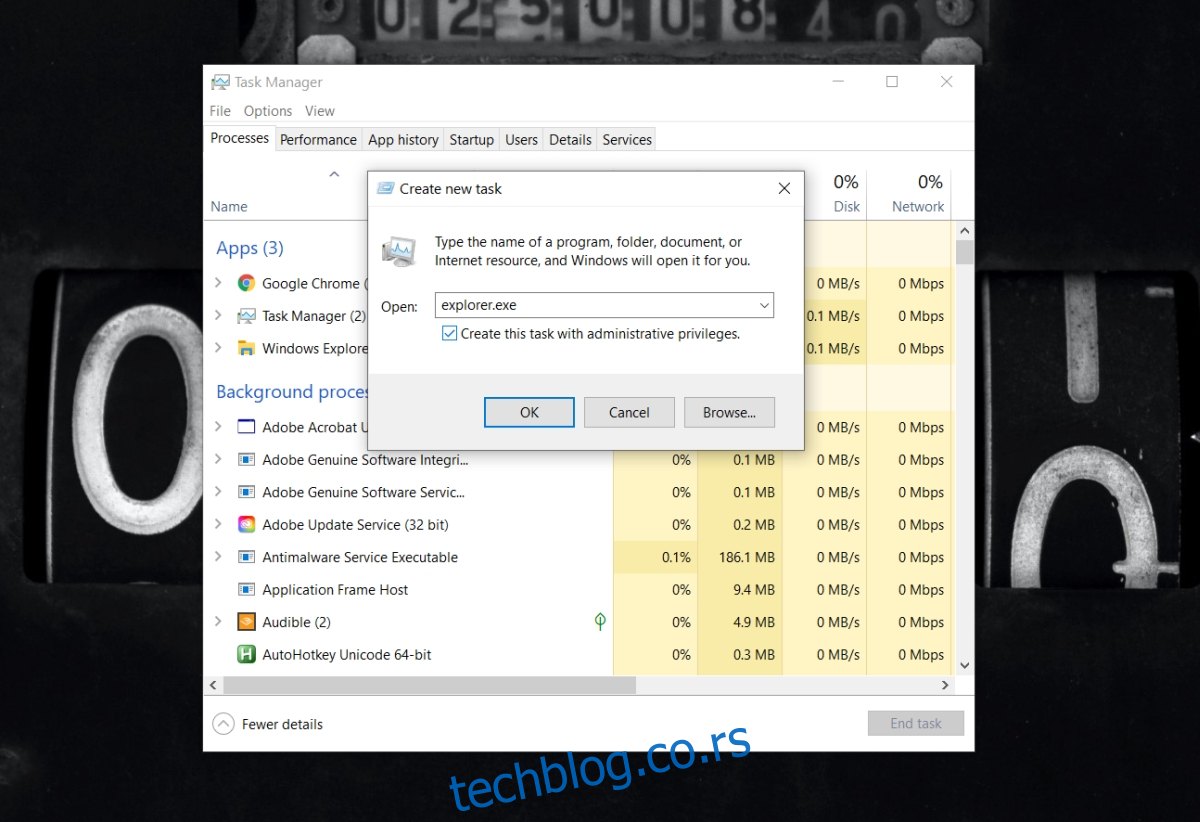
4. Креирање новог корисничког налога
Иако није идеално решење, креирање новог корисничког налога може решити проблеме попут ресетовања подразумеваног прегледача. Могуће је да је дошло до проблема са тренутним корисничким налогом.
Направите нови налог и промените подразумевани прегледач. Промена би требало да се задржи, а нови налог можете поставити као администраторски.
Закључак
Windows 10 је у прошлости имао проблеме са подешавањем подразумеваних апликација. Ови проблеми су постали ређи током времена, али једно лоше или неуспело ажурирање може довести до квара у систему и појаве оваквих проблема. У већини случајева, креирање новог корисничког налога је дугорочно решење.