Uvod u Google Slides
Ako ste tek počeli koristiti Google Slides, njegove brojne funkcije i mogućnosti mogu se činiti pomalo zbunjujućima. Ovaj vodič će vam pomoći da se upoznate s ovom moćnom alternativom Microsoft PowerPointu i olakšati vam prve korake.
Šta su Google Slides?
Ako ste već upoznati s Google Slides, slobodno preskočite ovaj dio. Za one koji nisu, evo kratkog uvoda o tome što trebate znati. Proći ćemo osnove i objasniti šta je Google Slides i kako ga odmah možete početi koristiti.
Slides je besplatan web-baziran program za prezentacije, dizajniran da bude konkurent Microsoft Office PowerPointu. On je dio G Suite-a – Googleovog sveobuhvatnog kancelarijskog paketa, iako neki ljudi sve to nazivaju Google Dokumentima. Ostale ključne usluge u ovom paketu zasnovanom na oblaku uključuju Sheets (Excel) i Docs (Word).
Google Slides je dostupan na svim uređajima i platformama; sve što vam treba je pristup internetu i web pretraživač ili, za mobilne uređaje, Android i iOS aplikacije. Google preuzima veliki dio posla, dok softver radi u oblaku.
Slides podržava različite vrste datoteka, uključujući .ppt, .pptx, .odp, .jpg, .svg i .pdf. To olakšava pregled ili konverziju Microsoft Office datoteka direktno sa Google Diska ili umetanje slika direktno u slajd.
Budući da je Slides online program za prezentacije, možete ga dijeliti i surađivati s više ljudi na istoj datoteci, pratiti revizije, promjene i prijedloge, sve u realnom vremenu.
Jeste li spremni početi? Krenimo!
Kako se prijaviti za Google račun
Da biste koristili Google Slides, morate se registrirati za Google račun (@gmail račun). Ako ga već imate, možete prijeći na sljedeći odjeljak. Ako ne, provest ćemo vas kroz najjednostavniji način da kreirate Google račun i postavite Slides.
Idite na accounts.google.com, kliknite na „Kreiraj račun“, a zatim na „Za sebe“.
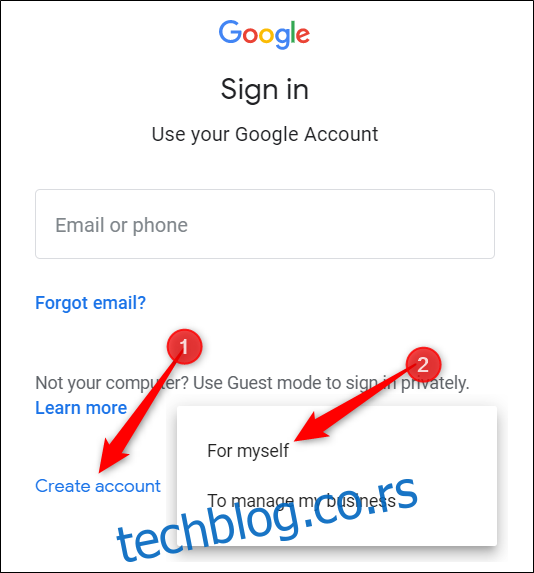
Na sljedećoj stranici unijet ćete svoje ime i prezime, korisničko ime i lozinku kako biste kreirali svoj račun.
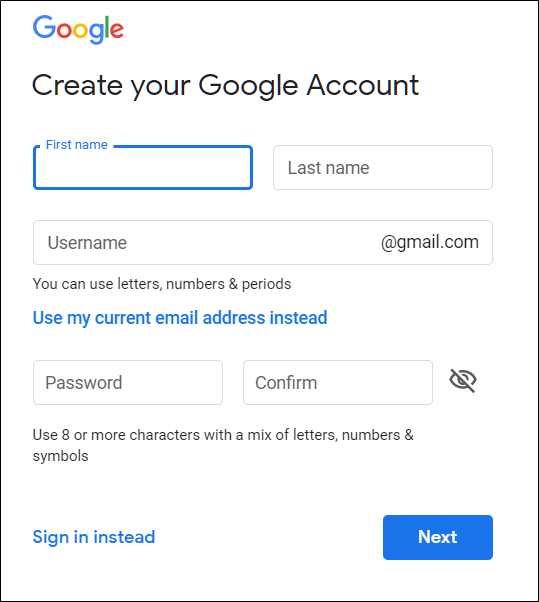
Također morate verifikovati svoj broj telefona kako bi Google provjerio da niste bot.
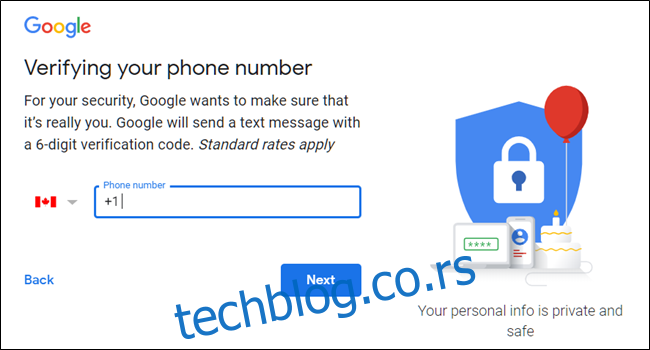
Nakon što verifikujete svoj broj telefona, sljedeće stranice će od vas tražiti da navedete adresu e-pošte za oporavak, datum rođenja i spol. Također morate prihvatiti izjavu o privatnosti i uvjete korištenja. Nakon toga, postali ste ponosni vlasnik Google računa.
Kako napraviti praznu prezentaciju
Sada kada imate Google račun, vrijeme je da napravite svoju prvu prezentaciju. Idite na Google Slides i postavite kursor na šarenu ikonu „+“ u donjem desnom uglu.

Znak + se pretvara u ikonu crne olovke; kliknite na nju.

Profesionalni savjet: Ukucajte slides.new u adresnu traku bilo kojeg pretraživača i pritisnite Enter da automatski kreirate i otvorite novi prazan dokument.
Kako uvesti Microsoft PowerPoint prezentaciju
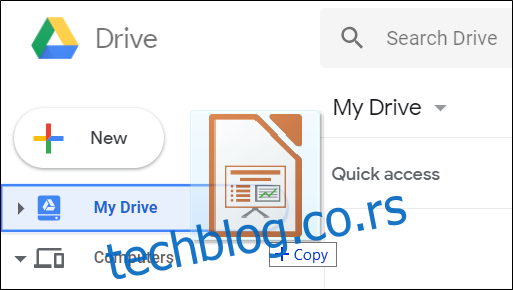
Čak i ako ste tek počeli koristiti Google Slides, možda već imate zbirku Microsoft PowerPoint datoteka koje želite koristiti. U tom slučaju, morate uploadati sve svoje prezentacije da biste ih mogli pregledavati. Iako možda ne podržava neke od naprednijih funkcija i efekata određenih PowerPoint prezentacija, radi prilično dobro.
Kada uvezete PowerPoint prezentaciju, možete koristiti Google Slides ili Disk za upload svojih datoteka. Obje metode omogućuju vam da prevučete datoteku s računala direktno u web preglednik radi lakšeg uploada. Vaš Disk sadrži sve vaše uploadane datoteke, ali – radi praktičnosti – kada odete na početnu stranicu Slidesa, prikazuje vam samo datoteke tipa prezentacije.
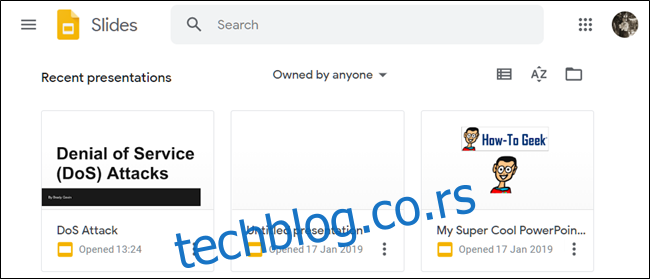
Na početnoj stranici Slidesa kliknite na ikonu mape u gornjem desnom uglu, a zatim kliknite na karticu „Upload“. Sada prevucite i ispustite sve datoteke koje želite uploadati direktno u ovaj prozor.
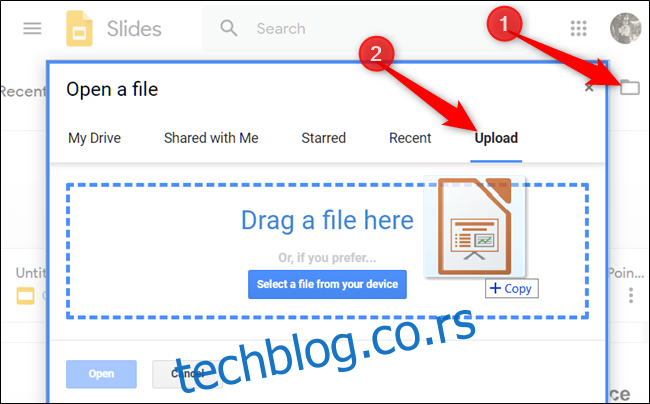
Nakon što se datoteka uploaduje, Slides je automatski otvara i spremna je za uređivanje, dijeljenje ili suradnju.
Da biste otvorili PowerPoint prezentaciju koju želite izmijeniti, kliknite na naziv datoteke s „P“ pored njega na početnoj stranici Google Slidesa.
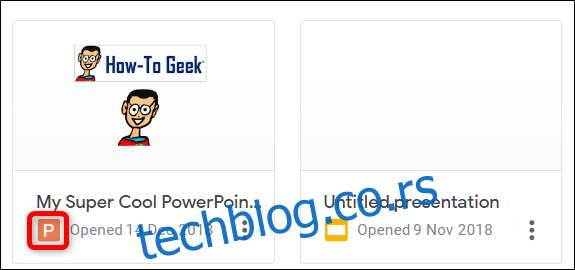
Kliknite da biste vidjeli PowerPoint datoteku ili je uredili u Slidesu.
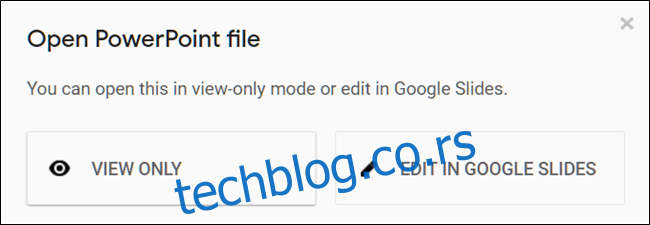
Kada završite s uređivanjem datoteke, možete preuzeti i izvesti svoju prezentaciju nazad u Microsoft PowerPoint format. Jednostavno idite na Datoteka > Preuzmi kao, a zatim kliknite na opciju „Microsoft PowerPoint“.
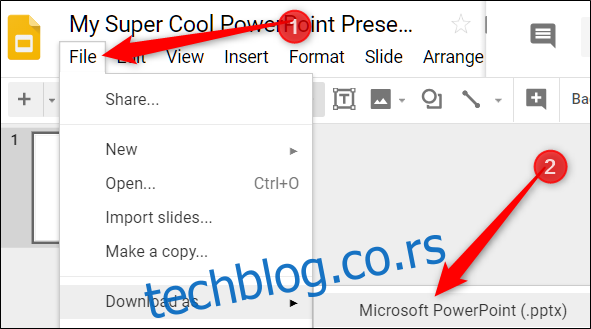
Ako biste radije preuzeli svoju prezentaciju kao PDF, ODP, JPEG, TXT, itd., i to možete učiniti ovdje.
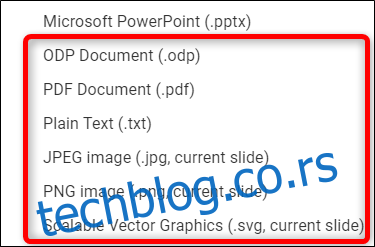
Kako provjeriti pravopis u Google Slidesu
Sada kada imate nekoliko prezentacija, vrijeme je da provjerite jesu li vaš pravopis i gramatika točni. Slides je opremljen provjerom pravopisa. Ako nešto pogrešno napišete, potcrtava grešku valovitom linijom i traži od vas da izvršite promjenu.
Ovo bi trebalo biti uključeno po zadanom, ali možete to provjeriti u Alati > Pravopis > Podcrtaj greške.
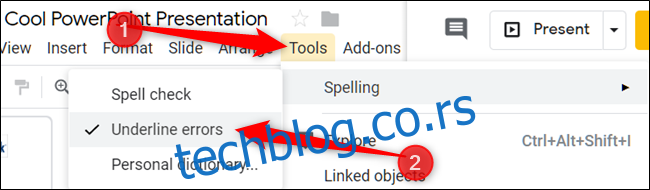
Da biste vidjeli pravopisne ispravke i prijedloge, kliknite desnom tipkom miša na riječ s linijom ispod. Alternativno, pritisnite Ctrl+Alt+X (Windows) ili Command+Alt+X (Mac) da biste otvorili alat za provjeru pravopisa i gramatike.
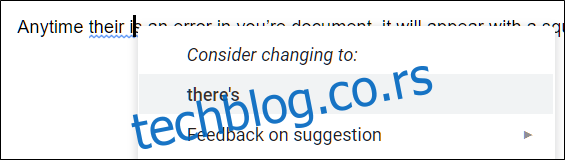
Uz provjeru pravopisa, Google Slides dolazi s ugrađenim rječnikom i tezaurusom. Da biste ih koristili, označite riječ, kliknite desnom tipkom miša na nju, a zatim kliknite na „Definiraj [riječ].“
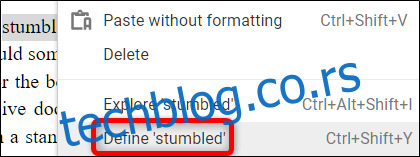
Iako bi vam ovo trebalo pomoći da počnete, imamo i detaljniji pregled Googleove provjere pravopisa i gramatike ako želite više informacija.
Kako surađivati na prezentacijama
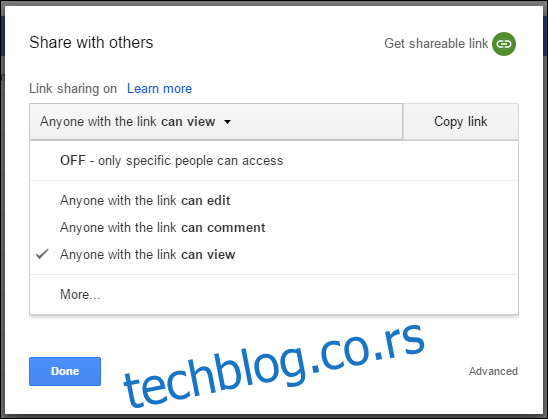
Jedna od najboljih karakteristika Google Slidesa je mogućnost generiranja veze za dijeljenje. Svatko s kime podijelite vezu može pregledavati, predlagati izmjene ili direktno uređivati prezentaciju. To eliminira gnjavažu slanja datoteke naprijed-nazad između suradnika. Svaka osoba ima svoj kursor za unos teksta koji koristi na svom računalu.
Da biste to učinili, kliknite na narančasti gumb „Dijeli“ u datoteci koju želite podijeliti. Zatim odaberite kako i kome želite poslati vezu do datoteke. Možete unijeti adrese e-pošte ili kliknuti na „Preuzmi vezu za dijeljenje“ u gornjem kutu da biste sami uručili pozivnicu.
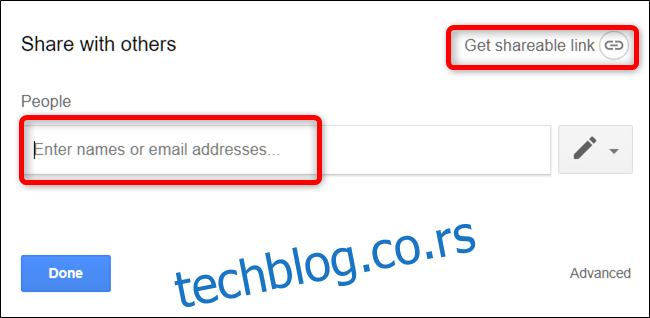
Iz padajućeg izbornika možete odabrati jednu od ovih opcija za ono što drugi korisnici mogu učiniti:
Isključeno: Dijeljenje je onemogućeno. Ako ste prethodno dijelili vezu s drugima, ona više neće funkcionirati i opoziva sve dozvole koje su ranije imali.
Svatko s vezom može uređivati: Daje zajedničkim korisnicima pun pristup čitanju/pisanju. Ipak, oni i dalje ne mogu izbrisati datoteku s vašeg Diska – ovo se odnosi samo na sadržaj datoteke.
Svatko s vezom može komentirati: Omogućuje zajedničkim korisnicima da ostavljaju komentare, što je korisno za timske projekte.
Svatko s vezom može vidjeti: Dijeljeni korisnici mogu vidjeti datoteku, ali ne mogu je uređivati ni na koji način. Ovo je zadana radnja prilikom dijeljenja datoteke i najbolja je opcija ako pokušavate podijeliti datoteku za preuzimanje.
Možete učiniti puno više s ovim vezama za dijeljenje, jer one funkcioniraju i s drugim datotekama na Disku i na mobilnom uređaju. Za detaljniji pogled na to kako veze funkcioniraju i kako ih generirati, pogledajte naš post.
Kako vidjeti sve nedavne promjene u prezentaciji
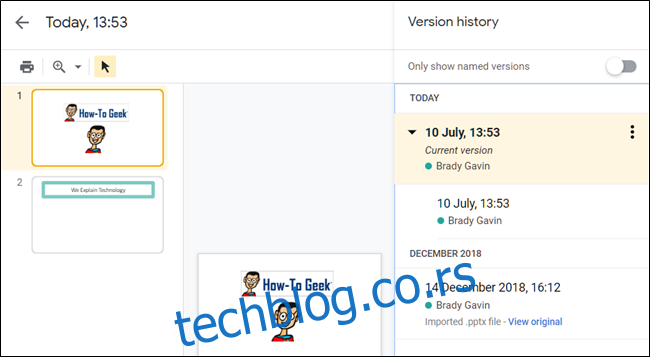
Kada dijelite dokumente s drugima, teško je pratiti sve male promjene koje se događaju ako niste prisutni. Za to postoji povijest revizija. Google prati sve promjene koje se događaju u dokumentu i grupiše ih u razdoblja kako bi smanjio nered. Možete čak i vratiti datoteku na bilo koju od prethodnih verzija navedenih u povijesti jednim klikom miša.
Možete pogledati popis svih nedavnih promjena klikom na Datoteka > Povijest verzija > Pogledajte povijest verzija. Alternativno, možete pritisnuti Ctrl+Alt+Shift+H (Command+Option+Shift+H na Macu).
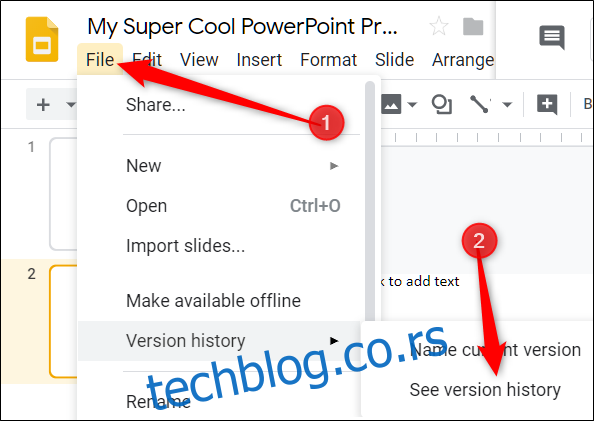
Kako se povezati s određenim slajdom
Također možete podijeliti vezu do određenog slajda u svojoj prezentaciji s prijateljem ili kolegom, a da ne morate spominjati na koji slajd se pozivate. Kada netko klikne na vezu i prezentacija se učita, ona skače direktno na slajd na koji se pozivate. Međutim, morate omogućiti dijeljenje datoteke prije nego što se povežete s određenim slajdom u svojoj prezentaciji.
Budući da svaki slajd ima jedinstvenu URL adresu, sve što trebate učiniti da biste se povezali s jednim je da kliknete na njega u lijevom oknu, a zatim kopirate URL iz adresne trake.
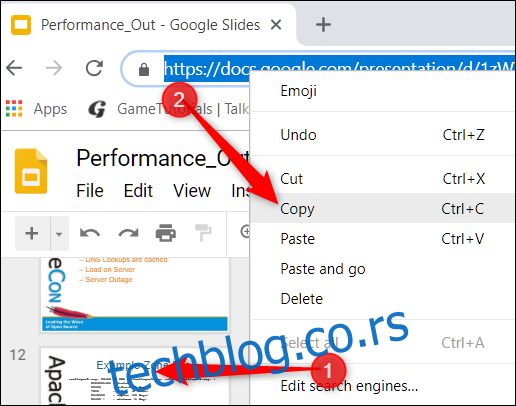
Kako umetnuti posebne znakove u slajd
Google Slides također ima alat za umetanje znakova. Ovo vam omogućuje da ubacite posebne znakove u svoju prezentaciju bez da morate pamtiti bilo koji Alt kod. Postoji mnogo simbola, znakova, jezika i još mnogo toga. Dakle, bilo da želite strelicu, različite jezičke skripte ili samo nekoliko smiješnih emojija da uljepšate svoju prezentaciju, Google Slides olakšava njihovo uključivanje.
Da biste otvorili alat za umetanje znakova, kliknite na „Umetni“, a zatim na „Posebni znakovi“.
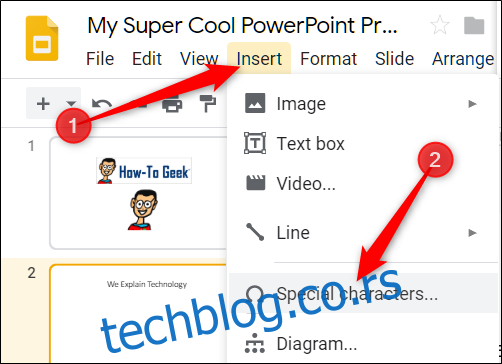
Odavde možete ručno tražiti određene znakove pomoću padajućih izbornika.
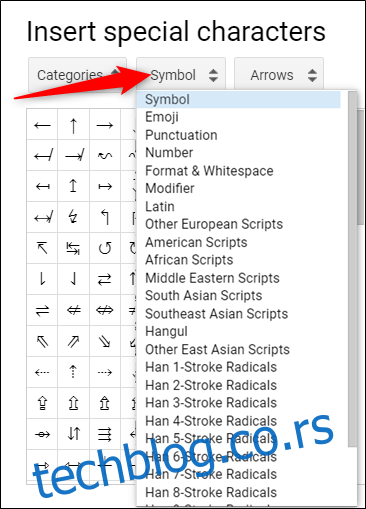
Koristite traku za pretraživanje da biste pronašli određeni znak ili emoji.
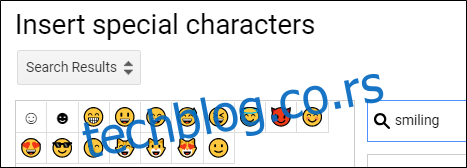
Također možete koristiti svoje vještine crtanja za pretraživanje.
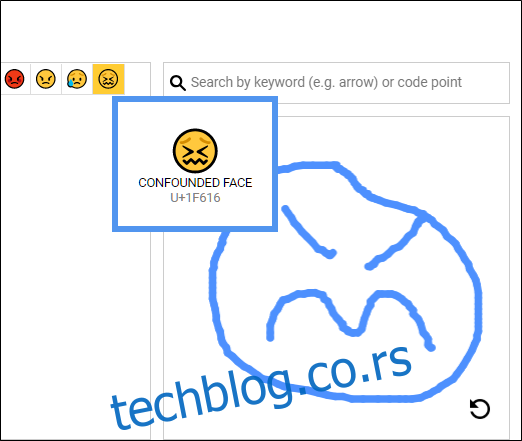
Kako koristiti Google Slides izvan mreže
Što se događa ako trebate pristupiti Google prezentacijama, a nemate pristup internetu? Iako je Slides proizvod zasnovan na webu, to ne znači da ga ne možete koristiti izvan mreže. Sve promjene koje napravite u datoteci izvan mreže bit će ažurirane sljedeći put kada se povežete na internet. Prvo, preuzmite ekstenziju za Chrome.
Da biste omogućili prezentaciju za korištenje izvan mreže, idite na Početnu stranicu Google Slidesa i, u gornjem lijevom kutu, kliknite na izbornik Hamburger > Postavke. Kada ste ovdje, prebacite „Izvan mreže“ na položaj Uključeno, a zatim kliknite na „OK“.
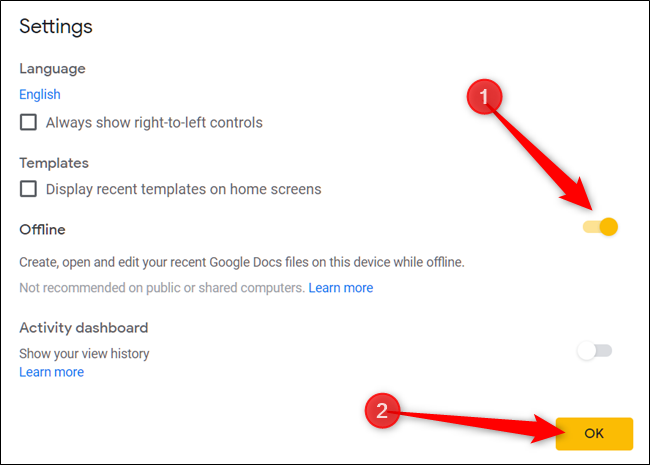
Da bi uštedio prostor za pohranu na vašem lokalnom stroju, Google preuzima samo datoteke kojima je nedavno pristupano i čini ih dostupnima izvan mreže. Da biste ručno omogućili datoteku, kliknite na ikonu s tri točke, a zatim prebacite „Dostupno izvan mreže“ na Uključeno.
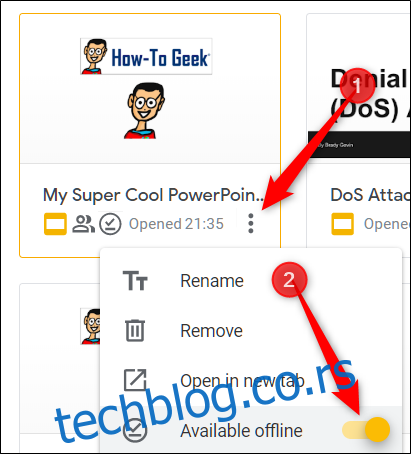
Google Slides je moćna alternativa Microsoft Office PowerPointu, bogata značajkama. Također je potpuno besplatan za korištenje uz internetsku vezu i Google račun, što ga čini legitimnim konkurentom Microsoftu.