Поруке о грешкама које се појављују на плавом екрану могу бити резултат различитих проблема са рачунаром, укључујући софтверске и хардверске грешке. Заједничко за све њих је да онемогућавају нормално коришћење вашег рачунара.
Када корисници наиђу на грешку која се приказује на плавом екрану, често се одлучују за најрадикалније решење – враћање система Windows на фабричка подешавања. Међутим, то је често претерано и непотребно, јер постоје и друга, једноставнија решења за решавање тих проблема.
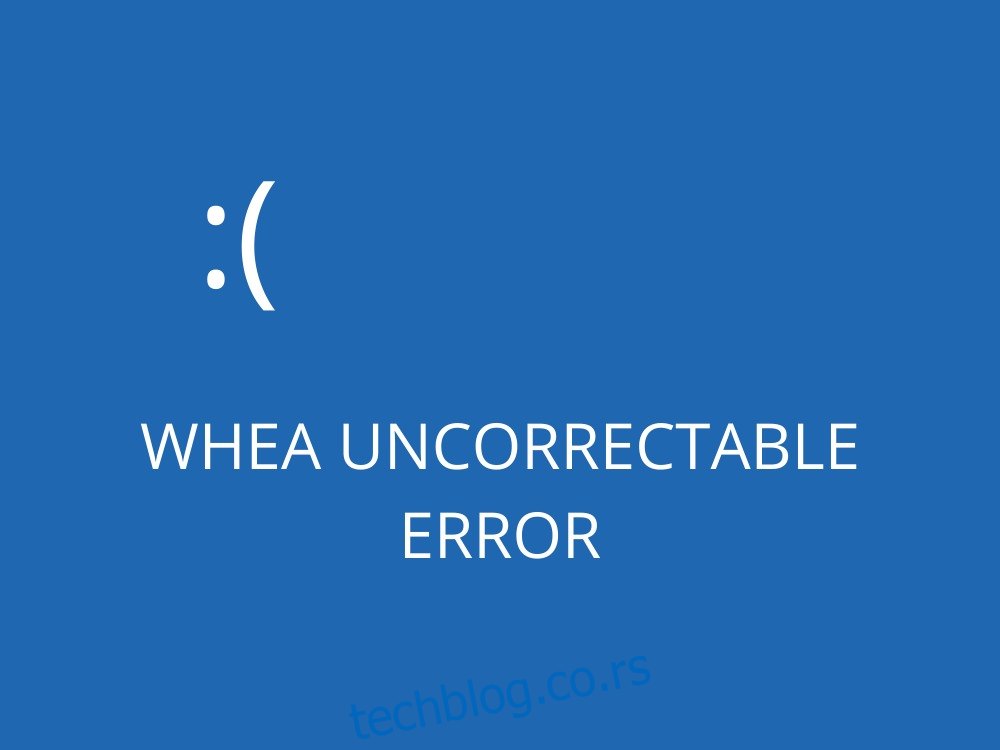
Шта је ВХЕА НЕИСПРАВЉИВА ГРЕШКА?
ВХЕА НЕИСПРАВЉИВА ГРЕШКА је специфична грешка која се појављује на плавом екрану и обично је узрокована хардверским проблемима. Када се ова грешка појави, рачунар се аутоматски искључује како би се спречио потенцијални губитак података. Међутим, могуће је отклонити ВХЕА_УНЦОРРЕЦТАБЛЕ_ЕРРОР, без обзира на то да ли се појављује на оперативним системима Windows 10, 8.1, 8, 7, Vista или XP.
Понекад се порука плавог екрана прати кодом 0xс0000124. Овај код указује на то да постоји основни проблем са хардвером, што захтева проверу стања чврстог диска (HDD) или SSD-а, могуће проблеме са RAM-ом и процесором (CPU), оштећене системске фајлове, превелико оптерећење (оверклокинг) и друге аспекте.
Како отклонити ВХЕА НЕИСПРАВЉИВУ ГРЕШКУ
Препоручљиво је направити комплетну резервну копију рачунара ради очувања важних података. Ако то није могуће, обавезно креирајте тачку враћања система како бисте у случају потребе могли вратити систем на претходно стање.
1. Користите Windows Update
Ако на вашем рачунару недостају одговарајући управљачки програми, нарочито они који се односе на RAM, процесор (CPU) или графичку картицу (GPU), требало би да користите Windows Update како бисте преузели и инсталирали најновије верзије.
Ево како да користите Windows Update:
Кликните на дугме „Start“, унесите „провера ажурирања“ и притисните „Enter“.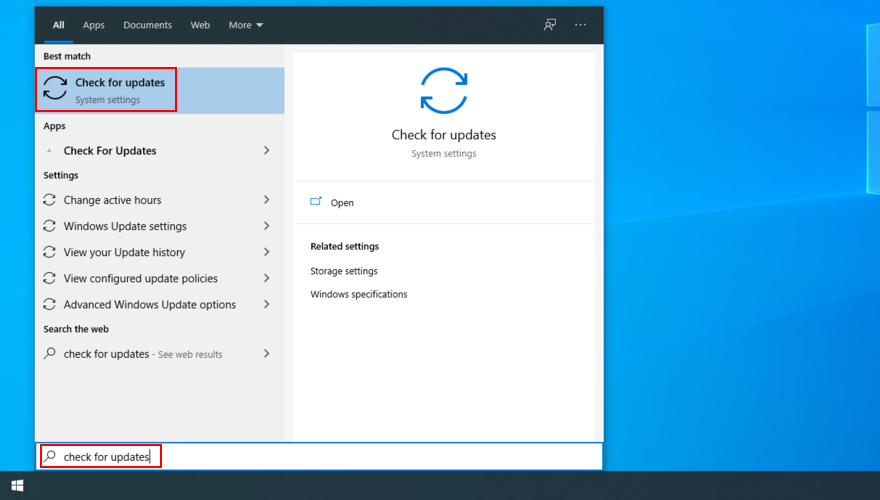
Ако постоје ажурирања за Windows, кликните на „Преузми“.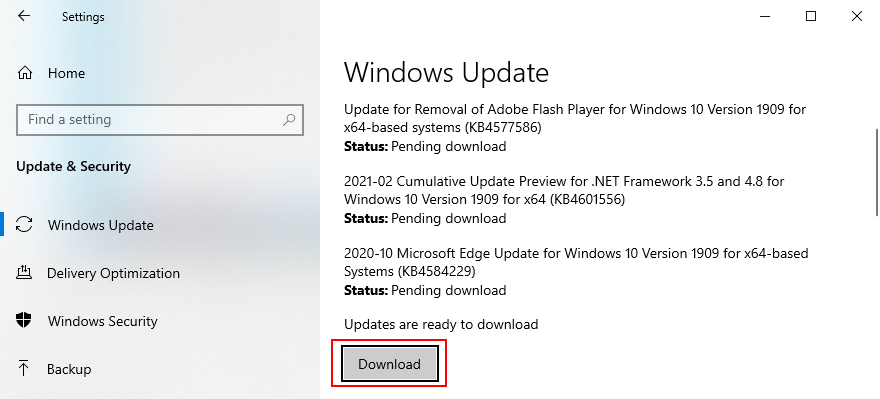
Поново покрените рачунар. Можда ћете морати да поновите овај корак неколико пута.
2. Вратите Windows
Уколико је грешка ВХЕА_УНЦОРРЕЦТАБЛЕ_ЕРРОР узрокована софтверским проблемом, као што је програм који није компатибилан са вашим системом, моћи ћете да је отклоните враћањем Windows-а на претходну тачку враћања у режиму опоравка.
Ево како да користите опоравак система:
Пријавите се на Windows 10 са администраторским правима.
Притисните „Ctrl + R“, унесите „control panel“ и притисните „Enter“.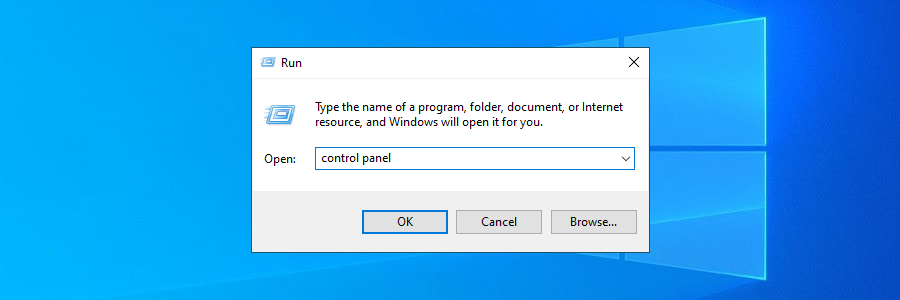
Кликните на „Опоравак“.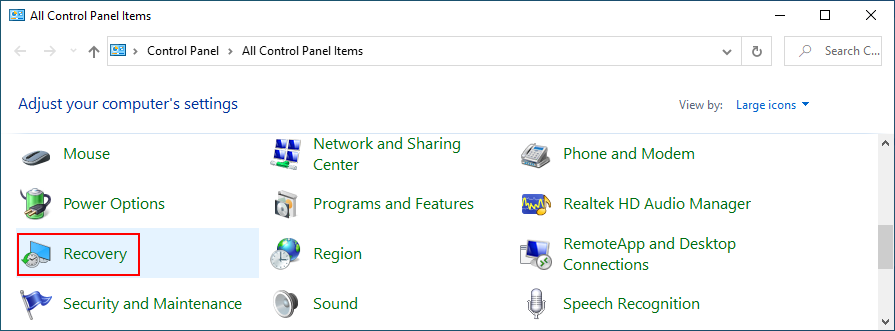
Кликните на „Отвори враћање система“.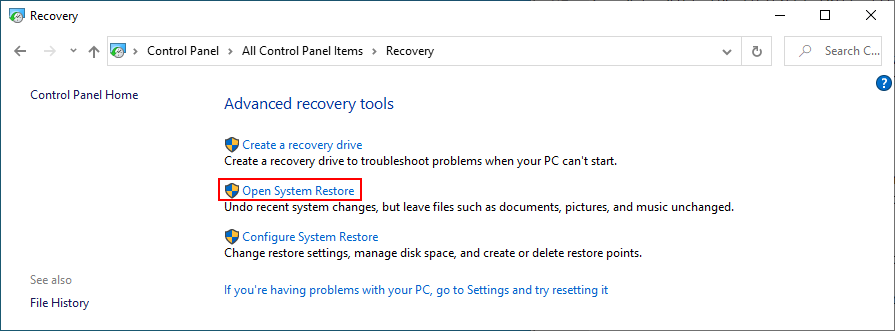
Изаберите тачку враћања, кликните на „Даље“ и следите упутства.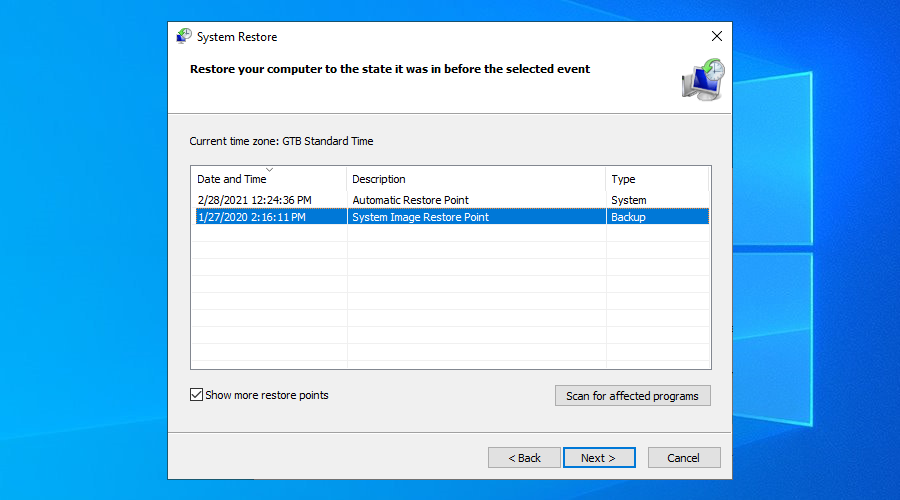
Поново покрените рачунар.
Уколико нема доступних тачака враћања, пређите на следеће решење, а то је деинсталирање проблематичних апликација.
3. Деинсталирајте недавно инсталиране и непоуздане апликације
Неки софтверски програми нису потпуно компатибилни са најновијим верзијама оперативног система Microsoft, што може изазвати грешке на плавом екрану, попут ВХЕА УНЦОРРЕЦТАБЛЕ ЕРРОР. Неки програми могу бити и злонамерни, па их је потребно уклонити.
Ево како да уклоните недавно инсталиране програме:
Кликните десним тастером миша на дугме „Start“ и изаберите „Апликације и функције“.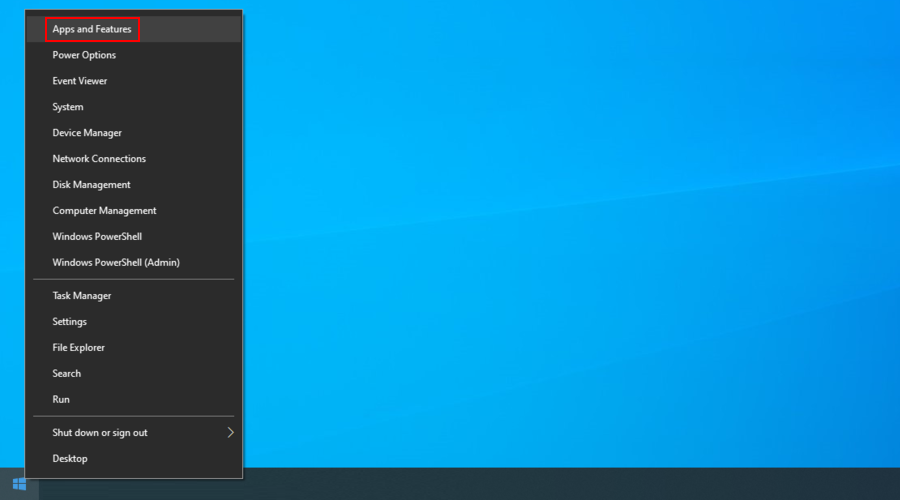
Подесите опцију „Сортирај по“ на „Датум инсталирања“ како бисте сортирали апликације по датуму инсталације (најновије прве).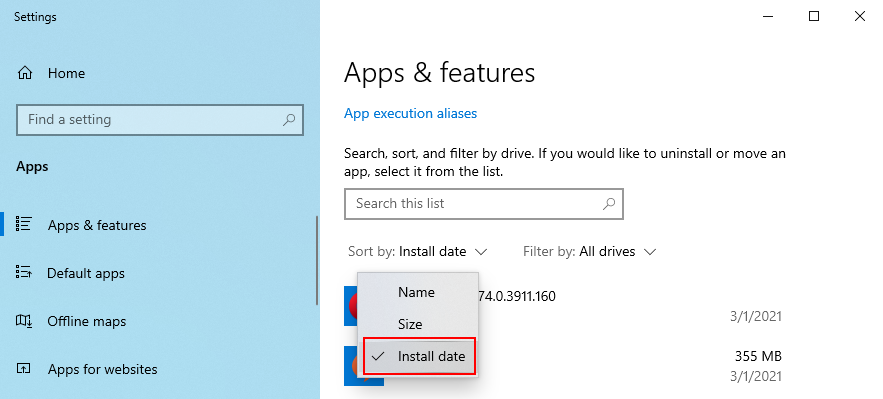
Изаберите први унос на листи, кликните на „Деинсталирај“ и следите упутства за уклањање програма.
Поново покрените рачунар.
Ако се грешке на плавом екрану и даље појављују, уклоните следећи недавно инсталирани програм са листе.
Ако је апликација већ направила измене у Windows регистру и делила DLL фајлове са оперативним системом, горенаведени кораци неће бити ефикасни. Уместо уграђеног деинсталатора, препоручује се коришћење алатке за уклањање програма треће стране.
Поред уклањања апликације, ова алатка ће пронаћи и избрисати све преостале фајлове са чврстог диска, и вратити системски регистар на подразумеване вредности.
4. Поправите грешке на HDD-у и оштећене системске фајлове
Хардверске грешке које могу изазвати проблеме на плавом екрану, попут грешке ВХЕА_УНЦОРРЕЦТАБЛЕ_ЕРРОР, могу се решити уз помоћ алатке CHKDSK (Провера диска), која је део Windows-а.
Када су у питању оштећени системски фајлови, можете користити SFC (System File Checker). Алаткa DISM (Deployment Image Servicing and Management) иде корак даље у провери системских фајлова и проверава интегритет складишта компоненти Windows слике.
Све три алатке се могу покренути из командне линије са администраторским правима. Не брините, нису вам потребне посебне вештине ако следите доле наведена упутства. Само проверите да ли сте покренули три услужна програма следећим редоследом.
Како користити CHKDSK:
Ако је Windows инсталиран на подразумеваној C: партицији, унесите chkdsk c: /f. Ако је инсталиран на некој другој партицији, замените c: одговарајућим словом.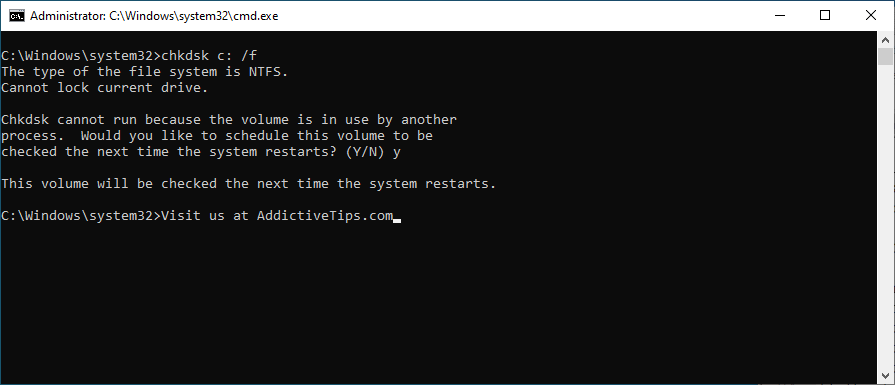
Унесите „y“ да бисте заказали проверу диска при следећем покретању система.
Поново покрените рачунар и проверите да ли се грешке на плавом екрану и даље појављују.
Како користити SFC:
Унесите sfc /scannow и притисните „Enter“.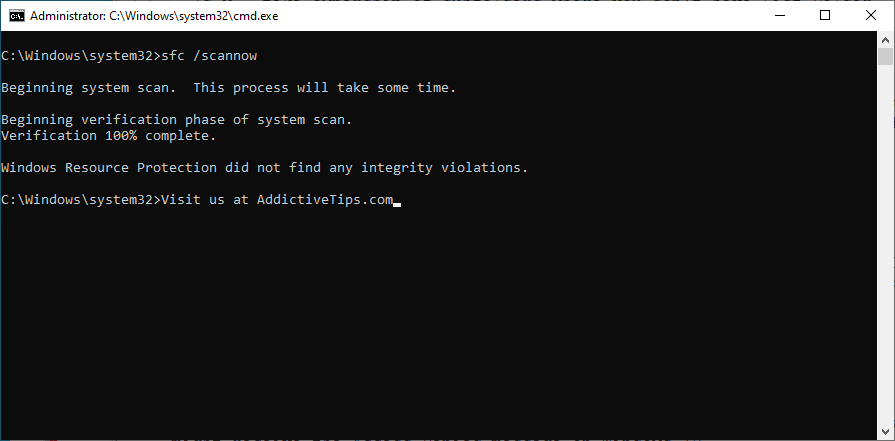
Сачекајте док SFC не скенира и поправи системске фајлове.
Поново покрените рачунар.
Како користити DISM:
Унесите DISM /online /cleanup-image /scanhealth и притисните „Enter“.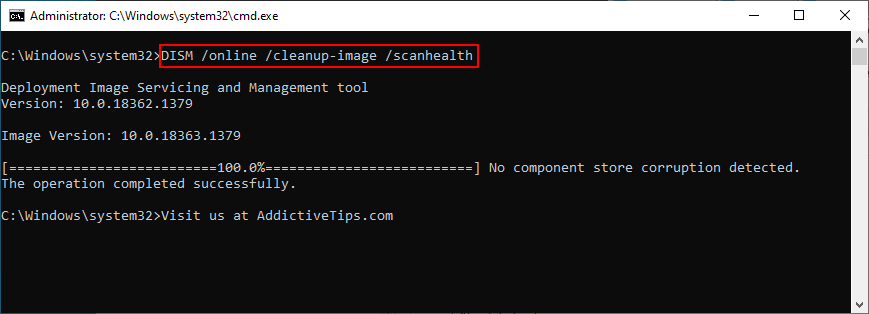
Ако DISM пријави било какве проблеме са системском сликом, унесите DISM /online /cleanup-image /restorehealth.
Поново покрените рачунар и поново покрените CMD као администратор.
Унесите sfc /scannow и притисните „Enter“.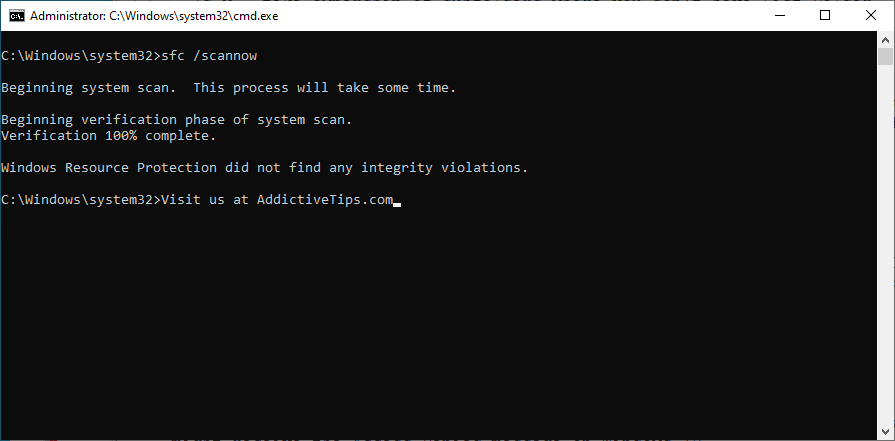
Поново покрените рачунар.
5. Проверите управљачке програме
У првом решењу је напоменуто да треба користити Windows Update за преузимање ажурирања, посебно управљачких програма. Међутим, то не функционише увек како би требало.
Ако вам недостају управљачки програми, потребно је да деинсталирате повезане уређаје и дозволите да Windows 10 аутоматски поново инсталира исправне верзије за ваш рачунар.
Ево како поново инсталирати управљачке програме уређаја:
Кликните десним тастером миша на дугме „Start“ и изаберите „Управљач уређајима“.
Потражите уређаје са жутим знаком узвика. Ако га пронађете, кликните десним тастером миша на њега и изаберите „Деинсталирај уређај“.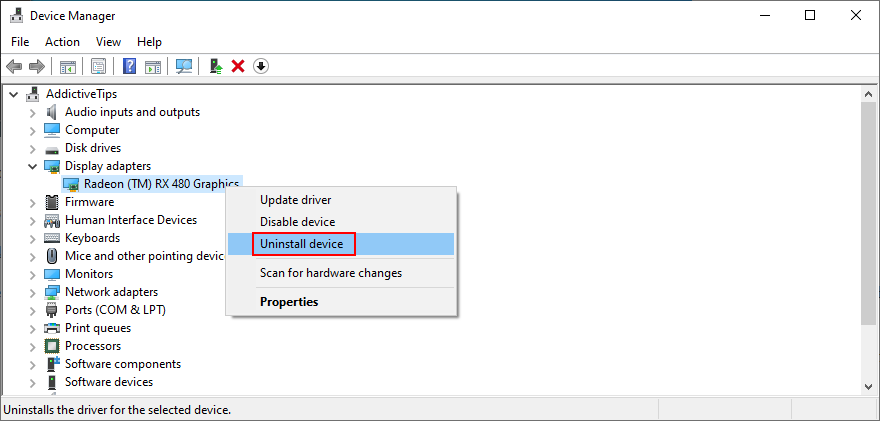
Следите упутства и поново покрените рачунар.
Препоручујемо да користите Microsoft-ов DriverVerifier ако вам је потребна додатна помоћ у проналажењу недостајућих или застарелих управљачких програма. Такође можете користити ову апликацију за ручно ажурирање управљачких програма.
То значи да треба да посетите веб страницу произвођача сваког уређаја како бисте пронашли и преузели најновији управљачки програм. Међутим, ако немате искуства, не би требало то да радите, јер постоји могућност да преузмете погрешан управљачки програм, што може проузроковати додатне проблеме на рачунару.
Да бисте избегли тај ризик, можете користити програме треће стране за ажурирање управљачких програма. Овај софтвер открива тренутно инсталиране управљачке програме, проналази новије верзије на интернету, преузима их и инсталира на ваш Windows 10 рачунар, аутоматски.
6. Покрените скенирање у потрази за малвером
Оштећење чврстог диска може бити узроковано великом инфекцијом малвера. Ако је то изазвало грешку ВХЕА_УНЦОРРЕЦТАБЛЕ_ЕРРОР, потребно је пронаћи и уклонити малвер са рачунара.
Како да проверите да ли рачунар има малвер уз помоћ Windows Defender-а:
Кликните на дугме „Start“, унесите „Windows безбедност“ и покрените ту апликацију.
Изаберите „Заштита од вируса и претњи“.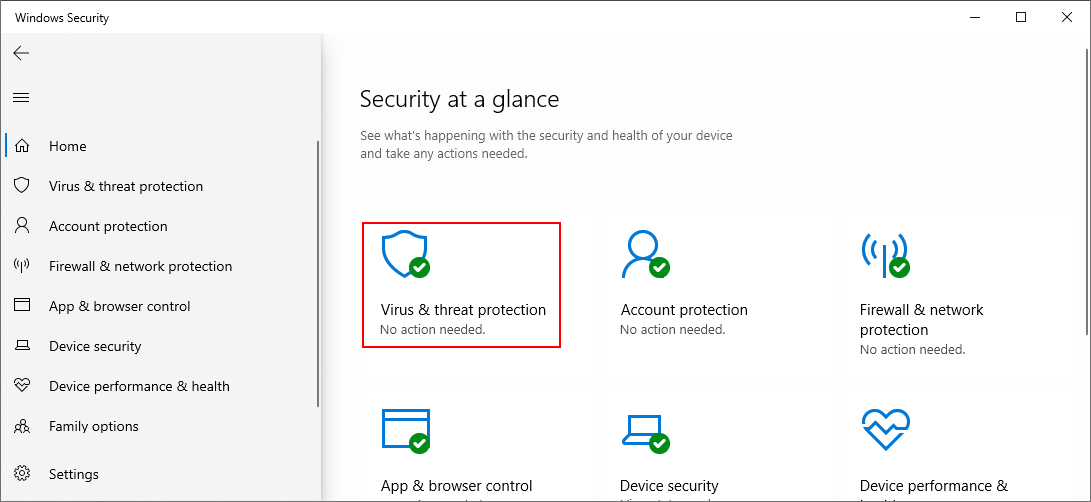
Кликните на „Опције скенирања“.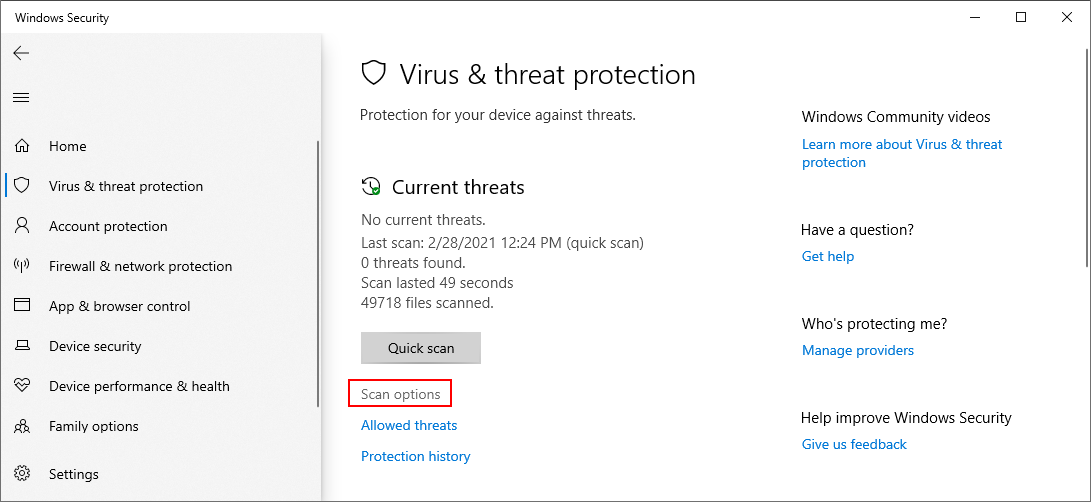
Изаберите „Брзо скенирање“ и кликните на „Скенирај сада“.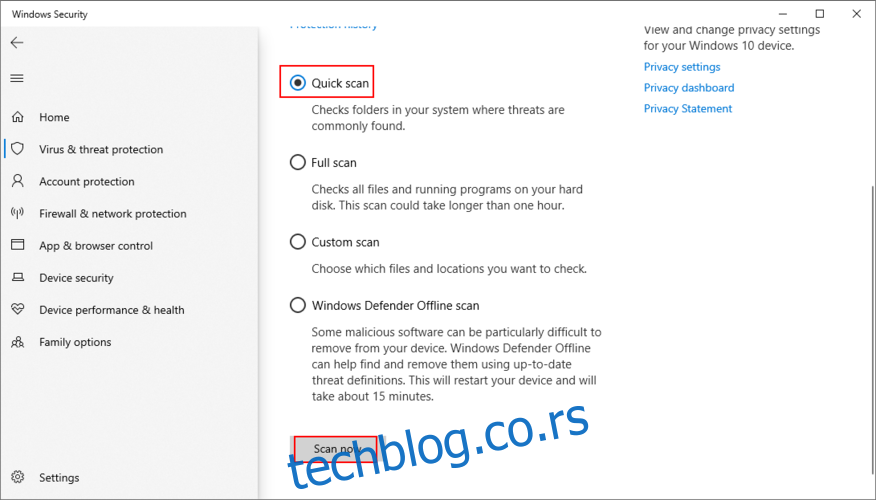
Ако скенирање не пронађе ништа, покрените још једно уз помоћ Windows Defender-а ван мреже.
Уколико имате инсталиран други антивирусни програм који замењује Windows Defender, прилагодите горенаведене кораке. Такође проверите да ли ваш антивирусни програм подржава скенирање рањивости.
7. Онемогућите софтвер за оверклоковање
Неки корисници користе алате за оверклоковање како би побољшали перформансе свог процесора (CPU), RAM-а и графичке картице (GPU), ради бољег играчког искуства. Ако сте један од њих, требало би да знате да оверклоковање може изазвати хардверске проблеме, као што је прегревање.
Ово може довести до грешака на плавом екрану, попут ВХЕА УНЦОРРЕЦТАБЛЕ ЕРРОР, јер ће Windows учинити све да заштити ваш чврсти диск од фаталног оштећења, чак и ако то значи да ће све искључити.
Решење је једноставно: искључите алате за оверклоковање и престаните да их користите.
Ево како да онемогућите оверклоковање у BIOS-у:
Поново покрените рачунар и притисните тастер или комбинацију тастера која се приказује на екрану да бисте ушли у BIOS.
Пронађите напредна подешавања.
Онемогућите опцију „Оверклоковање“.
Сачувајте промене, изађите из BIOS-а и поново покрените рачунар.
Проверите да ли се грешке на плавом екрану и даље појављују.
8. Проверите системску меморију
Проблеми са RAM меморијом могу утицати на чврсти диск, процесе, услуге, управљачке програме и цео оперативни систем, што на крају доводи до грешака на плавом екрану, попут ВХЕА_УНЦОРРЕЦТАБЛЕ_ЕРРОР.
Ево како да проверите RAM меморију уз помоћ Windows Memory Diagnostic:
Сачувајте све пројекте и затворите све апликације.
Притисните тастер „Windows“, унесите „Windows Memory Diagnostic“ и притисните „Enter“.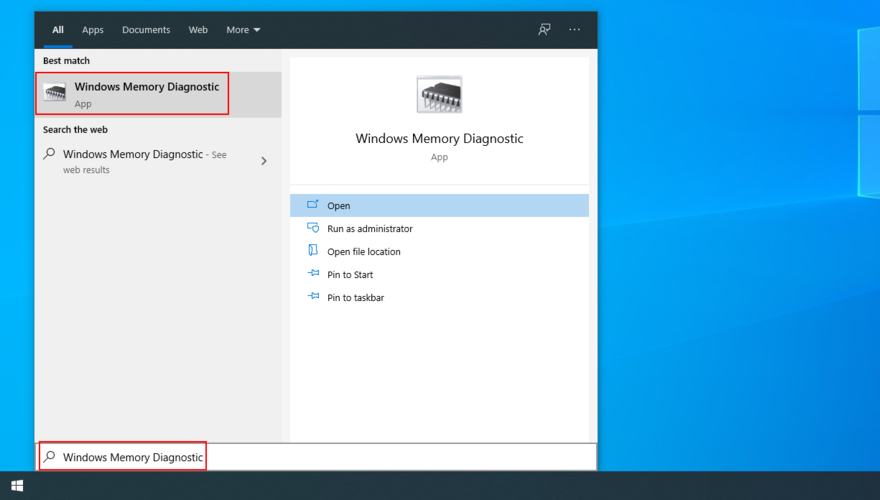
Кликните на „Поново покрени одмах и провери да ли постоје проблеми“.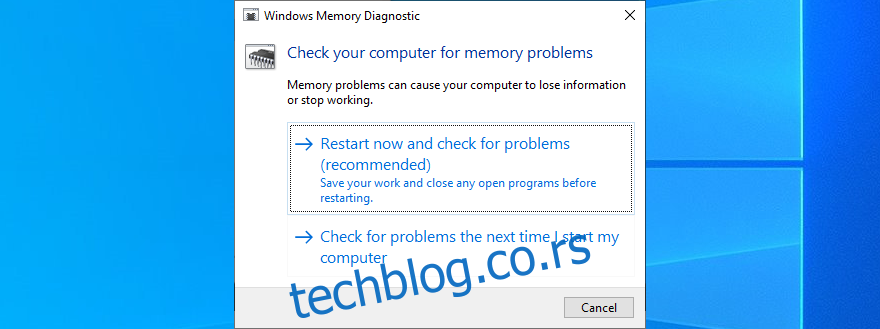
Током поновног покретања Windows-а, дијагностички алат ће проверити вашу RAM меморију и поправити грешке. Можда ће бити потребно неколико пута поново покренути рачунар. Када се процес заврши, проверите да ли се грешке на плавом екрану и даље појављују.
9. Ресетујте BIOS на фабричка подешавања
Ако сте направили било какве промене у BIOS-у, осим оверклоковања (о чему је било речи у претходном решењу), можда сте случајно оштетили подешавања чврстог диска и изазвали грешку ВХЕА УНЦОРРЕЦТАБЛЕ ЕРРОР.
Ево како да ресетујете BIOS на подразумеване вредности:
Поново покрените рачунар.
Током поновног покретања притисните тастер или комбинацију тастера која се приказује на екрану да бисте ушли у BIOS.
Пронађите опцију за ресетовање BIOS-а на подразумеване вредности.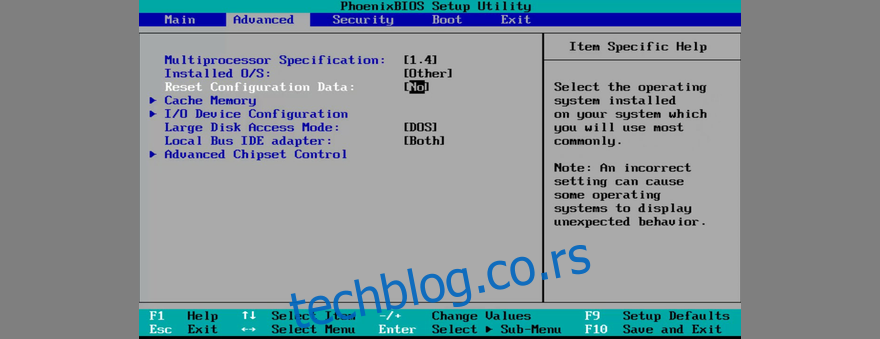
Сачувајте подешавања, изађите из BIOS-а и поново покрените рачунар.
10. Поново повежите периферне уређаје
Грешке на плавом екрану могу бити узроковане и хардверским компонентама које нису правилно повезане са рачунаром. Такође, могуће је да су USB портови оштећени, што доводи до проблема са хардверском везом.
Да бисте решили овај проблем, искључите рачунар, уклоните све каблове и одвојите све. Проверите и да ли хладњак ради како треба. Затим почните да повезујете опрему један по један део, без примењивања силе.
Када су у питању периферни уређаји који користе USB, пробајте да их повежете на различите портове. Покрените Windows и проверите да ли се грешка ВХЕА НЕИСПРАВЉИВА ГРЕШКА и даље појављује.
11. Извршите чисто покретање оперативног система Windows
Ако не можете да користите Windows 10 ради решавања проблема на плавом екрану, требало би да покренете чисто покретање оперативног система Windows. То значи да ће се оперативни систем покренути само са основним услугама, процесима и управљачким програмима. Све остало је онемогућено.
Ево како да извршите чисто покретање система Windows 10:
Кликните на дугме „Start“, унесите „конфигурација система“ и притисните „Enter“.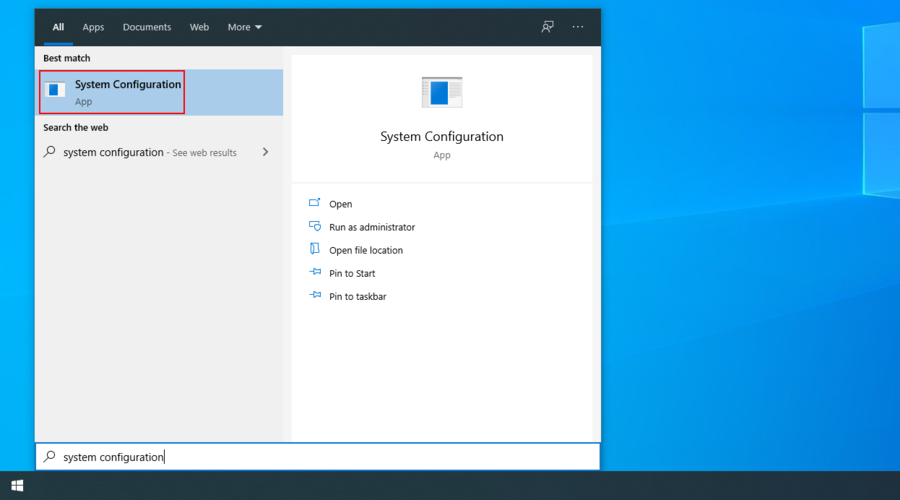
Изаберите картицу „Услуге“, обришите поље „Сакриј све Microsoft услуге“ и притисните дугме „Онемогући све“.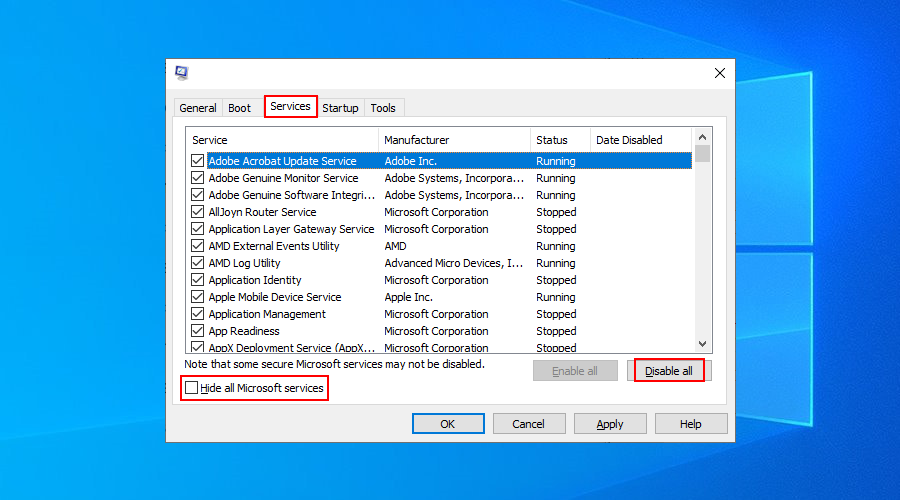
Пређите на картицу „Покретање“ и кликните на „Отвори Управљач задацима“.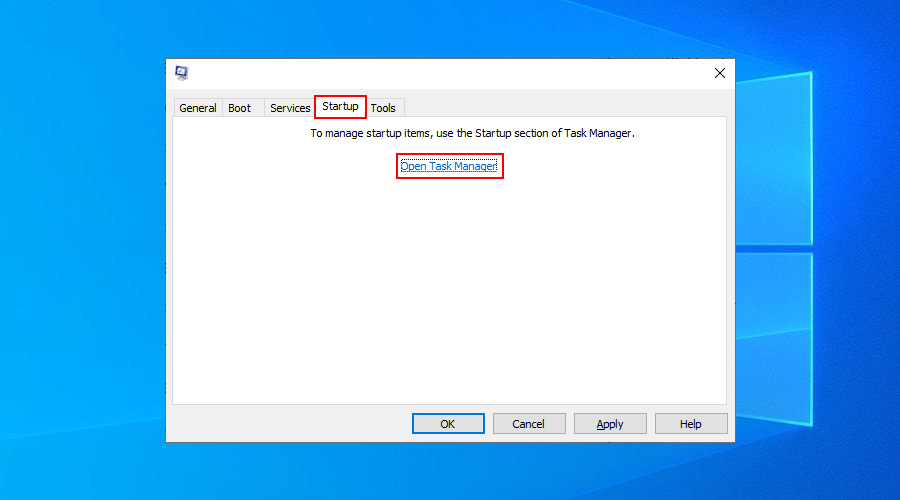
Кликните десним тастером миша на сваки унос са статусом „Омогућено“ и изаберите „Онемогући“.
Учините то за све апликације за покретање са статусом „Омогућено“.
Поново покрените рачунар.
12. Користите чишћење диска
Можда ћете се изненадити колико софтверских и хардверских проблема изазива недовољно простора на диску. Оперативном систему је потребно привремено додељивање слободног простора на диску за покретање процеса у позадини, проверу грешака и преузимање ажурирања.
Да бисте брзо проверили стање, погледајте слободан простор на партицији на којој је инсталиран Windows (обично C:). Ако има више простора на другим партицијама, можете преместити апликације, игре и лична документа на њих.
Такође би требало да пренесете податке на спољне чврсте дискове, USB стикове, у облак, или једноставно да избришете фајлове који вам више не требају, посебно оне велике.
Ево како користити чишћење диска за уклањање непотребних података:
Пријавите се на Windows 10 са администраторским правима.
Посетите фасцикле за преузимања и корпу за отпатке да бисте били сигурни да немате ништа што желите да задржите.
Отворите Windows Explorer притиском на Win + E, кликните десним тастером миша на диск C: и идите на „Својства“.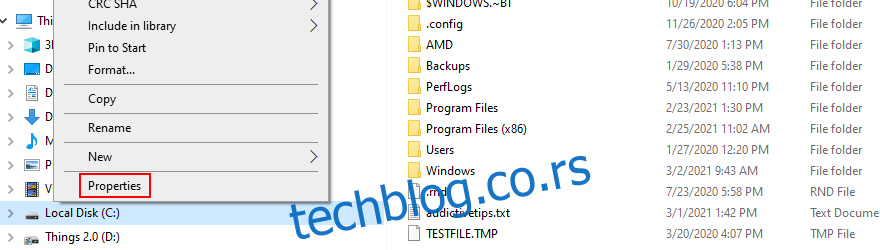
На картици „Опште“, кликните на „Чишћење диска“.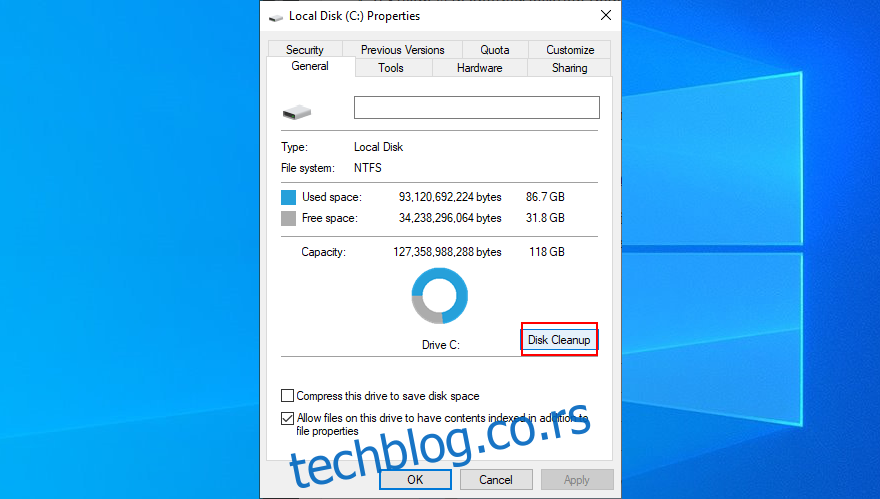
Изаберите све ставке са листе и кликните на „Очисти системске датотеке“.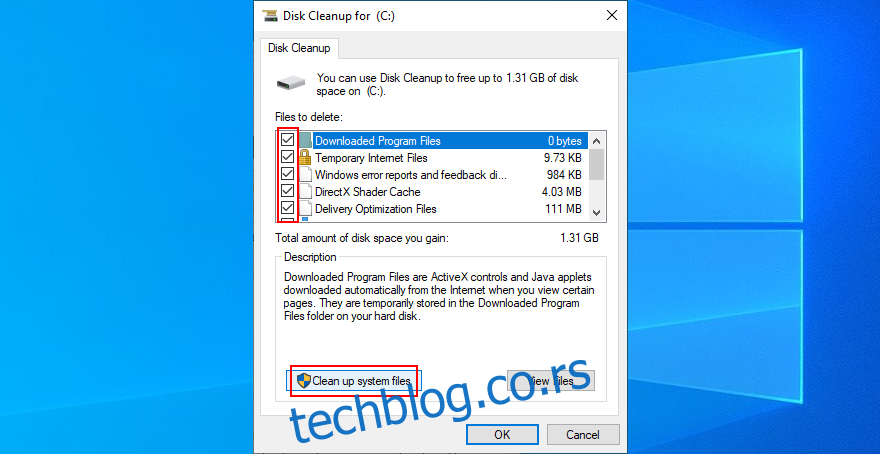
Када се претрага заврши, поново изаберите све, кликните на „У реду“ и потврдите кликом на „Избриши фајлове“.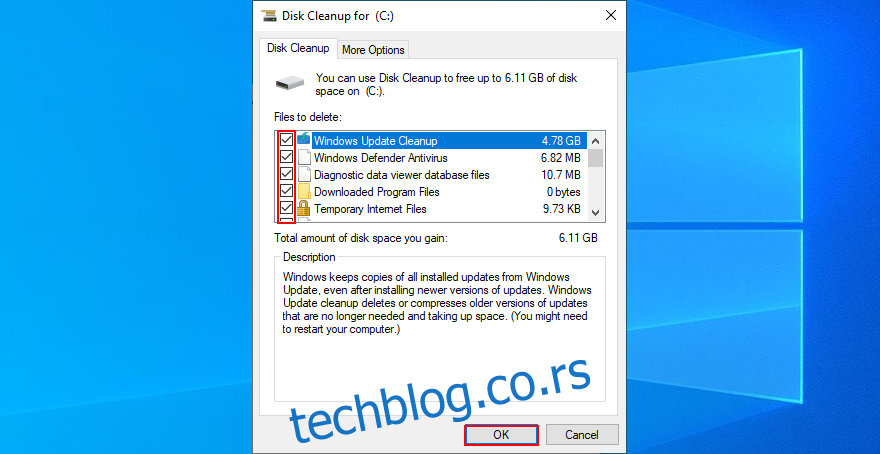
Поново покрените рачунар.
ВХЕА_УНЦОРРЕЦТАБЛЕ_ЕРРОР: Закључак
Да резимирамо, можете отклонити грешку ВХЕА УНЦОРРЕЦТАБЛЕ ЕРРОР тако што ћете преузети најновија ажурирања за Windows, вратити систем на претходну тачку враћања, и деинсталирати недавно инсталиране и непоуздане апликације.
Такође можете да поправите грешке HDD-а и оштећене системске фајлове уз помоћ командне линије, проверите да ли постоје некомпатибилни и застарели управљачки програми, покренете скенирање малвера и онемогућите о