Windows 10 omogućava različitim aplikacijama da dodaju preklapanja na ekran. Ova preklapanja mogu pokriti čitav ekran ili samo određene delove. Da li će preklapanje biti vidljivo na snimku ekrana zavisi od alata koji koristite za snimanje i tipa preklapanja.

Rešavanje problema sa zatamnjenim snimcima ekrana na Windows 10
Ako primetite da su vaši snimci ekrana obojeni određenom nijansom, na primer plavom, narandžastom ili sepia tonovima, moguće je da problem potiče od alata za snimanje ekrana koji koristite ili od aplikacije koja dodaje filter ili preklapanje preko vašeg ekrana.
1. Koristite Windows 10 alatku za snimanje ekrana
Pre nego što proverite da li imate aktivna preklapanja, proverite da li alatka koju koristite za snimanje ekrana sama po sebi ne dodaje filtere boja. Najbolji način za to je da upotrebite ugrađenu Windows 10 alatku za snimanje ekrana.
Vratite se na radnu površinu.
Smanjite sve aktivne prozore.
Pritisnite kombinaciju tastera Win + Print Screen.
Otvorite File Explorer.
Idite u folder „Snimci ekrana“ u biblioteci slika.
Otvorite poslednji snimak ekrana koji ste napravili i analizirajte da li ima neku nijansu boje.
Ukoliko snimak nema neželjenu nijansu, problem je u alatki koju ste prethodno koristili. Proverite njena podešavanja i isključite sve dodatne opcije za poboljšanje kvaliteta slike.
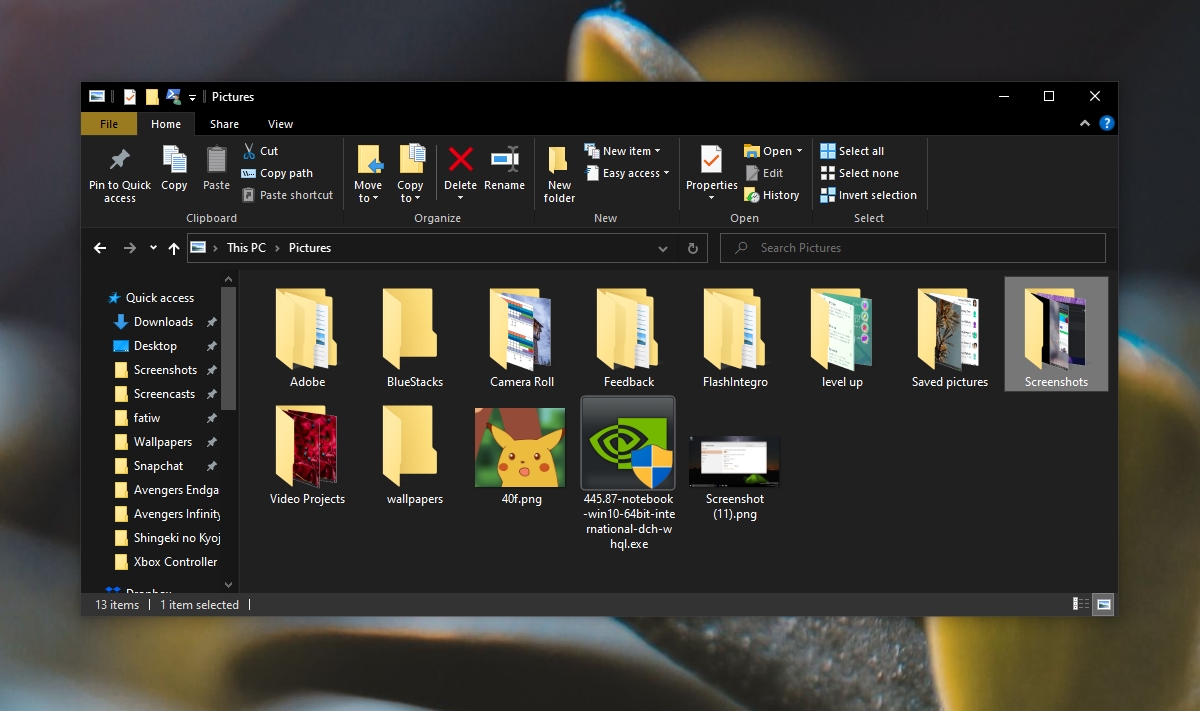
2. Proverite aplikacije koje koriste preklapanja
Onemogućite sve aplikacije koje dodaju preklapanja na vaš ekran. To mogu biti aplikacije koje zatamnjuju ekran. Na primer, aplikacija f.lux služi za zatamnjivanje ekrana, pa ako je instalirana, isključite je.
Proverite da li imate i druge aplikacije koje koriste preklapanja, jer to može biti bilo koja aplikacija koja delimično ili u potpunosti prekriva ekran. Ako imate aplikaciju za smanjenje osvetljenja ekrana, i ona može da bude uzrok problema.
3. Onemogućite noćno svetlo
Windows 10 ima funkciju pod nazivom Noćno svetlo, koja zatamnjuje ekran. Moguće je da ste je podesili da se automatski uključuje prema rasporedu.
Otvorite aplikaciju Podešavanja pritiskom na Win + I.
Idite na Sistemska podešavanja.
Odaberite karticu Ekran.
Isključite prekidač za Noćno svetlo.
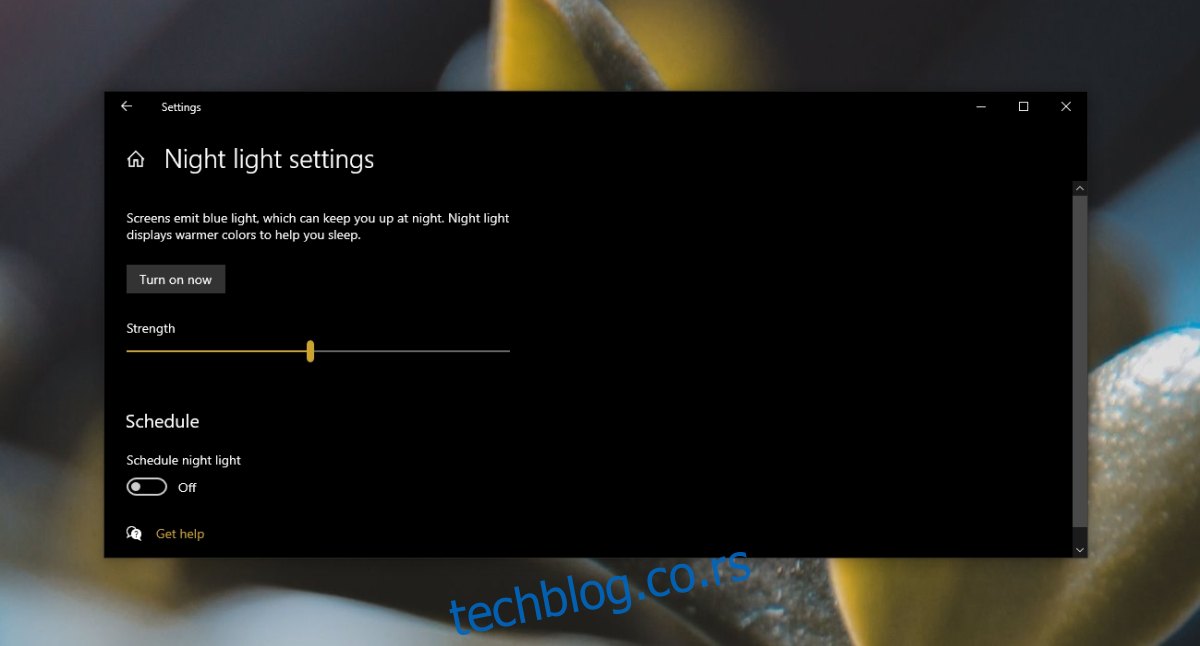
4. Lenovo laptopovi
Ako posedujete Lenovo laptop, alatka za negu očiju može biti uzrok problema, pa se efekat njenog rada prikazuje na snimcima ekrana. Isključite je i problem će nestati.
Otvorite aplikaciju Lenovo Vantage.
Kliknite na Uređaj u gornjem desnom uglu.
Odaberite Ekran i kamera.
Pronađite opciju Nega očiju i isključite je.
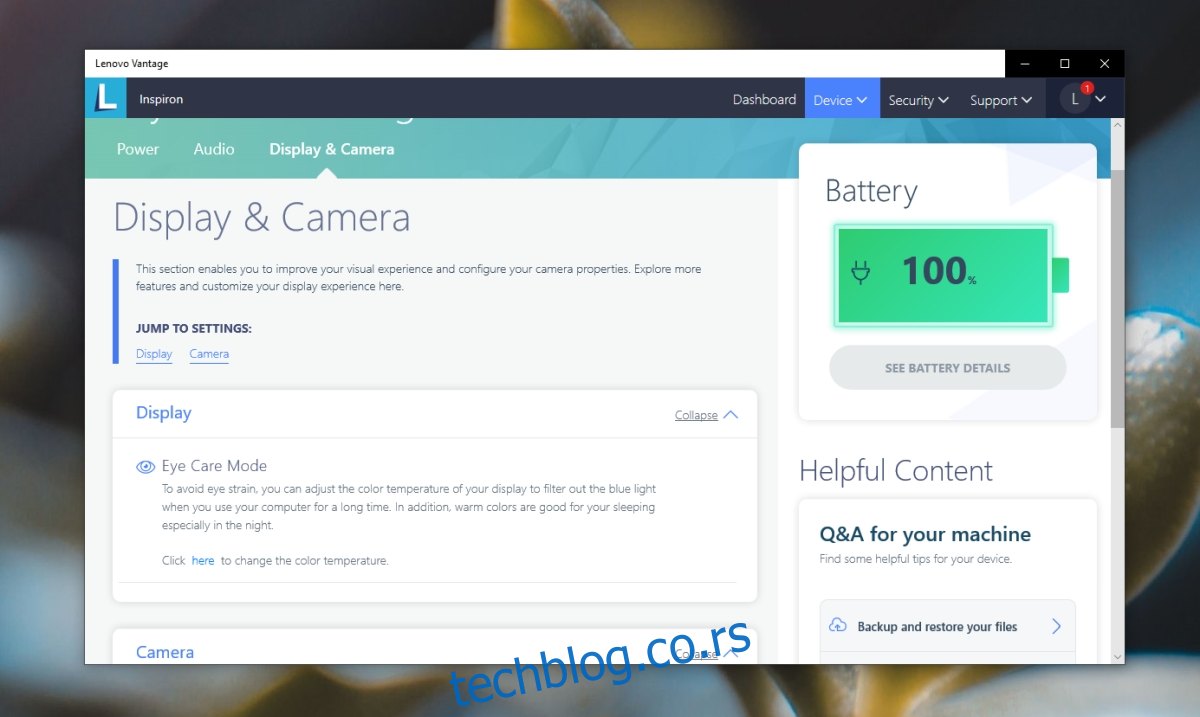
5. Vratite upravljački program ekrana
Ako se problem pojavio nedavno, nakon ažuriranja upravljačkog programa ekrana, potrebno je da ga vratite na prethodnu verziju. Novi drajver može prouzrokovati probleme sa prikazom.
Otvorite Upravljač uređajima.
Proširite listu Adapteri ekrana.
Desnim klikom miša kliknite na ugrađenu grafičku karticu i izaberite opciju Svojstva.
Pređite na karticu Upravljački program.
Kliknite na Vrati upravljački program.
Kada se drajver deinstalira, ponovo pokrenite računar.
Zaključak
Veoma mali broj aplikacija može dodati nijansu na ekran koja će biti vidljiva na snimku ekrana. Iako one postoje, šanse da ste instalirali neku od njih su male. Ukoliko ne koristite aplikacije sa preklapanjima, pokušajte da koristite neki drugi alat za snimanje ekrana. Podrazumevana Windows 10 alatka za snimanje ekrana je dobra opcija, kao i alatka za isecanje.