Svi ekrani koriste pozadinsko osvetljenje kako bi prikazali sliku, što direktno utiče na to koliko će prikaz biti svetao ili taman. Intenzitet ovog osvetljenja može varirati od veoma prigušenog do izuzetno jakog. Korisnici imaju mogućnost da prilagode nivo osvetljenja ekrana u zavisnosti od uslova okruženja i ličnih preferencija, a podešavanja se mogu menjati u bilo kom trenutku.
Promena osvetljenosti ekrana se može obaviti na nekoliko načina: pomoću tastature, fizičkih dugmadi na samom monitoru ili kroz podešavanja operativnog sistema. Bez obzira na odabrani metod, sve tri opcije će uticati na istu postavku. Jednom kada se osvetljenost podesi, ona će ostati na tom nivou dok se ponovo ne promeni.

Zašto ekran sam od sebe menja osvetljenost?
Ako primetite da se osvetljenost ekrana vašeg laptopa neprestano menja, to može ukazivati na softverski ili hardverski problem. Hardverski problemi obično zahtevaju popravku, dok se softverski problemi mogu rešiti primenom određenih korektivnih mera.

Rešavanje problema sa promenom osvetljenosti na Windows 10
1. Deaktiviranje adaptivne osvetljenosti
Mnogi laptopovi su opremljeni senzorima koji detektuju nivo ambijentalnog svetla. Ukoliko dođe do promene u osvetljenju okruženja, ovi senzori mogu automatski prilagoditi osvetljenost ekrana. Ova funkcija, poznata kao adaptivna osvetljenost, može biti uzrok neželjene promene u jačini osvetljenja.
Da biste deaktivirali ovu funkciju, sledite ove korake:
Otvorite Kontrolnu tablu.
Idite na „Hardver i zvuk“.
Izaberite „Opcije napajanja“.
Pored trenutno aktivnog plana napajanja, kliknite na „Promeni postavke plana“.
Zatim kliknite na „Promeni napredne postavke“.
Proširite stavku „Ekran“.
Ispod nje, proširite opciju „Omogući adaptivnu osvetljenost“.
Isključite ovu opciju kako za napajanje na bateriju, tako i za napajanje preko strujnog kabla.
Kliknite na „OK“.
Ponovite ove korake za sve aktivne planove napajanja.
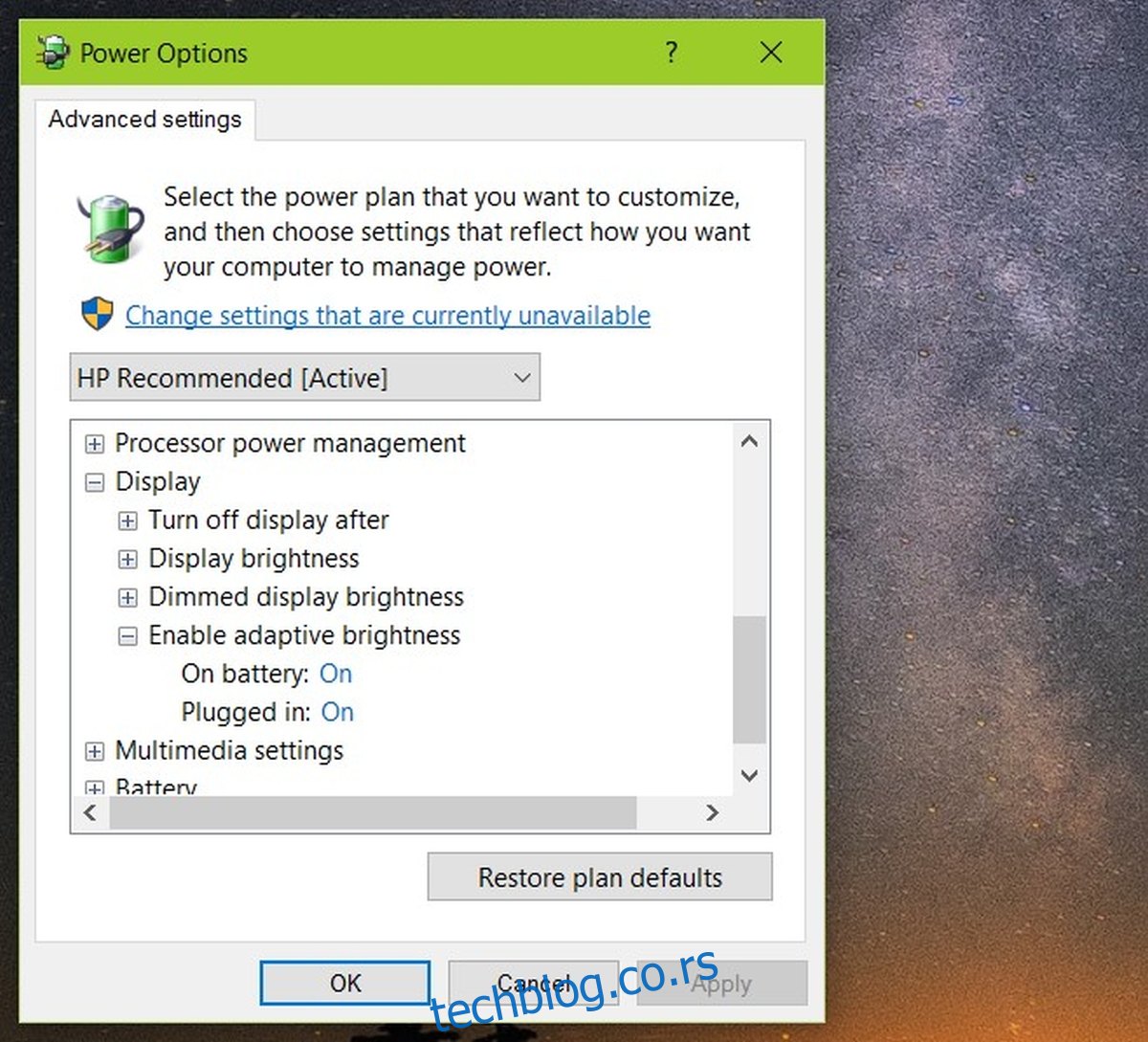
2. Ažuriranje upravljačkih programa grafičke kartice
Zastareli upravljački programi grafičke kartice, iako retko, mogu izazvati probleme sa osvetljenošću ekrana. Ažuriranje na najnoviju verziju bi trebalo da reši ovaj problem.
Sledite ove korake za ažuriranje drajvera:
Otvorite „Upravljač uređajima“.
Proširite „Adapteri ekrana“.
Desnim klikom miša na integrisanu grafičku karticu, izaberite „Ažuriraj upravljački program“.
Odaberite da sistem automatski pretraži ažurirane upravljačke programe.
Instalirajte pronađene nadogradnje.
Ponovite ove korake i za diskretnu grafičku karticu, ukoliko postoji.
Restartujte računar.
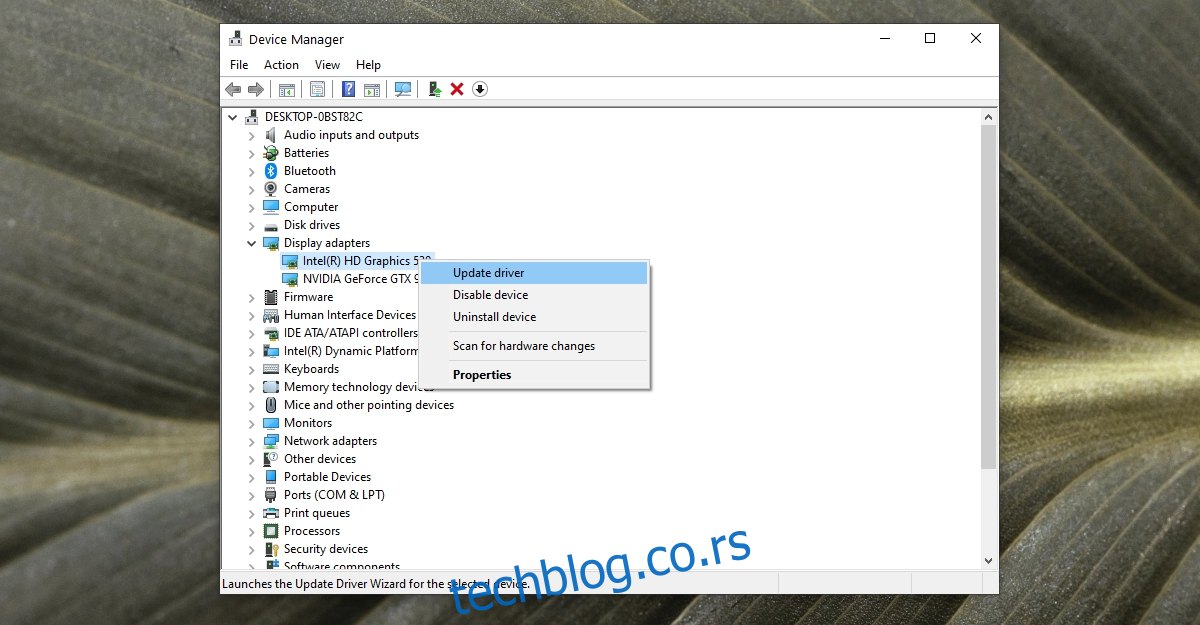
3. Pokretanje alatke za rešavanje problema sa napajanjem
Windows 10 ima ugrađenu alatku za rešavanje problema sa napajanjem, koja može pomoći ukoliko neka od komponenti sistema ne dobija dovoljno energije.
Za pokretanje ove alatke, sledite ove korake:
Otvorite Kontrolnu tablu.
U gornjem desnom uglu, promenite prikaz u „Male ikone“.
Kliknite na „Rešavanje problema“.
U levom panelu, kliknite na „Prikaži sve“.
Na listi, izaberite „Napajanje“.
Pokrenite alatku za rešavanje problema i primenite sve preporučene ispravke.
Restartujte sistem.
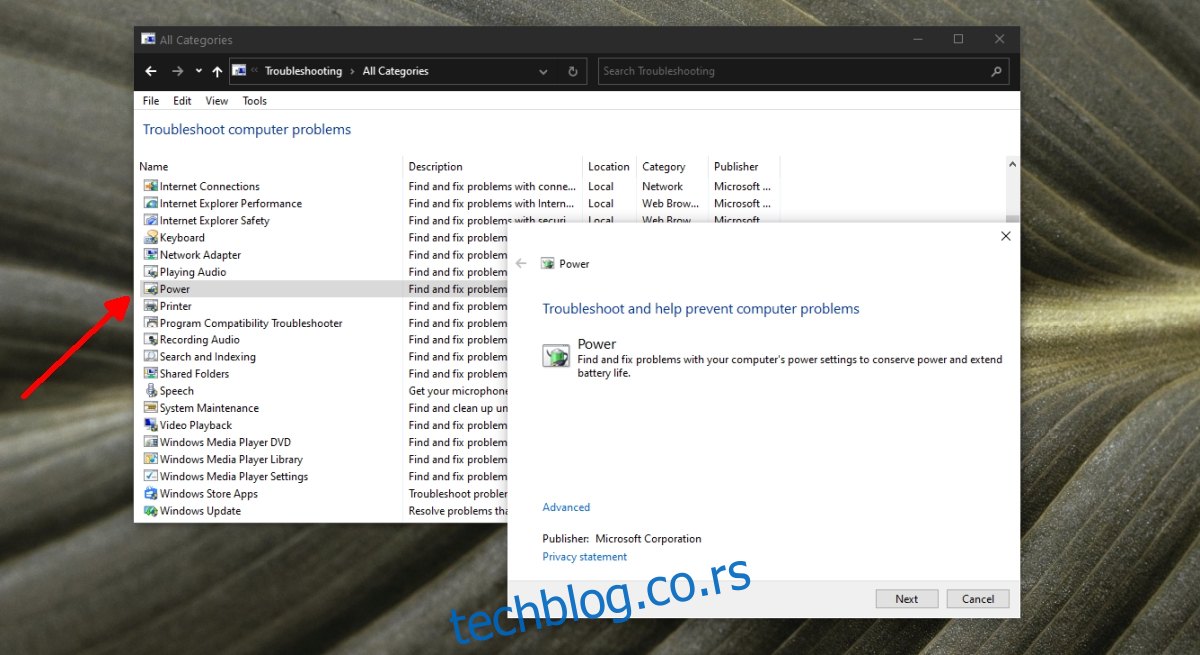
4. Provera napajanja i kablova
Nestabilno napajanje može dovesti do promena u planu napajanja, što može uticati na osvetljenost ekrana. Planovi napajanja mogu se menjati u zavisnosti od toga da li laptop koristi bateriju ili je priključen na električnu mrežu.
Proverite sledeće stavke:
- Uverite se da je laptop čvrsto priključen na izvor napajanja.
- Proverite da li je napon stabilan. Ako varira, koristite stabilizator napona.
- Proverite da utičnica u koju je laptop uključen nije oštećena.
- Ako koristite produžni kabl, proverite da li je neoštećen.
- Uverite se da produžni kabl nije preopterećen i da ništa što je na njega priključeno ne izaziva skokove napona.
- Isključite uređaje koji troše mnogo struje sa iste utičnice/produžnog kabla.
5. Promena rezolucije ekrana
Moguće je da trenutno koristite rezoluciju ekrana koja nije optimalna za vaš monitor. Problem sa osvetljenjem može nastati zbog nekompatibilnosti aplikacija ili operativnog sistema sa trenutno podešenom rezolucijom.
Za promenu rezolucije ekrana, sledite ove korake:
Otvorite „Podešavanja“ (prečica Win+I).
Idite na „Sistem“ pa na „Ekran“.
Otvorite padajući meni „Rezolucija ekrana“.
Izaberite rezoluciju koja ima oznaku „Preporučeno“.
Restartujte računar.
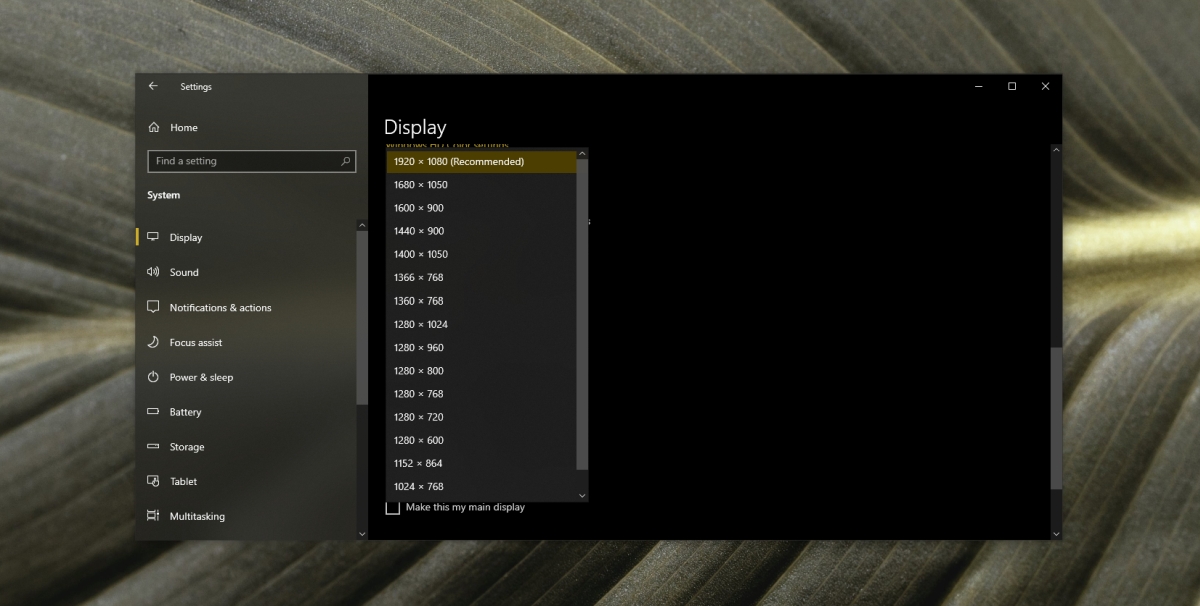
6. Hardverski problemi
Ako se problemi sa osvetljenošću nastave, uzrok može biti hardverske prirode. U tom slučaju, biće neophodno odneti laptop na popravku. Moguće je da se baterija, napajanje ili grafička kartica olabavila ili je oštećena. Provera ovih komponenti zahteva otvaranje laptopa. Ukoliko je došlo do labavosti neke od komponenti, popravka ne bi trebalo da traje dugo. Ukoliko je neka komponenta oštećena, biće potrebna zamena.
Zaključak
Problemi sa osvetljenošću ekrana se često javljaju prilikom pokretanja grafički zahtevnih aplikacija, poput igrica.
Ukoliko često igrate igrice i ne vodite računa o pregrevanju sistema, moguće je da je neka od hardverskih komponenti oštećena i da to uzrokuje opisane probleme.
Ukoliko nije reč o hardverskom problemu, možda je u pitanju zastareli drajver.
Da li su vam ove informacije bile od pomoći? Podelite svoje utiske u komentarima ispod.