Iako je prošlo dosta vremena od njegovog izlaska, Minecraft i dalje uživa veliku popularnost kao jedna od najomiljenijih igara za preživljavanje, sa preko 131 milion aktivnih igrača u februaru 2021. godine. Redovna ažuriranja obezbeđuju nove sadržaje, poboljšanja i ispravke grešaka.
Da biste iskoristili sve prednosti novih funkcija, neophodno je redovno ažurirati Minecraft. Nažalost, mnogi korisnici se suočavaju sa poteškoćama prilikom ažuriranja igre na Windows 10. Zbog toga smo pripremili ovaj vodič kako bismo vam pomogli da rešite taj problem.
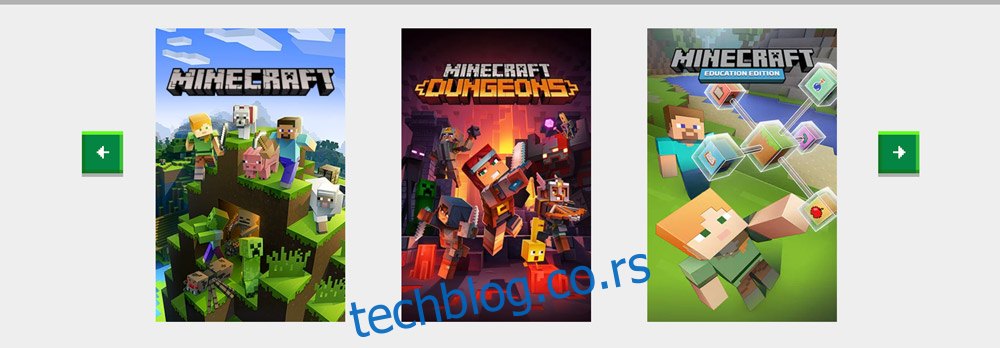
Kako ažurirati Minecraft na Windows 10
Postupak ažuriranja zavisi od verzije igre koju koristite – Minecraft Java Edition ili Minecraft za Windows 10. U svakom slučaju, koraci su prilično jednostavni i ne bi trebalo da predstavljaju veće probleme.
Ažuriranje Minecraft-a je jednostavno i na drugim platformama, što potvrđuje i Minecraft centar za pomoć. Glavna razlika je u tome što Java verzija podržava modove, pa postoji mogućnost da će ažuriranje oštetiti neke od njih i da ćete morati ponovo da ih instalirate.
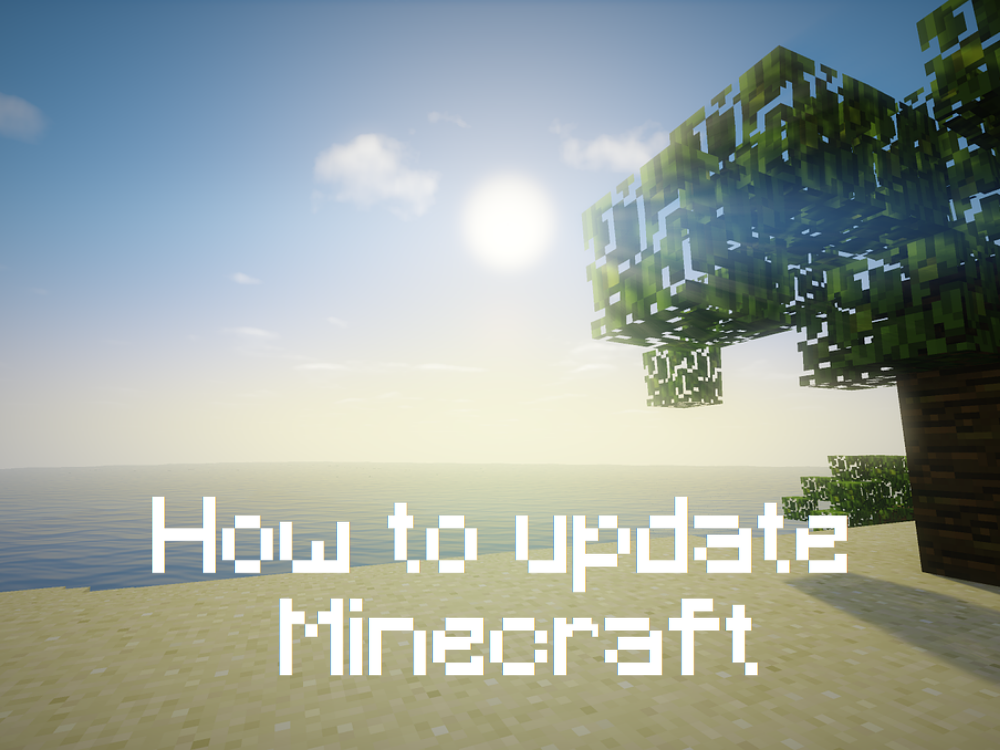
Java Edition
Minecraft Java verzija nema opciju ručnog ažuriranja jer se ono obavlja automatski svaki put kada pokrenete Minecraft Launcher i kada ste povezani na internet.
Međutim, možete proveriti da li koristite najnoviju verziju na sledeći način:
Otvorite Minecraft Launcher.
Kliknite na padajući meni pored dugmeta „Play“.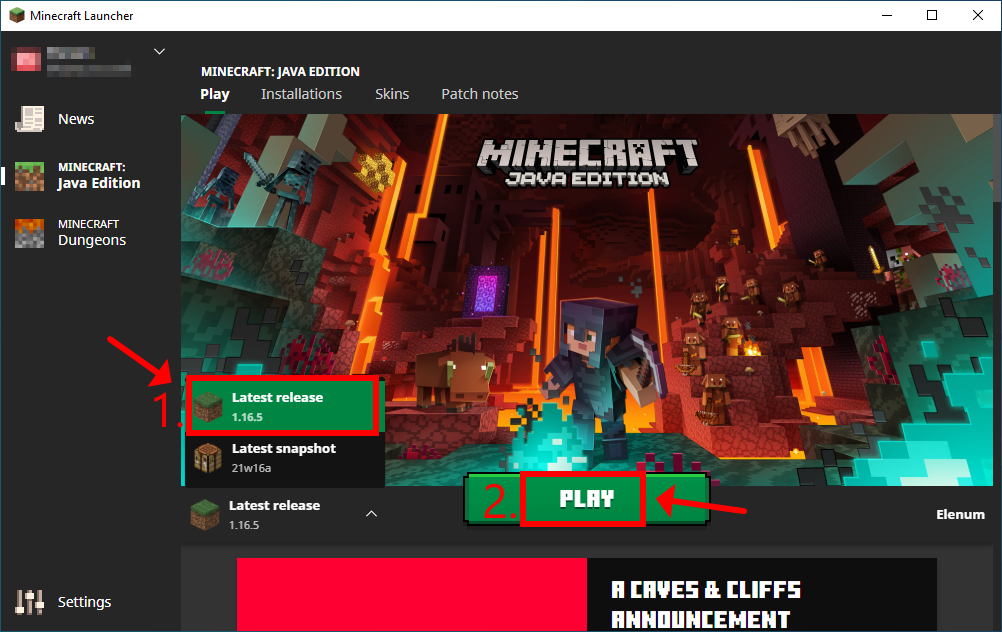
Izaberite „Latest Release“.
Kliknite na „Play“.
Preporučuje se da izbegavate korištenje „snapshot“ verzija, iako one donose rani pristup novim funkcijama. Ove verzije su često nestabilne i mogu dovesti do rušenja igre.
Verzija za Microsoft Store
Minecraft aplikacija za Windows 10 bi takođe trebalo da se automatski ažurira kada je Microsoft Store povezan na internet ili kada je računar u stanju mirovanja. Ukoliko se to ne dogodi, možete ručno ažurirati aplikaciju prateći sledeće korake:
Pritisnite taster Windows, ukucajte „Microsoft Store“ i otvorite aplikaciju.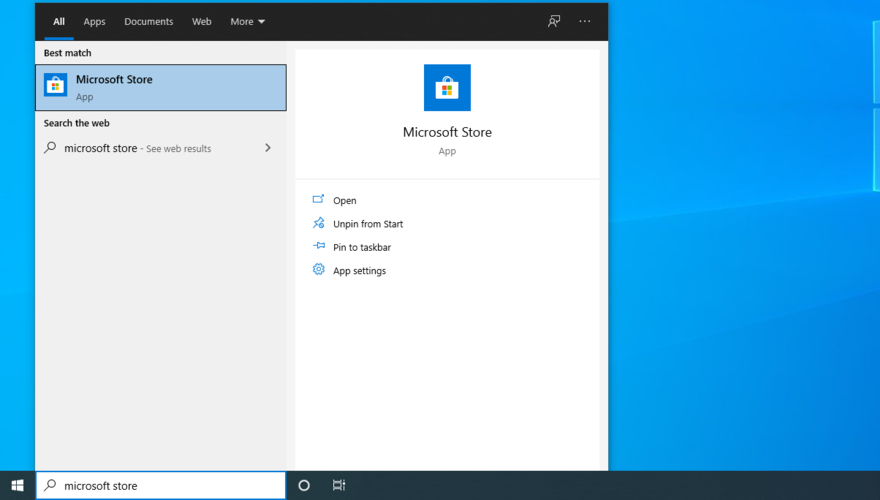
Kliknite na dugme „Još“ (tri tačke) u gornjem desnom uglu.
Idite na „Preuzimanja i ažuriranja“.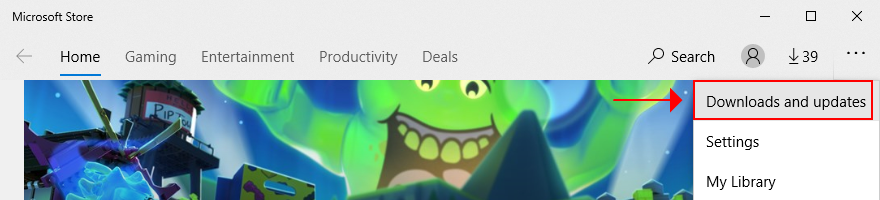
U odeljku „Dostupna ažuriranja“ pronađite Minecraft aplikaciju i kliknite na dugme za preuzimanje pored nje.
Alternativno, možete kliknuti na „Preuzmi ažuriranja“ da biste ažurirali sve aplikacije iz Microsoft Store-a.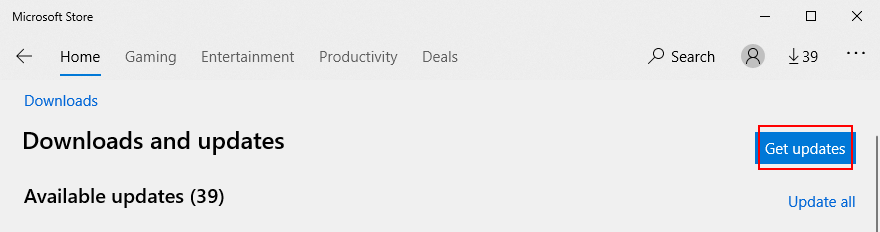
Kako popraviti Minecraft koji se ne ažurira na Windows 10
Ako se Minecraft aplikacija iz Microsoft Store-a ne ažurira, postoji nekoliko rešenja koja možete isprobati pre nego što potražite stručnu pomoć. Evo šta možete da uradite:
1. Pokrenite Windows Update
Redovno ažuriranje Windows 10 operativnog sistema donosi najnovija poboljšanja, ispravke i sigurnosne zakrpe. Pored toga, Microsoft Store možda neće ispravno funkcionisati ako je Windows zastareo. Da biste proverili i ažurirali Windows, uradite sledeće:
Kliknite na dugme Start, ukucajte „Check for updates“ i pritisnite Enter.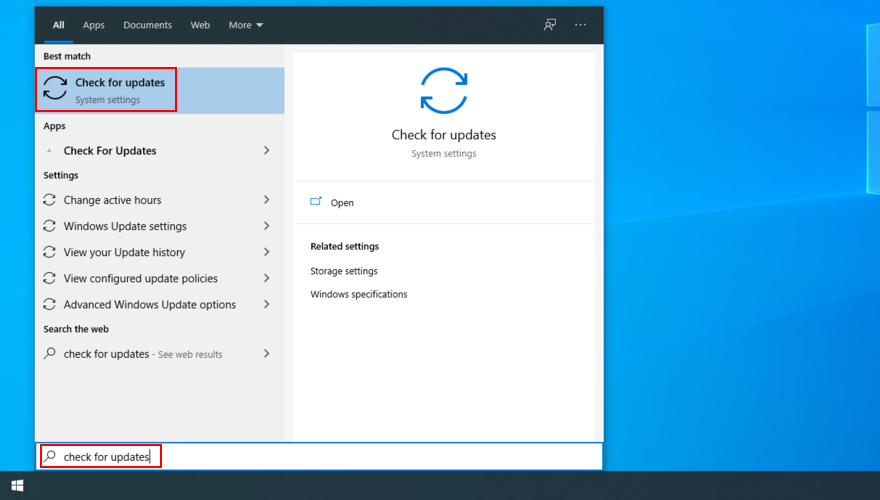
Windows bi trebalo automatski da počne da traži ažuriranja. Ako se to ne dogodi, kliknite na dugme „Proveri ažuriranja“.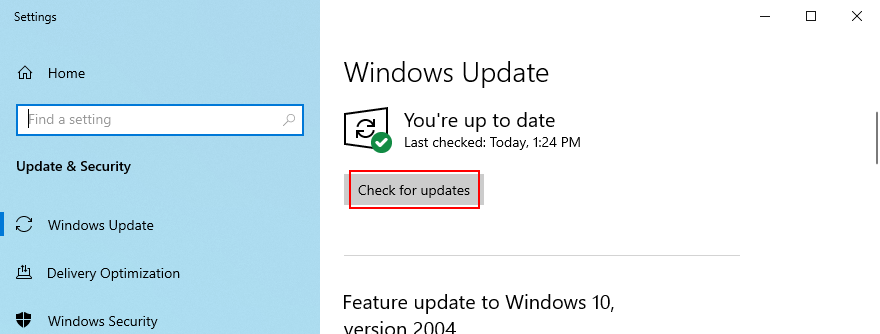
Ako se pronađu ažuriranja, kliknite na dugme „Preuzmi“.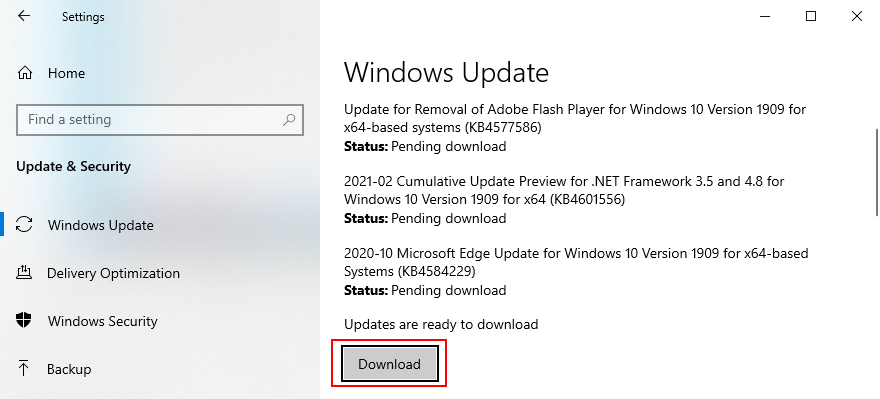
Pokušajte ponovo da ažurirate Minecraft nakon toga.
2. Koristite alatku za rešavanje problema sa aplikacijama u Windows prodavnici
Windows 10 ima ugrađenu alatku za rešavanje problema sa aplikacijama preuzetim iz Microsoft prodavnice. Ova alatka automatski popravlja probleme koji sprečavaju pokretanje i ažuriranje aplikacija. Preporučuje se da je isprobate. Evo kako:
Desnim klikom miša na dugme Start, izaberite „Podešavanja“.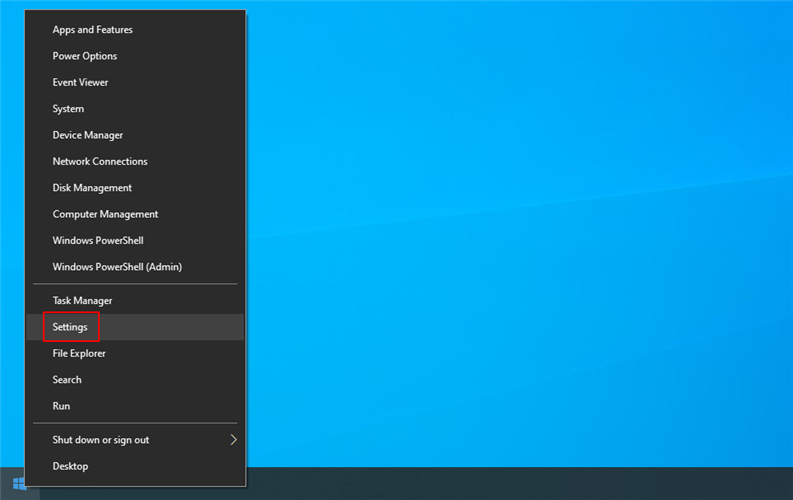
Kliknite na „Ažuriranje i bezbednost“.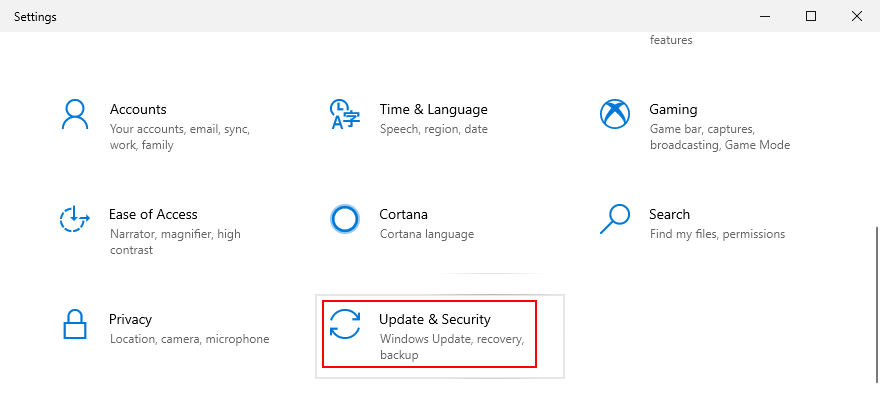
Izaberite „Rešavanje problema“, a zatim kliknite na „Dodatni alati za rešavanje problema“.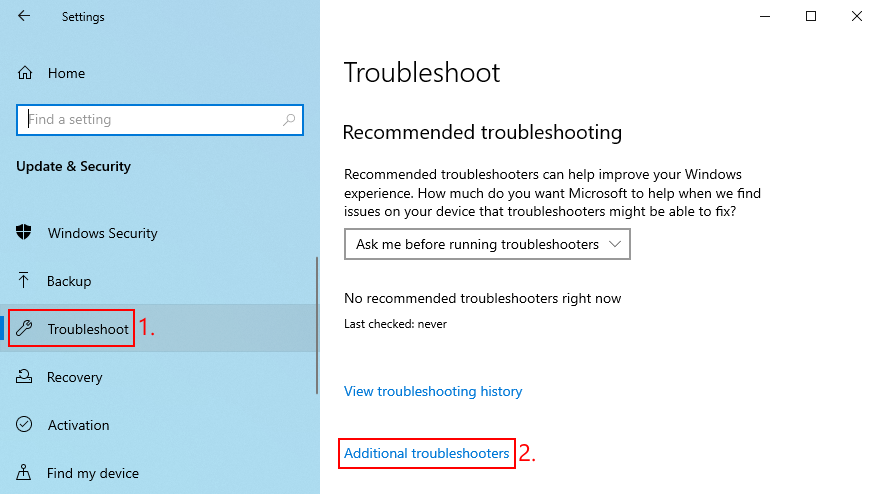
Izaberite „Windows Store Apps“ i kliknite na „Pokreni alatku za rešavanje problema“.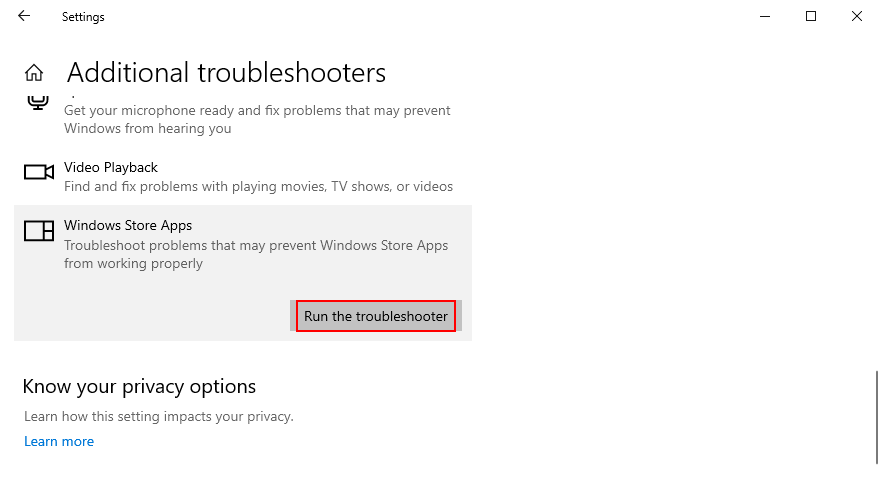
3. Koristite alatku za rešavanje problema Windows Update
Slično prethodnom rešenju, postoji alatka za rešavanje problema sa Windows Update-om, koja rešava probleme koji sprečavaju ispravan rad. Pošto je Windows Update povezan sa Microsoft Store-om, rešavanjem potencijalnih problema sa njim povećavate šansu da uspešno ažurirate Minecraft za Windows 10. Evo šta treba da uradite:
Desnim klikom miša na dugme Start, izaberite „Podešavanja“.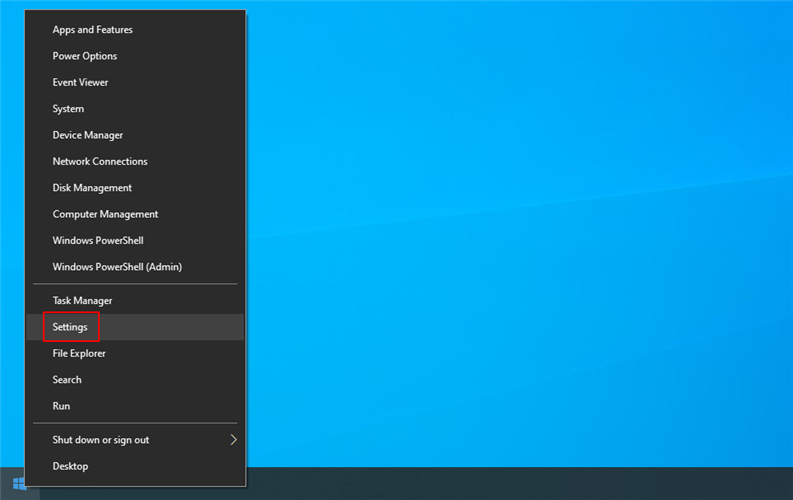
Pređite na „Ažuriranje i bezbednost“.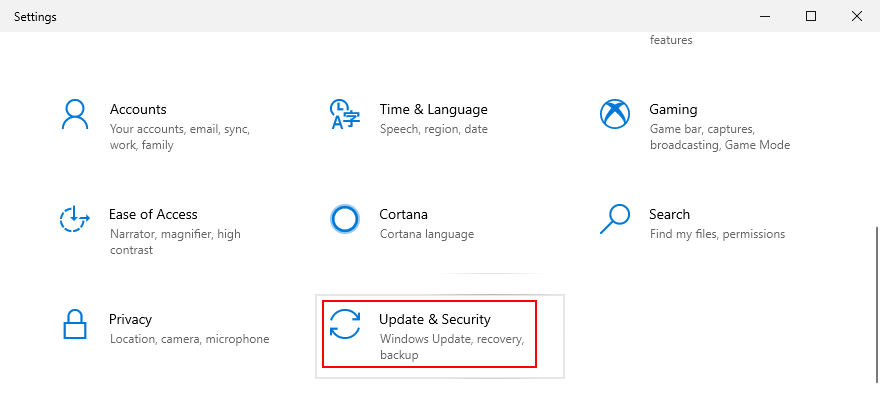
Kliknite na „Rešavanje problema“ na levoj strani.
Kliknite na „Dodatni alati za rešavanje problema“.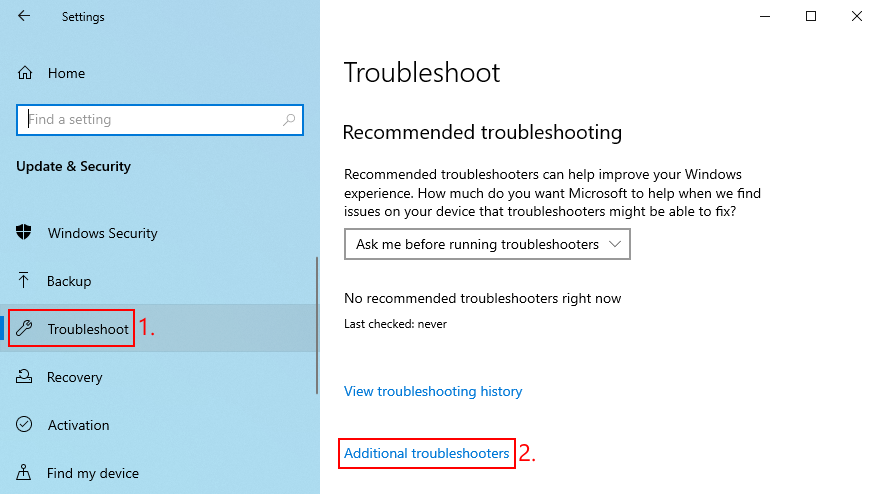
Izaberite „Windows Update“ i kliknite na „Pokreni alatku za rešavanje problema“.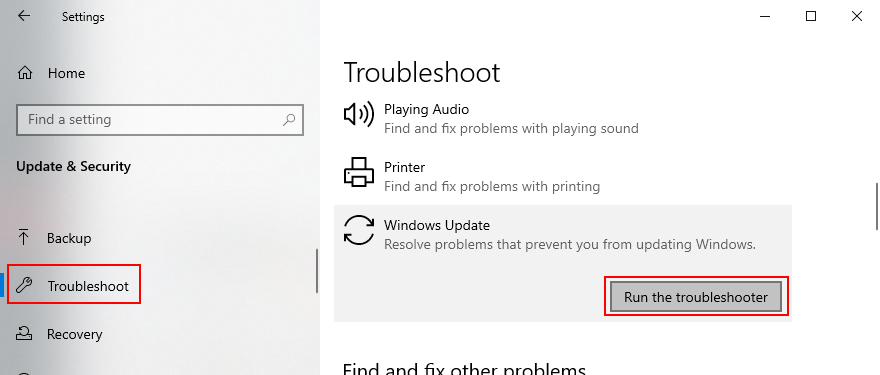
4. Ponovo pokrenite uslugu Windows Update
Za Windows Update je zadužena posebna usluga koja uvek mora da radi u pozadini. Ukoliko ne radi, može doći do raznih problema, uključujući i nemogućnost ažuriranja aplikacija iz Microsoft Store-a, poput Minecraft-a.
Pritisnite taster Windows, potražite „Usluge“ i otvorite aplikaciju.
Pronađite i izaberite „Windows Update“.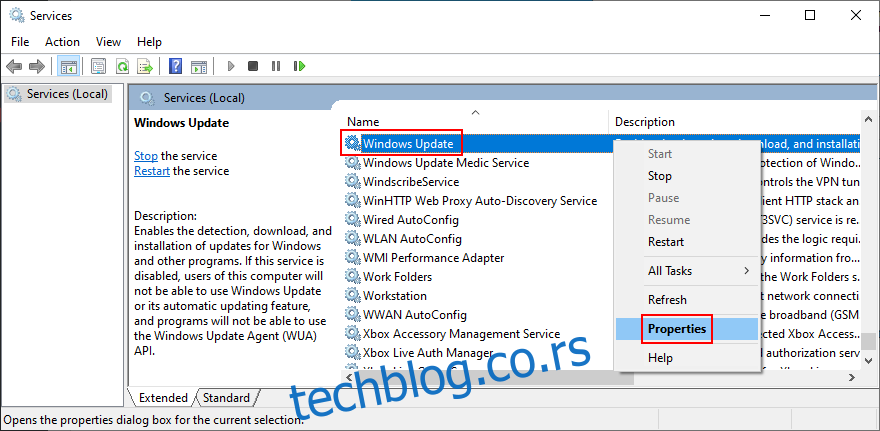
Desnim klikom miša na ovaj unos, izaberite „Svojstva“.
Ostanite na kartici „Opšte“.
Podesite tip pokretanja na „Automatski (odloženi početak)“.
Ako status usluge kaže „Zaustavljeno“, kliknite na dugme „Start“.
Kliknite na „Primeni“ i izađite.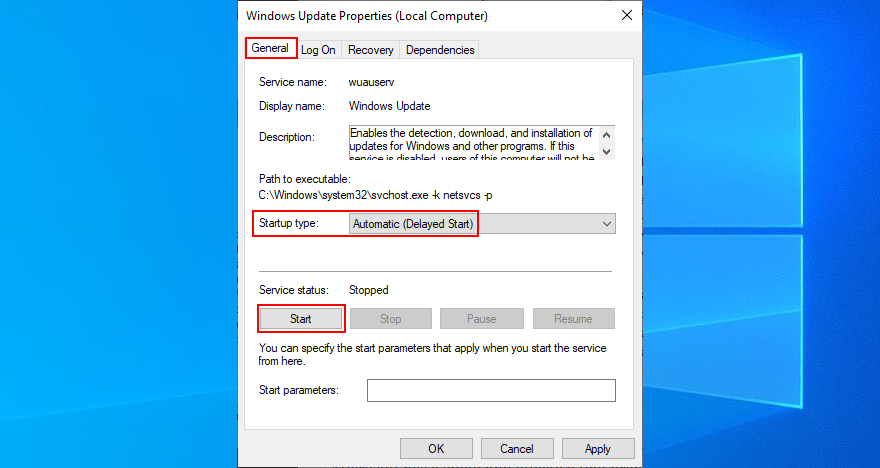
Pronađite i desnim klikom miša odaberite „Microsoft Store Install Service“.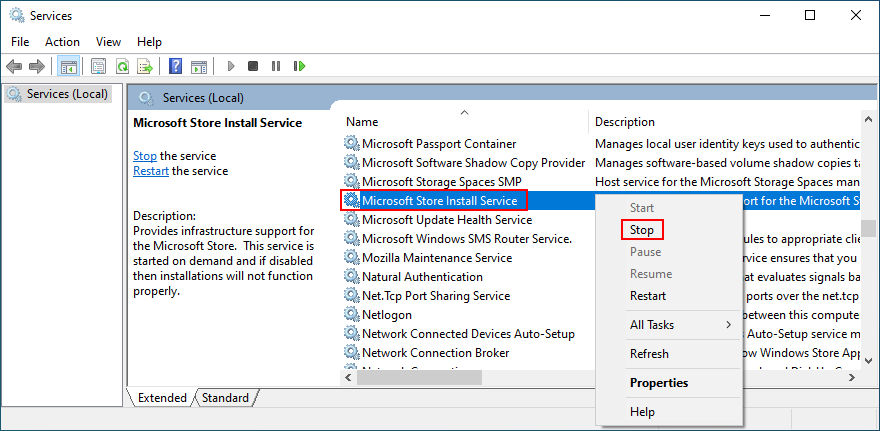
Kliknite na „Stop“, sačekajte nekoliko sekundi, a zatim kliknite na „Start“.
Pokušajte ponovo da ažurirate Minecraft.
5. Resetujte Minecraft aplikaciju
Resetovanje Minecraft aplikacije za Windows 10 može biti efikasan način da se reše problemi. Evo kako to možete jednostavno da uradite:
Kliknite na dugme Start, potražite Minecraft aplikaciju i izaberite „Podešavanja aplikacije“.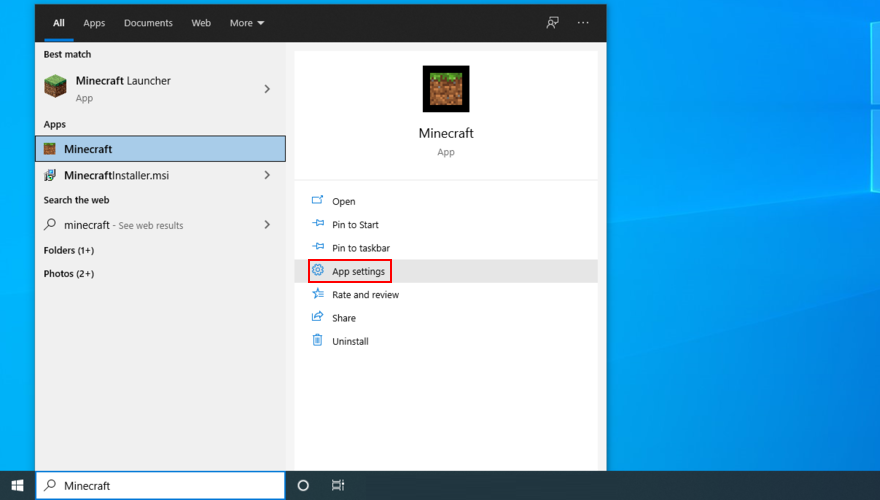
Spustite se do dna i kliknite na dugme „Reset“.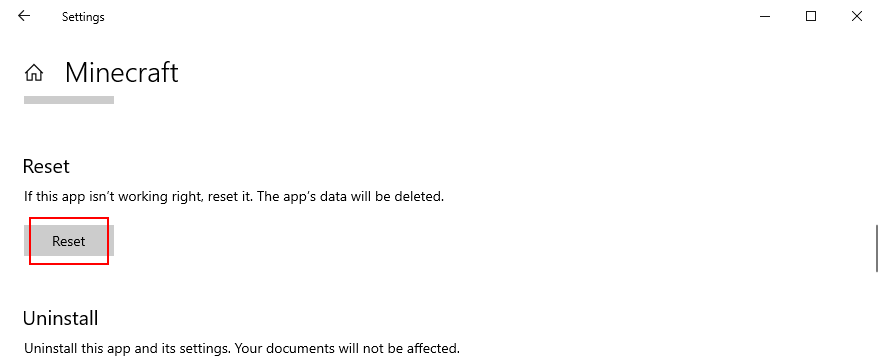
Kliknite ponovo da biste potvrdili.
Pokušajte da ažurirate Minecraft sada.
6. Ponovo instalirajte Minecraft aplikaciju
Ako resetovanje aplikacije ne pomogne, pokušajte da ponovo instalirate Minecraft za Windows 10. Prvo morate deinstalirati aplikaciju, a zatim je ponovo preuzeti iz Microsoft prodavnice. Evo kako to da uradite:
Pritisnite taster Windows, ukucajte „Minecraft“ i kliknite na „Podešavanja aplikacije“.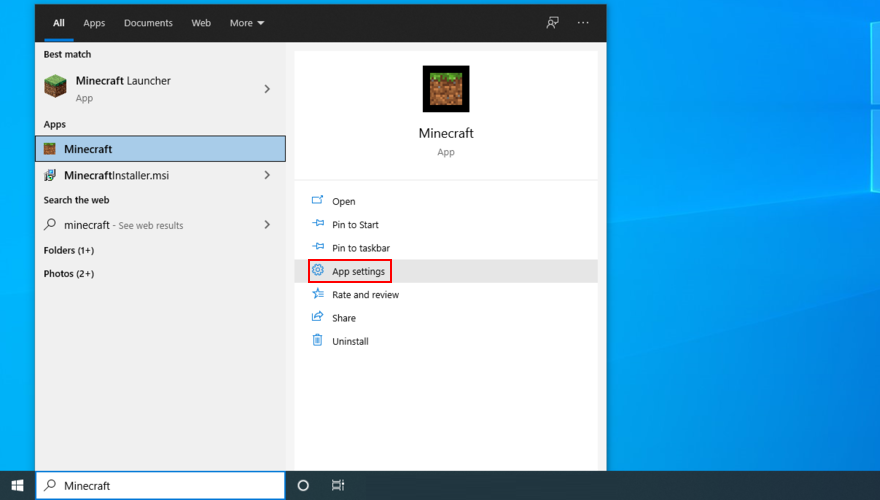
Spustite se do dna ekrana.
Kliknite na „Deinstaliraj“, a zatim ponovo da biste potvrdili.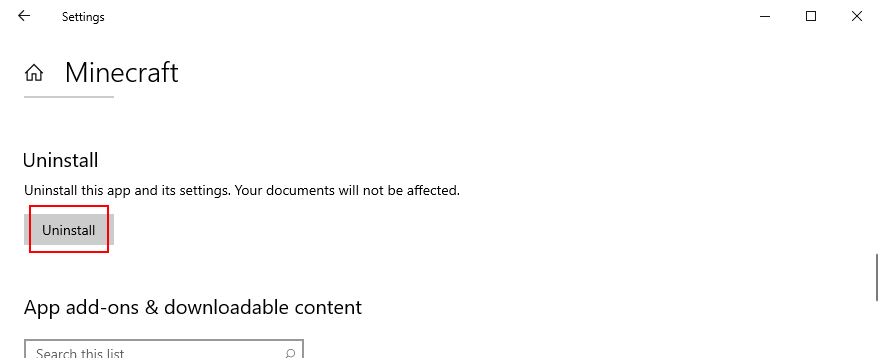
Pokrenite Microsoft Store.
Potražite Minecraft i kliknite na „Instaliraj“. Automatski će biti instalirana najnovija verzija.
7. Ponovo instalirajte Minecraft Java Edition
Minecraft Java Edition se može ponovo instalirati na standardni način: uklanjanjem sa liste instaliranih aplikacija, a zatim preuzimanjem i ponovnom instalacijom. Nije potrebno ponovo instalirati Javu.
Desnim klikom miša na dugme Start, izaberite „Aplikacije i funkcije“.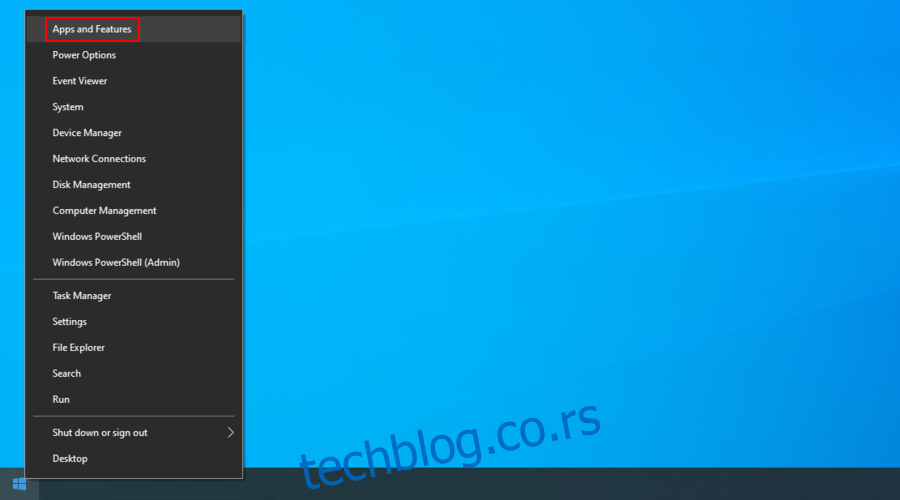
Pronađite i izaberite „Minecraft Launcher“.
Kliknite na „Deinstaliraj“, a zatim ponovo da biste potvrdili.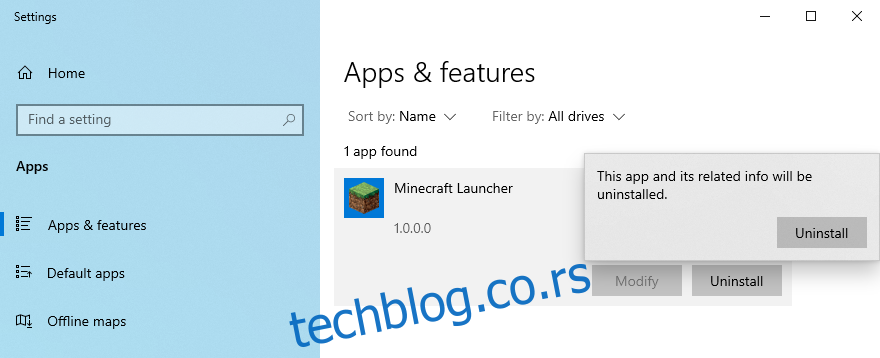
Pratite uputstva za deinstalaciju.
Preuzmite Minecraft Java Edition.
Instalirajte igru na računar. Automatski ćete dobiti najnoviju verziju.
Zaključak
Ukratko, ažuriranje Minecraft-a na Windows 10 je lako, bez obzira da li koristite Java ili Microsoft Store verziju. Ako imate problema, pokušajte da ažurirate Windows 10 i koristite alatku za rešavanje problema sa aplikacijama u Windows prodavnici.
Takođe je dobra ideja da pokrenete alatku za rešavanje problema Windows Update, ponovo pokrenete uslugu Windows Update, kao i da resetujete ili ponovo instalirate Minecraft aplikaciju.
Da li ste se susreli sa nekom greškom prilikom pokušaja ažuriranja Minecraft-a? Podelite svoje iskustvo u odeljku za komentare ispod.