Ako ste ljubitelj Arch Linux-a, ali nemate vremena za ručnu konfiguraciju, Calamares Arch instalater bi mogao biti pravo rešenje za vas. Ovaj alat omogućava jednostavnu instalaciju čistog Arch Linux-a, bez komplikovanih komandnih linija. U nastavku sledi vodič za njegovu upotrebu.
Važna napomena: Calamares Arch Linux ISO zahteva minimalno 1 GB prostora. Radi najboljih rezultata, preporučuje se korišćenje USB fleš diska od 1 GB ili više. Takođe, možete narezati ISO datoteku na DVD, ali taj proces nije detaljno opisan u ovom vodiču.
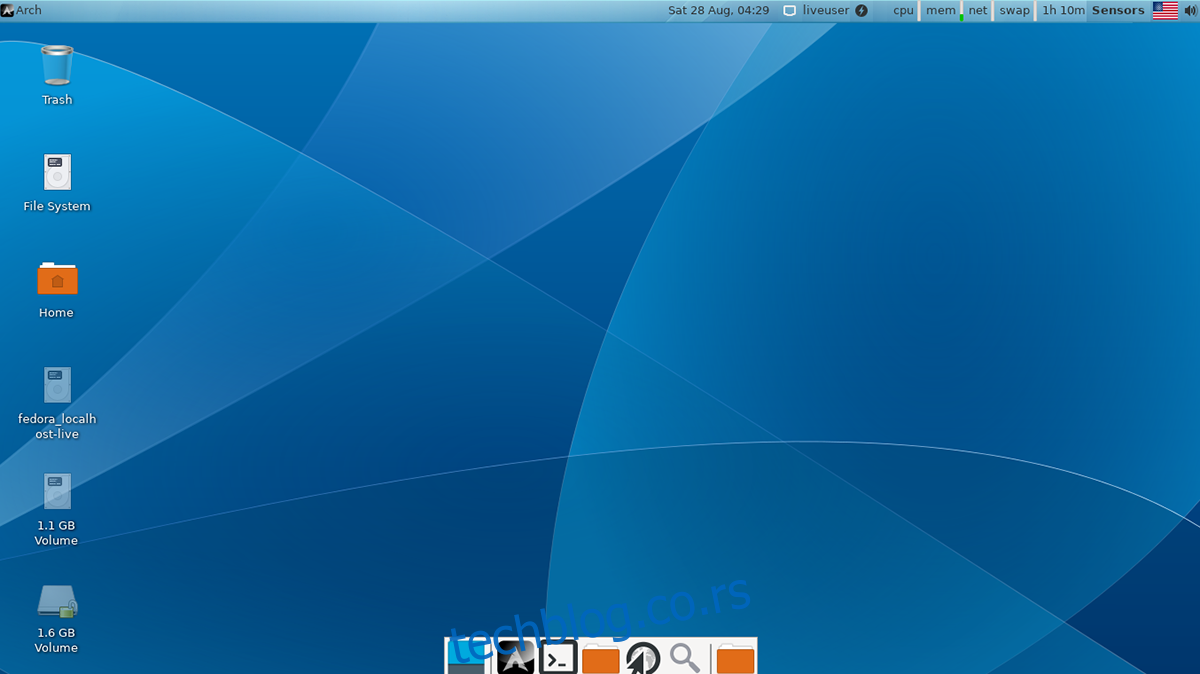
Preuzimanje Calamares Arch ISO
Calamares Arch ISO instalater se može preuzeti sa SourceForge stranice projekta. Da biste preuzeli najnoviju verziju ISO instalatera, postupite na sledeći način:
Prvo, posetite Calamares Arch SourceForge stranicu. Pronađite zeleno dugme „Download“ i kliknite na njega. Preuzimanje Calamares Arch ISO datoteke će automatski početi.
Ako vam je potrebna starija verzija instalacionog programa, kliknite na karticu „Files“ i zatim na folder „Files“ da biste pristupili starijim izdanjima.
Kreiranje Calamares Arch USB instalatera
Calamares Arch instalacioni ISO fajl je potrebno snimiti na USB fleš disk. Postoji više načina za kreiranje USB instalacionog medija, a mi ćemo se fokusirati na aplikaciju Etcher.
Zašto Etcher? Zato što je dostupan za različite operativne sisteme, a samim tim i uputstva za snimanje ISO fajla su identična, bez obzira na platformu. Preuzmite i instalirajte Etcher sa zvanične web stranice.
Nakon instalacije, otvorite Etcher i pratite sledeće korake za kreiranje Calamares Arch USB instalatera:
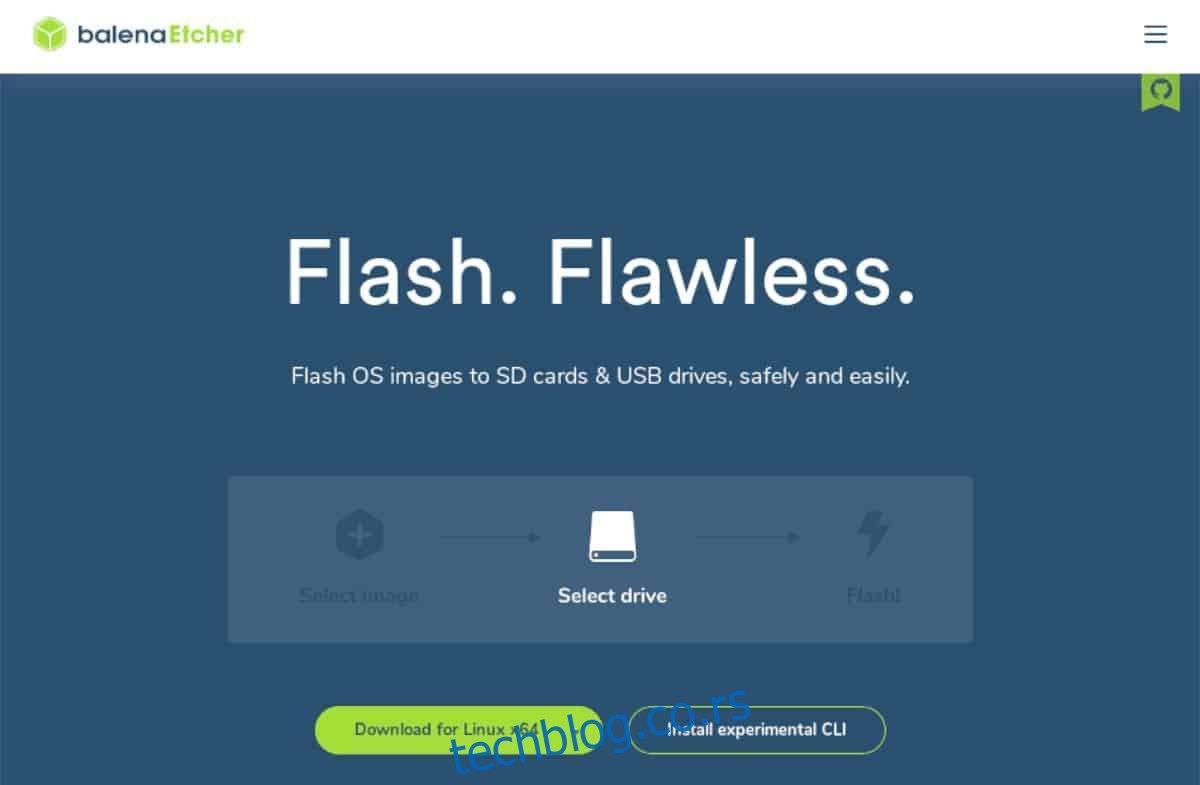
Korak 1: Kliknite na dugme „Flash from file“. U meniju koji se pojavi, pronađite Calamares Arch ISO datoteku i izaberite je.
Korak 2: Pronađite i kliknite na dugme „Select target“. Zatim izaberite USB fleš disk na koji želite da snimite Calamares Arch ISO datoteku.
Korak 3: Kliknite na dugme „Flash!“ u Etcher-u. Proces snimanja može potrajati, pa budite strpljivi. Kada se proces završi, zatvorite Etcher.
Po završetku, ponovo pokrenite računar na koji želite da instalirate Arch Linux. U BIOS-u podesite da se sistem podiže sa USB fleš diska.
Instaliranje Arch Linux-a sa Calamares-om
Za instalaciju Arch Linux-a pomoću Calamares-a, prvo kliknite na crni Arch Linux logo na radnoj površini, a zatim pratite korake u nastavku:
Korak 1: Sačekajte da se Calamares instalater pokrene. Na stranici dobrodošlice, izaberite željeni jezik, a zatim kliknite na dugme „Next“ za prelazak na sledeći korak.
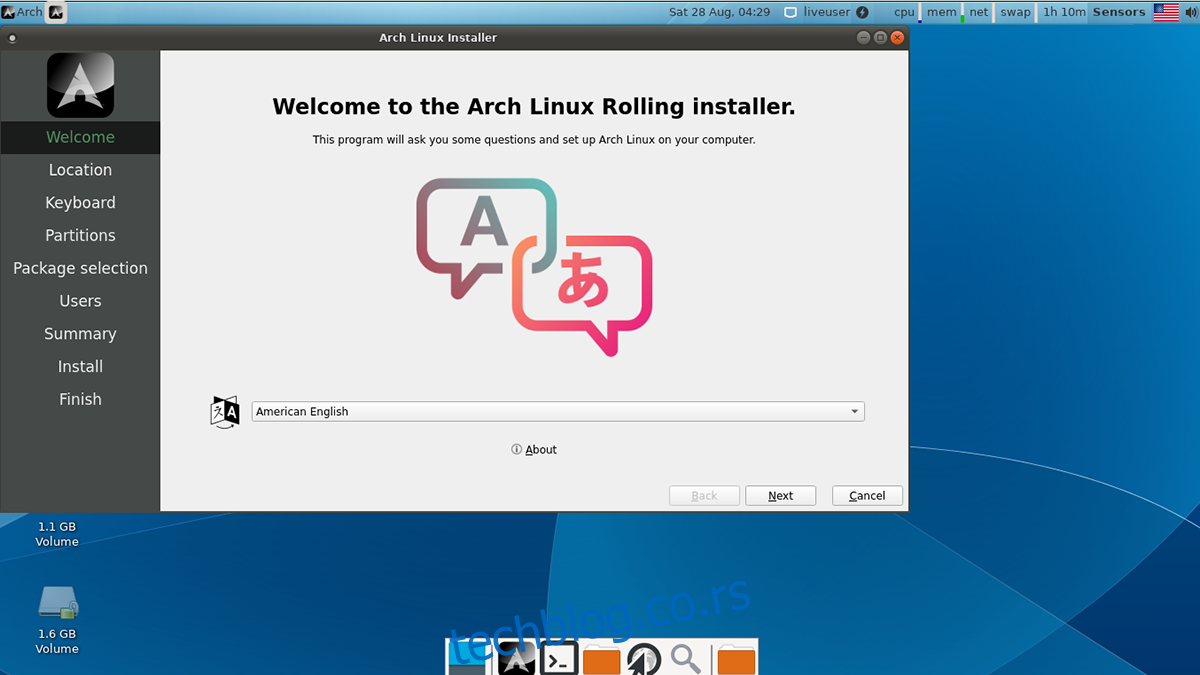
Korak 2: Nakon izbora jezika, izaberite vremensku zonu. Možete koristiti mapu na ekranu ili padajuće menije za izbor željene vremenske zone.
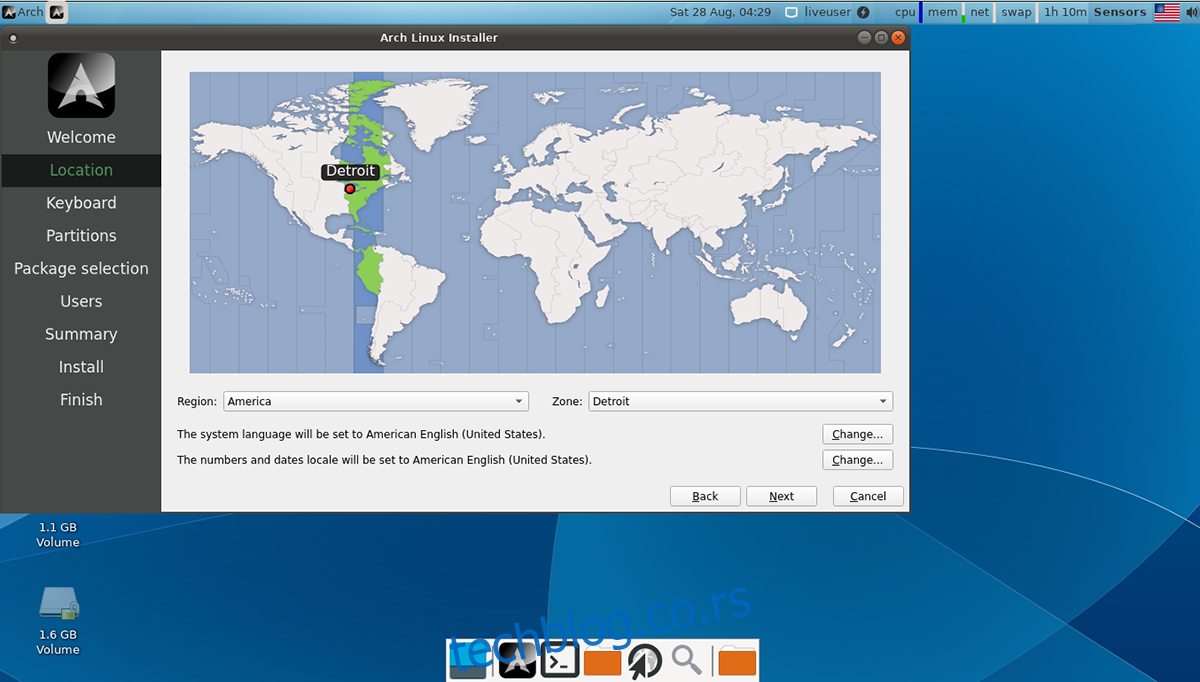
Kliknite na „Next“ za nastavak.
Korak 3: Izaberite raspored tastature. Možete izabrati željeni raspored iz menija ili ostaviti podrazumevani, jer bi Calamares Arch instalater trebalo automatski da ga detektuje.
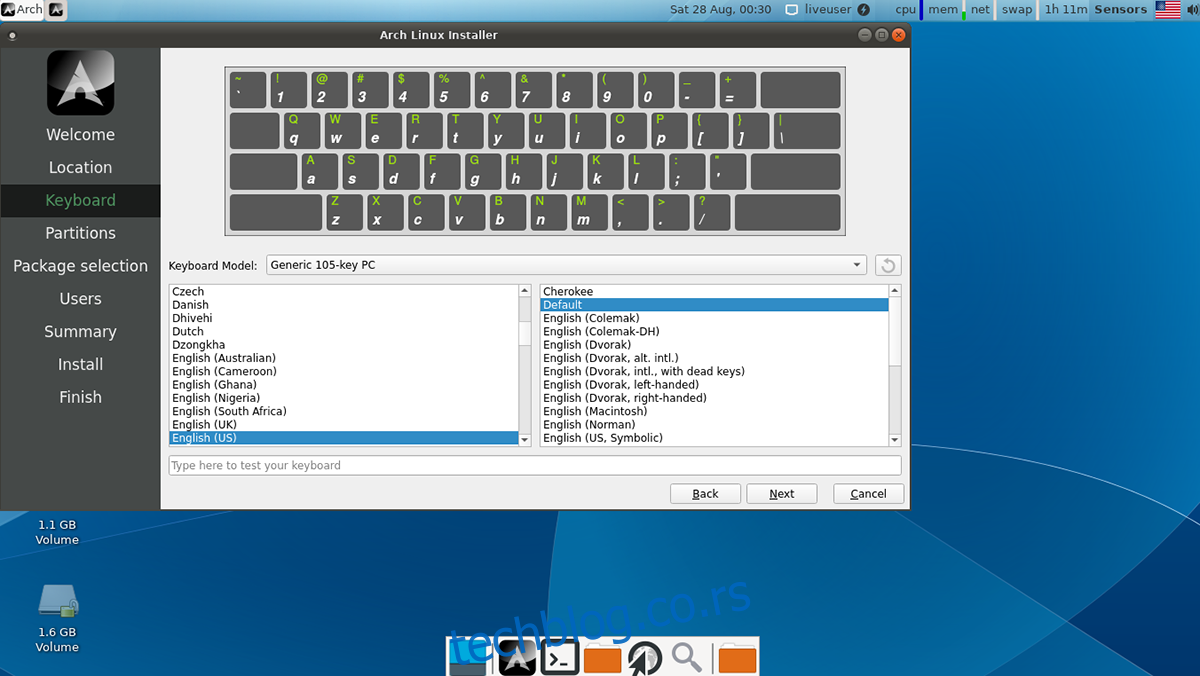
Kliknite na dugme „Next“.
Korak 4: Sada treba izabrati način particionisanja. Ako želite da zadržite Windows sistem, izaberite opciju „Install alongside“. Ako želite da obrišete ceo hard disk i instalirate samo Arch Linux, izaberite opciju „Erase disk“.
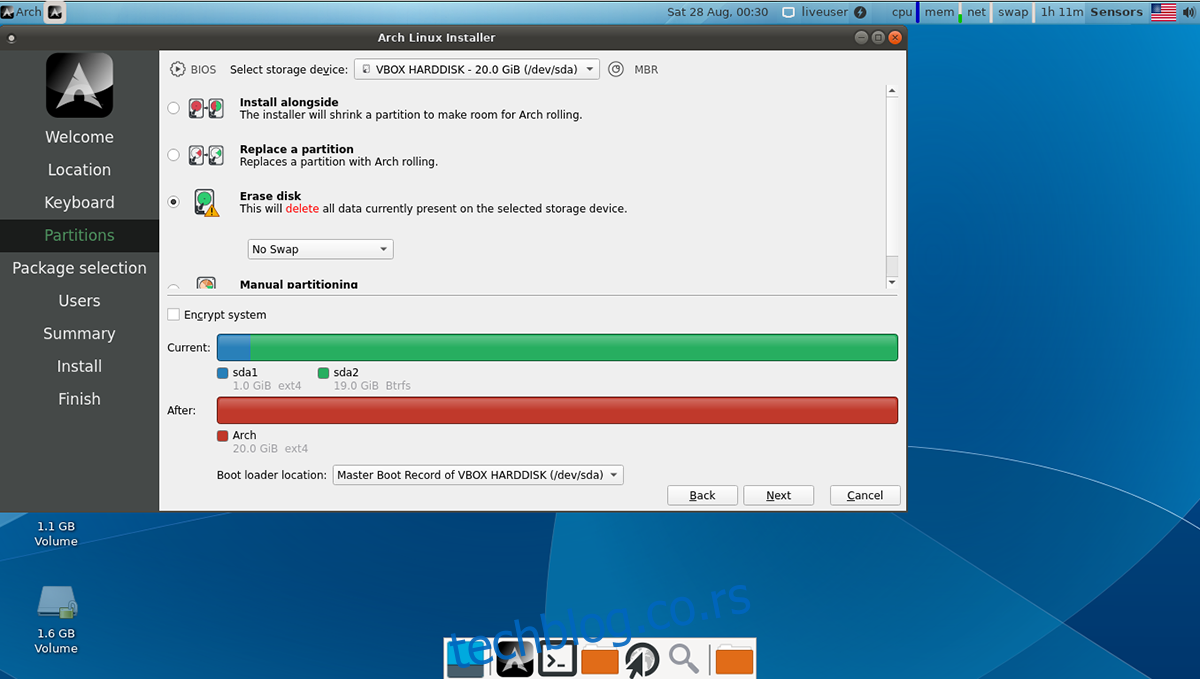
Kada završite, kliknite na dugme „Next“.
Korak 5: Nakon podešavanja particija, izaberite dodatne pakete koje želite da instalirate sa Arch Linux-om. Proverite listu i izaberite željeno okruženje radne površine, grafičke drajvere, podršku za štampač (ako je potrebna) i druge opcije.
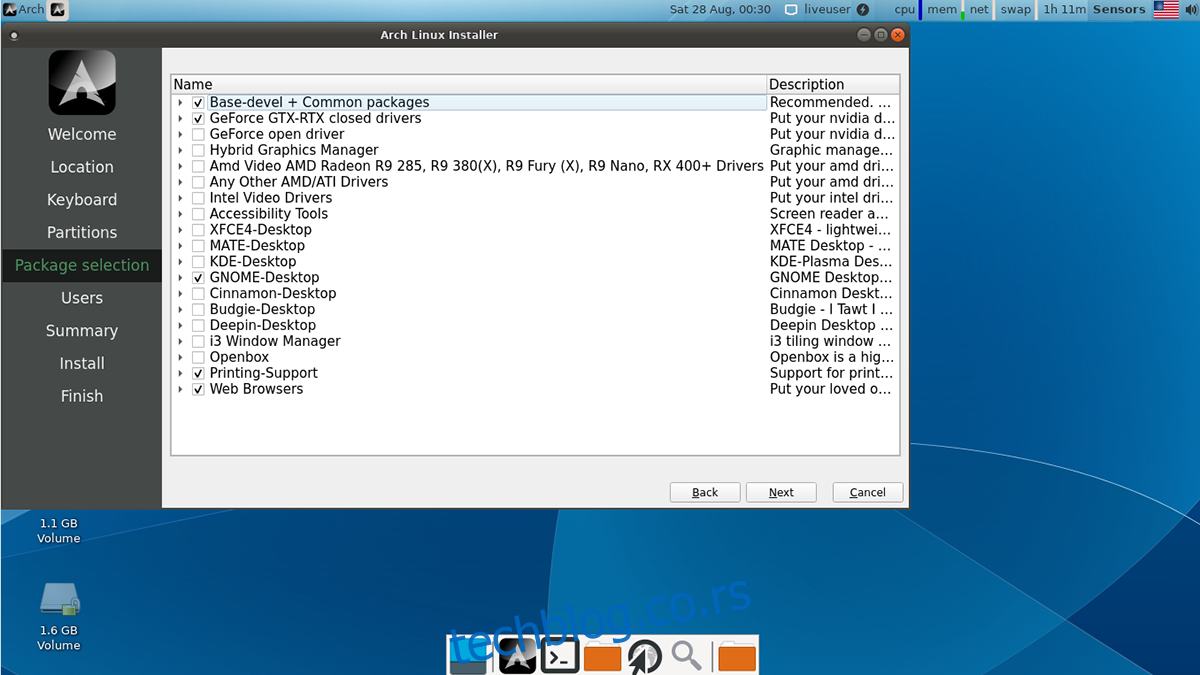
Kada izaberete sve željene pakete, kliknite na dugme „Next“.
Korak 6: Na redu je podešavanje korisničkog naloga. Prvo unesite svoje ime u polje „What is your name“. Zatim konfigurišite svoje korisničko ime i ime računara.
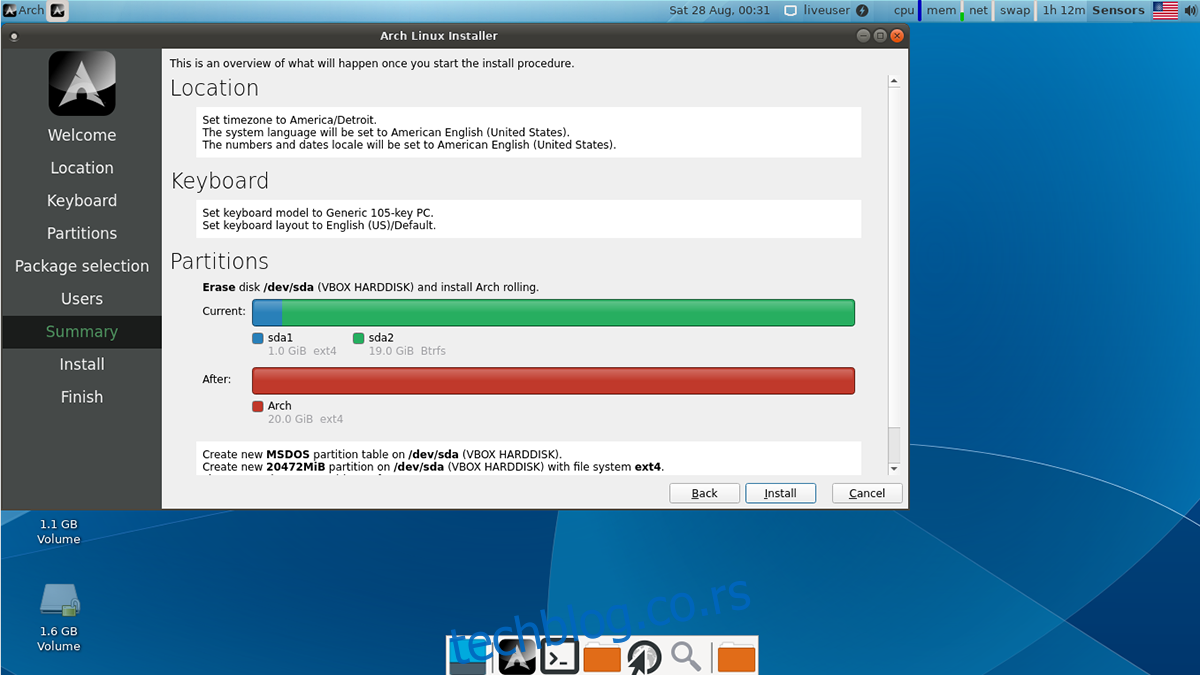
Nakon podešavanja imena, korisničkog imena i imena računara, unesite lozinku. Obavezno izaberite jaku i pamtljivu lozinku. Kliknite na dugme „Next“ za prelazak na sledeći korak.
Korak 7: Calamares instalater će prikazati rezime vašeg podešavanja. Pregledajte sve i proverite da li je sve kako treba. Kada budete spremni, kliknite na dugme „Install“ na dnu stranice za početak instalacije operativnog sistema na računar.
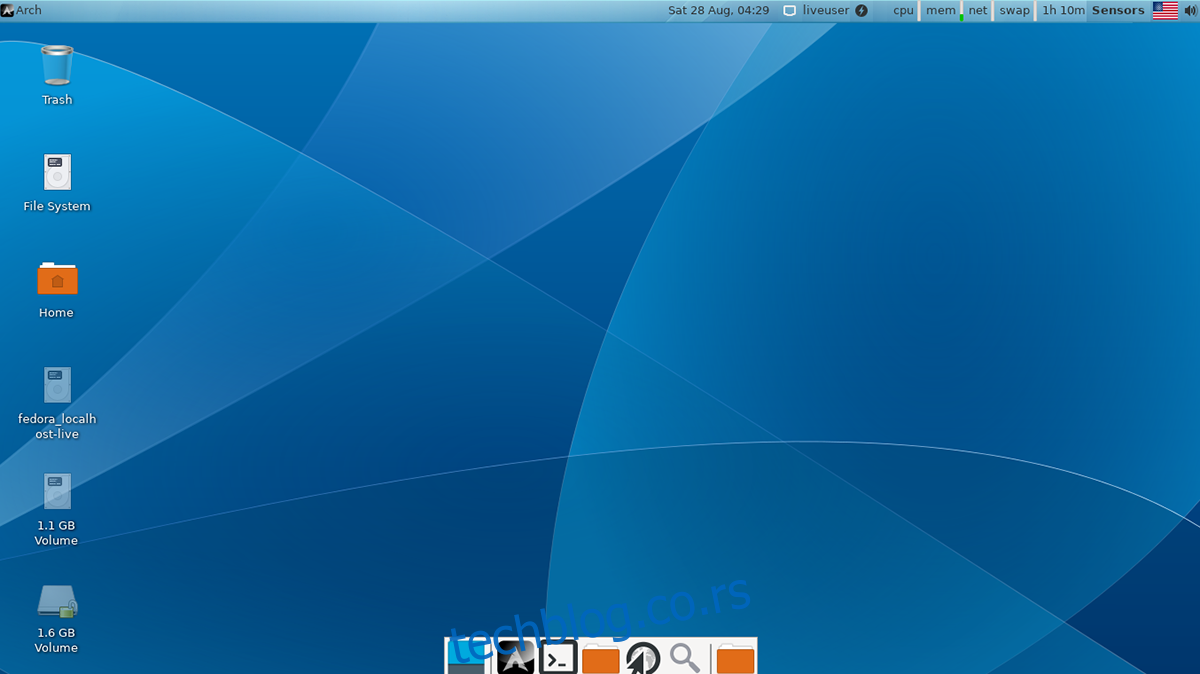
Po završetku instalacije, isključite USB fleš disk i ponovo pokrenite sistem. Nakon ponovnog pokretanja, Arch Linux će biti spreman za upotrebu. Uživajte!