Operativni sistem Windows omogućava vam da pratite koje aplikacije trenutno koriste vašu mrežu i koliko podataka prenose. Takođe, možete videti pregled aplikacija koje su koristile mrežu u proteklih 30 dana.
Ovo vam pomaže da identifikujete koje aplikacije koriste internet, ali treba napomenuti da dole navedene metode ne prikazuju samo korišćenje interneta, već celokupnu mrežnu aktivnost. Bez obzira da li aplikacija komunicira sa udaljenim serverom na internetu ili sa drugim računarom na lokalnoj mreži, prikazivaće se kao da koristi vašu mrežnu vezu.
Praćenje trenutne upotrebe mreže pomoću Task Manager-a
Da biste detaljno proverili koje aplikacije trenutno koriste vašu mrežu, kao i količinu podataka koju preuzimaju ili otpremaju, koristite Task Manager.
Task Manager možete otvoriti desnim klikom na traku zadataka i odabirom opcije „Task Manager“ ili pritiskom na kombinaciju tastera Ctrl+Shift+Esc. Postoji više načina za pristup Task Manager-u.
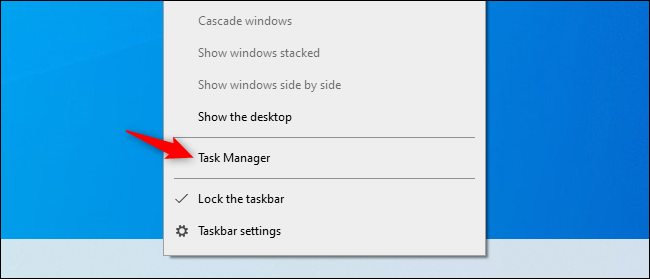
U listi procesa, kliknite na zaglavlje „Mreža“ da biste sortirali listu aktivnih procesa prema njihovom korišćenju mreže. Na ovaj način ćete lako uočiti koje aplikacije koriste mrežu i koliko propusnog opsega troše.
(Ukoliko ne vidite zaglavlje „Mreža“, prvo kliknite na „Više detalja“.)
Treba imati na umu da ovo nije potpuna lista – ukoliko neki proces ne koristi značajne mrežne resurse, Windows zaokružuje prikaz na 0 Mbps (Megabita po sekundi). Ovo je brz način da vidite koji procesi koriste primetnu količinu propusnog opsega.
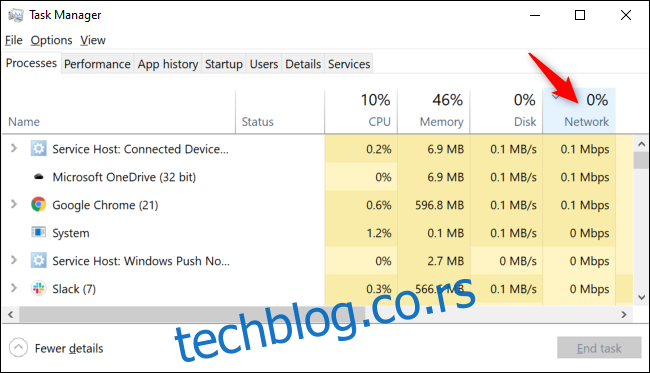
Detaljnije informacije u Resource Monitor-u
Za detaljnije informacije, koristite aplikaciju Resource Monitor. Možete je pokrenuti pretragom „Resource Monitor“ u Start meniju ili klikom na karticu „Performanse“ u Task Manager-u i odabirom opcije „Otvori Resource Monitor“ na dnu prozora.
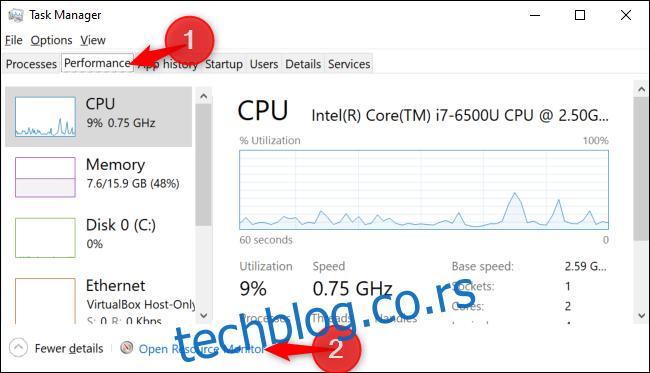
Kliknite na karticu „Mreža“ i videćete listu procesa koji preuzimaju ili otpremaju podatke putem mreže. Takođe, videćete količinu podataka koju prenose u B/sec (bajta po sekundi).
Ova lista prikazuje i procese koji koriste malu količinu mrežnog propusnog opsega, a koji bi u Task Manager-u bili prikazani kao da koriste 0 Mbps.
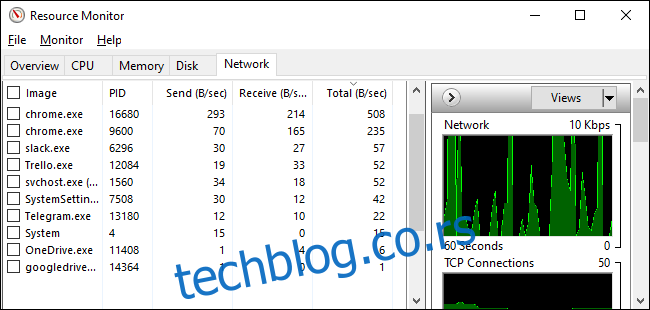
U Task Manager-u i Resource Monitor-u, možete desnim klikom odabrati aplikaciju i izabrati opciju „Pretraži na mreži“ kako biste saznali više informacija o datom procesu.
Istorijat korišćenja mreže u poslednjih 30 dana
Windows 10 prati koje aplikacije koriste vašu mrežu i koliko podataka prenose. Možete videti koje aplikacije su koristile mrežu u poslednjih 30 dana i koliko podataka su prenele.
Da biste pristupili ovim informacijama, idite na Podešavanja > Mreža i Internet > Upotreba podataka. Kliknite na opciju „Prikaži upotrebu po aplikaciji“ na vrhu prozora. (Možete brzo otvoriti prozor podešavanja pritiskom na Windows+I.)
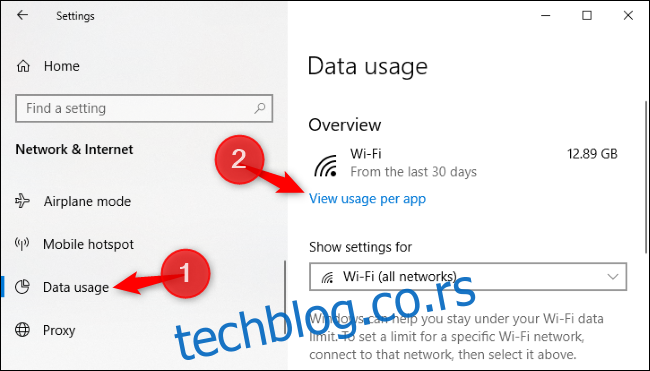
Na ovoj listi možete pregledati aplikacije koje su koristile vašu mrežu u proteklih 30 dana.
Ukoliko koristite Wi-Fi mrežu, možete videti aplikacije koje su koristile vašu trenutnu Wi-Fi mrežu ili listu aplikacija koje su koristile mrežu na svim Wi-Fi mrežama na koje ste bili povezani. Izaberite željeni prikaz u polju „Prikaži korišćenje od“.
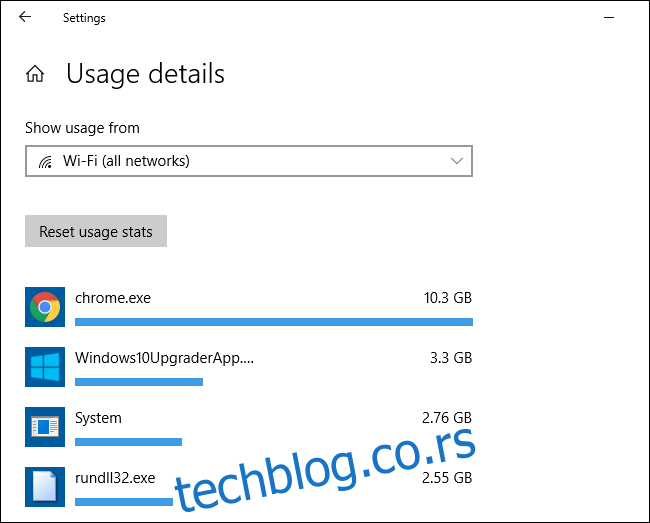
Na vrhu liste će se nalaziti aplikacije koje najviše koristite i koje troše najviše mrežnog saobraćaja. Pomeranjem prema dnu liste, možete videti aplikacije koje se ređe povezuju na internet i koriste manje podataka.