Da li ste ikada poželeli da ubrzate reprodukciju video snimaka? Bilo da se radi o sporom predavanju ili dosadnoj TV seriji, postoji rešenje! Ovi trikovi rade na YouTube-u, Netflix-u, lokalnim video zapisima, i svemu što možete strimovati u Chrome-u.
Kako ubrzati YouTube video snimke
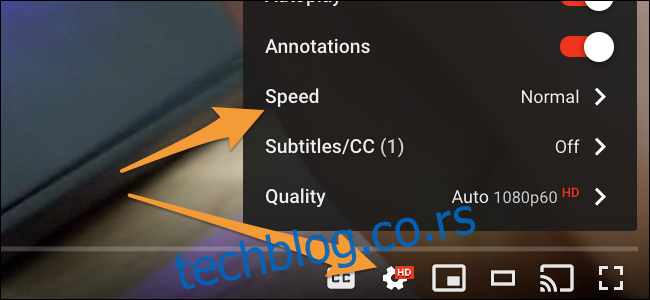
Na YouTube-u, dok gledate video, kliknite na ikonicu zupčanika i odaberite opciju „Brzina reprodukcije“. Možete birati između različitih brzina, čak do 2x, što je duplo brže od normalne brzine. Takođe možete usporiti video.
Slične opcije mogu postojati i na drugim streaming servisima. Potražite kontrole za brzinu reprodukcije unutar plejera.
Ubrzavanje Netflix-a i ostalih video snimaka u pregledaču
Netflix, kao i mnogi drugi online streaming servisi, nema ugrađenu opciju za podešavanje brzine reprodukcije. Za Netflix i slične platforme, možete koristiti ekstenziju za pregledač nazvanu Video Speed Controller, koja dodaje ovu funkciju svim web stranicama sa HTML5 video zapisima. Iako obično ne preporučujemo instaliranje previše ekstenzija za Chrome, ova je izuzetak zbog svoje korisnosti.
Ova ekstenzija dodaje mali prozor u gornjem levom uglu video snimka, gde možete podesiti željenu brzinu. Pomerite miš u gornji levi ugao da biste prikazali ovaj panel.
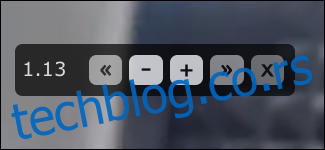
Klikom na tastere + ili – povećavate ili smanjujete brzinu za 10%. Takođe, tasteri > služe za preskakanje napred i nazad kroz video, što neki plejeru u pregledačima ne omogućavaju.
U opcijama ekstenzije, koje možete otvoriti desnim klikom na ikonicu ekstenzije i odabirom „Opcije“, možete naći podešavanja prečica na tastaturi. Standardno, taster D ubrzava reprodukciju, dok je taster S usporava.
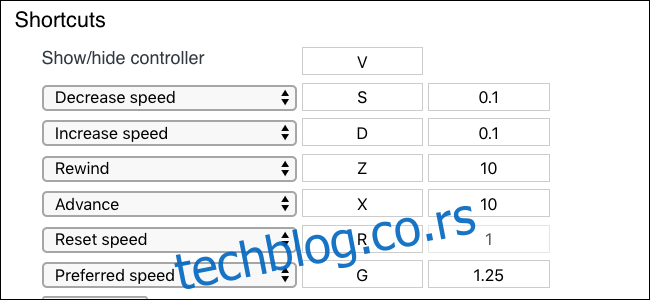
Na ovaj način, možete potpuno izbeći plivajući prozor i koristiti samo prečice na tastaturi za kontrolu brzine.
Naravno, ova ekstenzija neće raditi ako gledate Netflix na pametnom telefonu, tabletu, Roku-u ili sličnom uređaju. Na tim platformama, brzinu možete podesiti samo ako sama aplikacija ima ugrađenu opciju, kao što je slučaj sa YouTube-om. Alternativno, možete povezati računar sa televizorom i koristiti ovu ekstenziju na svom kućnom bioskopu.
Ubrzavanje lokalnih video snimaka uz VLC
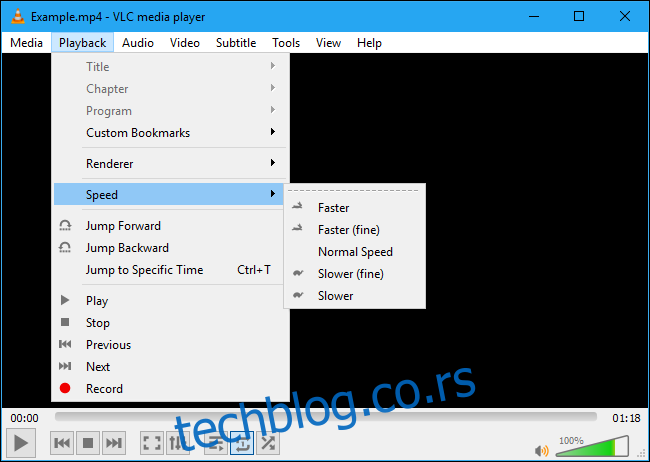
Za reprodukciju preuzetih video datoteka, kao i audio sadržaja, popularni VLC media player nudi opcije za kontrolu brzine reprodukcije.
Otvorite video fajl u VLC-u i idite na Playback > Speed > Faster. Možete odabrati i „Faster (fine)“, kako biste postepeno ubrzali video.
Prečice na tastaturi su još praktičnije. Pritisnite ] da povećate brzinu reprodukcije do željenog nivoa. Taster [ usporava, a = vraća video na normalnu brzinu. Saznajte više o VLC prečicama na tastaturi.
VLC takođe nudi razne opcije za modifikovanje video snimaka u realnom vremenu. U sekciji Tools > Effects and Filters (Windows) ili Window > Video Effects (Mac) možete pronaći brojne opcije za prilagođavanje videa. VLC vam omogućava da podešavate kontrast, osvetljenje, boju, da izrezujete delove videa i dodajete različite efekte.
Ponovno kodiranje video datoteka
Postoje i druge opcije, poput kopiranja DVD-ova u video fajlove uz pomoć programa HandBrake, a potom ubrzavanje tih fajlova. Tako možete trajno izmeniti brzinu video zapisa. Lifehacker ima detaljan vodič o tome.
Međutim, ne preporučujemo ovu metodu. Lakše je i brže ubrzati video tokom reprodukcije, uz pomoć gore pomenutih saveta, i nema potrebe za trajnim menjanjem video zapisa. Takođe, proces transkodiranja videa može zauzeti mnogo resursa vašeg računara.