Могућности даљинске обраде докумената у LibreOffice-u
LibreOffice представља изванредан алат са широким спектром могућности. Издваја се његова функција даљинске обраде докумената, која му даје сарадничку димензију и чини га конкурентним у односу на друге канцеларијске пакете, попут Google Suite-a и Microsoft Office-a.
Упозорење: Погледајте видео упутство на крају овог текста.
Иако на први поглед делује једноставно, просечан корисник може наићи на потешкоће приликом подешавања даљинског приступа. Стога, у овом чланку детаљно ћемо објаснити све методе које омогућавају корисницима да даљински обрађују документе у LibreOffice-u. За праћење упутстава потребно је да имате LibreOffice документе (препоручљиво у ODT формату) на Google Drive-u, Samba дељеном ресурсу, FTP серверу или SSH конекцији.
Google Drive
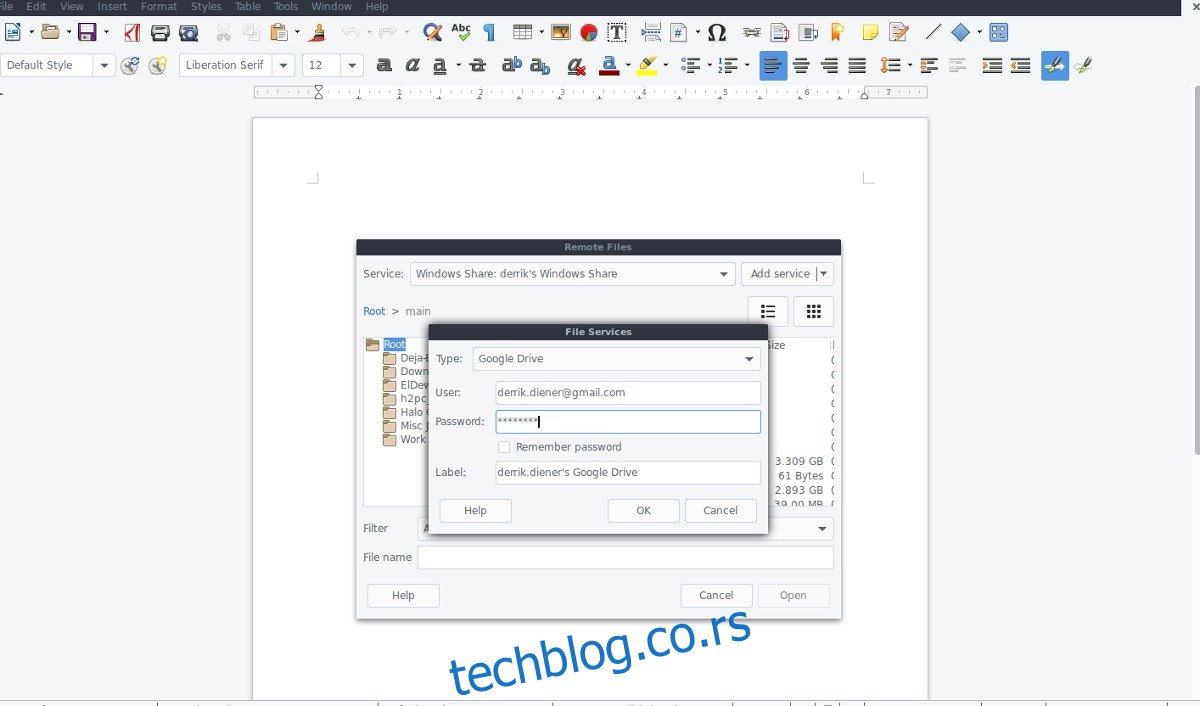
Могућност коришћења докумената са Google Drive-a је корисна, нарочито за оне који немају сопствени сервер. Да бисте учитали документ са Google налога, пратите ове кораке:
Прво, отворите LibreOffice програм који желите да користите. Важно је напоменути да сви програми из овог пакета могу читати датотеке са удаљених локација, а не само Writer. Након отварања, одаберите „Датотека“ из менија, а затим „Отвори удаљену датотеку“. У делу за удаљене датотеке, потребно је унети детаље о вези, како би LibreOffice правилно учитао документ.
У овом случају, одаберите Google Drive под опцијом „Додај услугу“. Унесите ваше Google корисничко име и лозинку. Означите и опцију „Запамти лозинку“ ако не желите да је уносите при свакој пријави.
Ако је веза са Google Drive-om успешна, биће вам приказане све датотеке на налогу. Пронађите датотеке које су компатибилне са LibreOffice-om (ODT, PDF, DOCX, итд.) и двокликом на њих учитајте их директно са интернета.
Сада можете уређивати документ и користити Drive као посредника. За заједничку обраду, поделите документ са другим корисницима и омогућите им приступ.
Samba/Windows дељења

Ако поседујете кућни сервер, вероватно користите Samba-у, универзални систем за дељење датотека који функционише са Windows, macOS и Linux системима. Да бисте користили Samba-у за дељење докумената у локалној мрежи, следите ове кораке. Прво, одаберите „Датотека“, а затим „Отвори удаљену датотеку“.
Затим, одаберите „Додај услуге“ и пронађите „Windows Share“. У поље за хост унесите IP адресу или име удаљеног Samba сервера. На пример, за повезивање са мојим Ubuntu сервером, унео бих „ubuntu-server“.
У поље „Дели“ унесите име дељеног ресурса. Ако нисте сигурни како се зове, отворите „Мрежа“ у менаџеру датотека. На пример, за приступ датотекама у дељеном простору под именом „main“ на мом Ubuntu серверу, унео бих „main“ у поље за дељење.
Унесите корисничко име за приступ Samba вези у поље „Корисник“. Ако немате корисничко име, оставите поље празно, и LibreOffice би требало да користи „Само за госте“ режим.
Након повезивања са Samba дељењем, биће вам доступне датотеке компатибилне са LibreOffice-om. Двокликом отворите жељену датотеку.
FTP
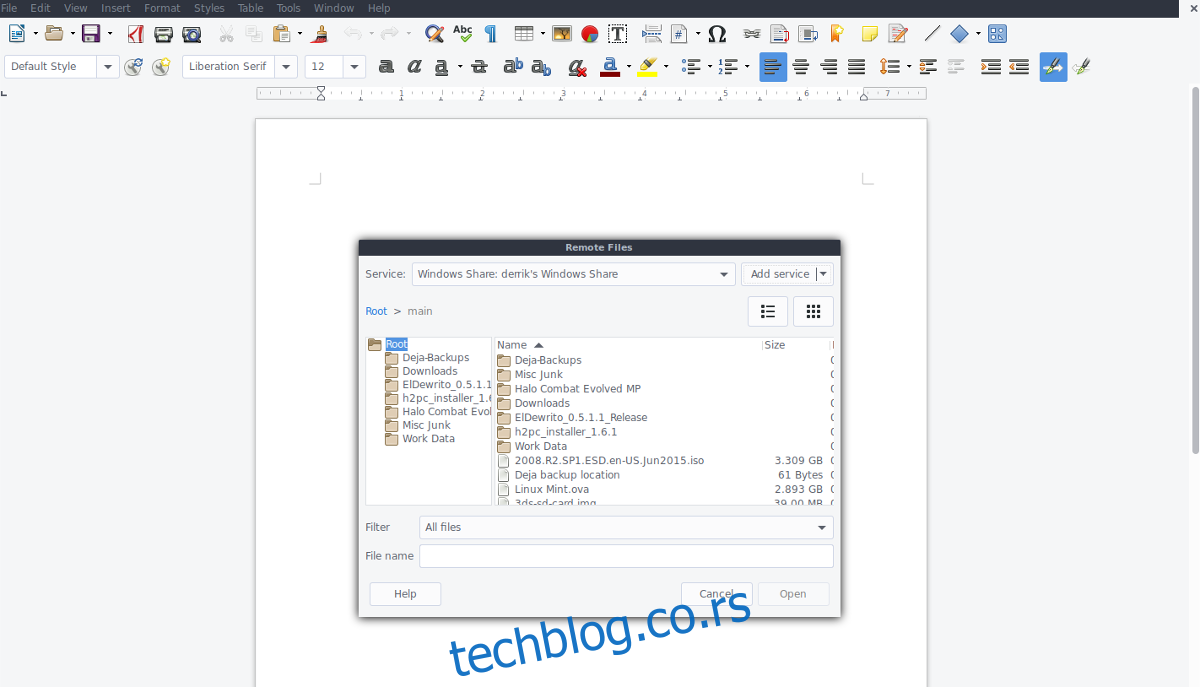
LibreOffice подржава и даљинско повезивање преко FTP-a. Иако је FTP застарео, може бити користан ако ваш сервер не подржава Samba-у. Да бисте се повезали путем FTP-a, отворите LibreOffice програм, изаберите „Датотека“, затим „Отвори удаљену датотеку“, а затим „Додај услугу“. У менију „Додај услугу“ одаберите опцију FTP.
Унесите IP адресу или име хоста FTP сервера, корисничко име и лозинку. За порт, оставите подразумевану вредност 21, јер већина FTP сервера користи тај порт. Ако не можете да се повежете, проверите на ком порту ради сервер и унесите га у детаље везе.
Ако је FTP веза успешна, можете користити мени за претраживање датотека и отворити даљинске LibreOffice документе. За заједничко уређивање, други корисници треба да се повежу на исти FTP сервер.
SSH
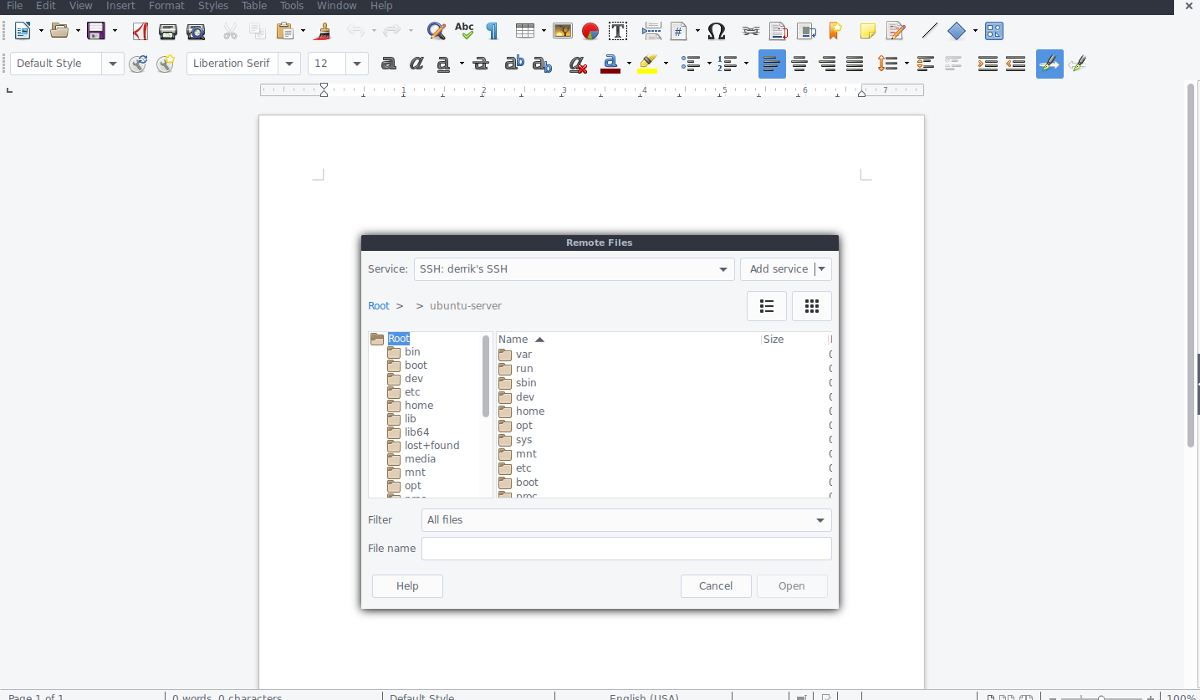
Повезивање са другим Linux рачунарима преко SSH-а је одличан начин за приступ датотекама без сервера. Ако имате LibreOffice документ на једном рачунару, а треба вам приступ са другог, ово је добра опција. Да бисте подесили везу, кликните на „Датотека“, затим „Отвори удаљену датотеку“ и „Додај услугу“. Изаберите „SSH“ у падајућем менију.
Напомена: Морате подесити SSH на удаљеном рачунару да би се омогућила веза преко LibreOffice-a.
Унесите име хоста удаљеног рачунара на мрежи (или интернету). На пример, да бих дошао до докумената са мог лаптопа преко SSH-а, унео бих „debian-laptop“ у одељак за хост и „derrick“ у одељак за кориснике.
Уколико је SSH веза успешна, користите прегледач датотека за отварање даљинских докумената.