Šta je Chromium i kako ga deinstalirati?
Chromium je open-source projekat web pregledača, koji Google koristi kao osnovu za razvoj svog Chrome pregledača. Njegov izgled i funkcije su vrlo slični Chrome-u, omogućavajući korisnicima da surfuju internetom i koriste različite funkcije, uključujući i one za privatnost. Može se instalirati na različitim operativnim sistemima, uključujući Windows, macOS i Linux.

Otvorena priroda ovog projekta omogućava svakome da koristi i menja izvorni kod, stvarajući tako personalizovane web pregledače koji se baziraju na Chromiumu. Neki od poznatijih pregledača razvijenih na ovaj način su Microsoft Edge, Brave, Vivaldi i Epic Privacy Browser.
Međutim, Chromium može postati pretnja kada se zloupotrebi. Ako ste preuzeli sumnjiv web pregledač zasnovan na Chromiumu, može doći do neželjenih promena u postavkama vašeg računara, što će negativno uticati na vaše iskustvo pregledanja interneta. U tom slučaju, jedino rešenje je deinstalirati Chromium i vratiti sve postavke pregledača na njihove početne vrednosti.
Nažalost, mnogi korisnici se žale da ne mogu lako deinstalirati Chromium. Često se čini nemogućim ukloniti ga kada softverska aplikacija ne dolazi sa standardnim deinstalacionim programom. Ipak, postoji nekoliko načina da se to učini. Ako sve ostalo zakaže, uvek možete vratiti svoj Windows 10 na prethodnu tačku vraćanja sistema.
Znaci da je Vaš pregledač baziran na Chromiumu zaražen malwareom
Važno je napomenuti da sam Chromium nije maliciozni softver. Ako preuzmete i instalirate Chromium direktno sa zvanične web stranice, Vaš računar će biti bezbedan.
Ako želite da uprete prstom u krivca, onda bi trebalo da obratite pažnju na softverske developere koji koriste Chromiumov dobar ugled za maliciozne aktivnosti. Neki od primera uključuju BoBrowser, eFast, Olcinium, Pelican i Qword.
Evo nekoliko znakova da Vaš pregledač zasnovan na Chromiumu šteti Vašem operativnom sistemu:
- Pronalazite tragove Chromiuma na Vašem računaru iako se ne sećate da ste instalirali bilo koju aplikaciju koja koristi ovaj open-source projekat.
- Vaš podrazumevani web pregledač je promenjen u Chromium, a da Vi niste dali saglasnost za to.
- Vaš podrazumevani pretraživač je iznenada promenjen u nešto što ne prepoznajete, čak ni u okviru Vaših pouzdanih web pregledača kao što su Chrome ili Edge.
- Tokom sesije pregledanja interneta, preplavljeni ste ekstenzijama, iskačućim oglasima i preusmeravanjima URL adresa kada pokrenete aplikaciju zasnovanu na Chromiumu.
Kako deinstalirati Chromium na Windows 10
Ako se čini da ugrađeni Windows program za deinstalaciju ne može da ukloni Chromium sa Vašeg računara, to ne znači nužno da je greška u samom alatu. Moguće je da je maliciozni program ostavio određene okidače koji automatski ponovo instaliraju Chromium čim se pokušate rešiti istog.
Zato je potrebno biti detaljniji prilikom zatvaranja Chromium procesa, deinstaliranja pregledača i brisanja svih povezanih fajlova.
1. Prinudno zatvorite sve Chromium aplikacije
Kliknite desnim tasterom miša na taskbar i odaberite Task Manager.
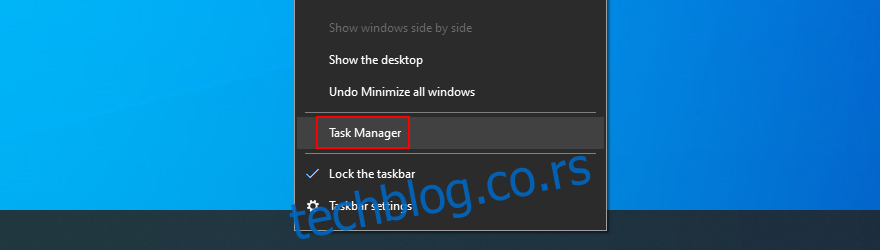
Pronađite i odaberite Chromium ili bilo koju aplikaciju koju ne prepoznajete.
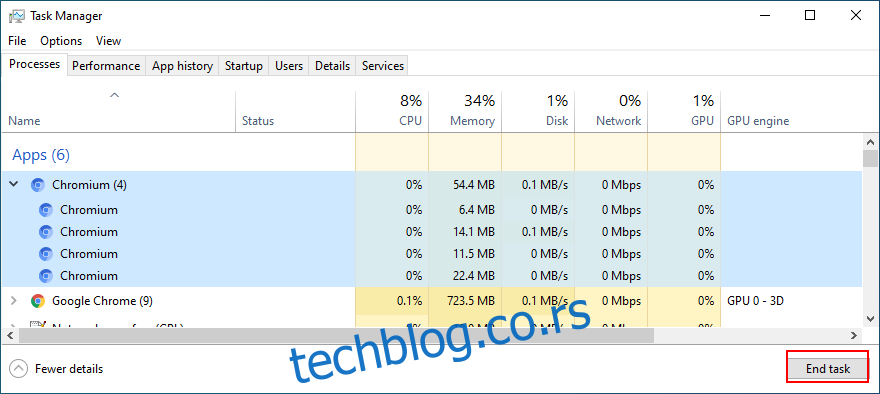
Kliknite na End task.
2. Uklonite Chromium pomoću kontrolne table
Pritisnite taster Win + R, upišite control panel i pritisnite Enter.
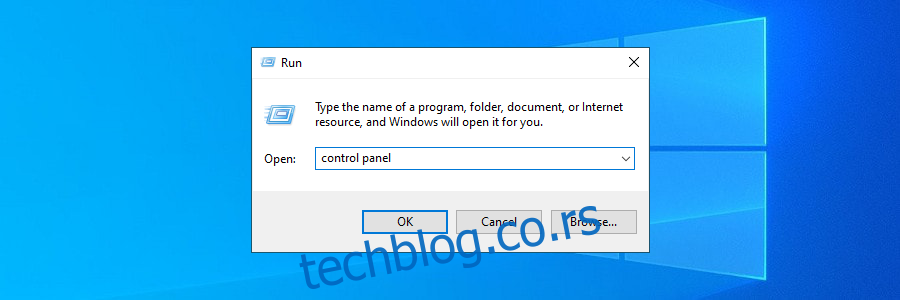
Idite na Programs and Features.
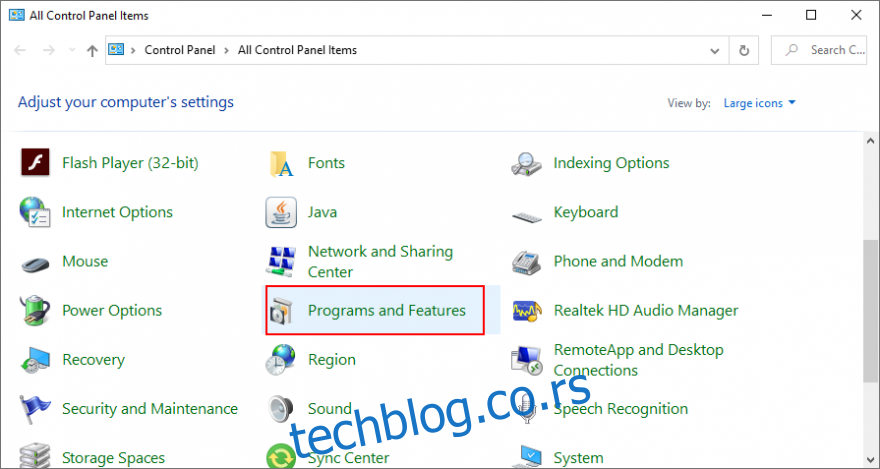
Pronađite i dvaput kliknite na Chromium. Kliknite na Yes da potvrdite i nastavite sa uklanjanjem.
Ako ne možete da pronađete Chromium, kliknite na kolonu Installed On da sortirate instalirane programe po datumu (najnoviji prvi). Dvaput kliknite na prvu aplikaciju koju ne prepoznajete da je deinstalirate.
Ako želite da budete detaljni prilikom deinstalacije Chromiuma, trebalo bi da koristite program za deinstalaciju treće strane za Windows. Pored uklanjanja programa, on će pronaći i ukloniti sve preostale fajlove i unose u registar.
3. Izbrišite preostale Chromium fajlove
Pritisnite taster Win + R, upišite control panel i pritisnite Enter.
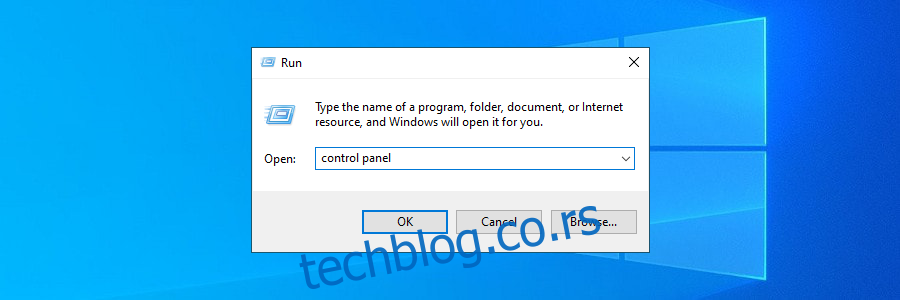
Idite na opcije File Explorer-a.
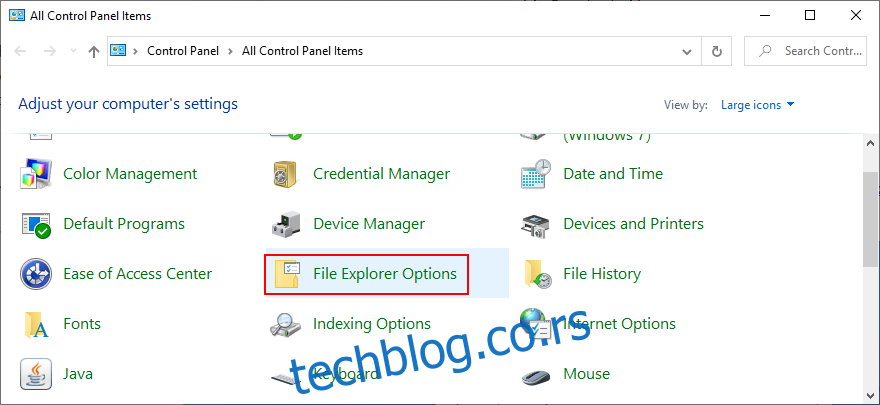
Pređite na View tab.
Odaberite Show hidden files, folders, and drives.
Kliknite na Apply i izađite.

Pritisnite taster Win + E da otvorite Windows Explorer.
Unesite %appdata% u adresnu traku da otvorite ovu fasciklu.
Pregledajte direktorijume Local i Roaming i pronađite i obrišite sve što je povezano sa Chromiumom ili aplikacijom koju ste upravo deinstalirali.
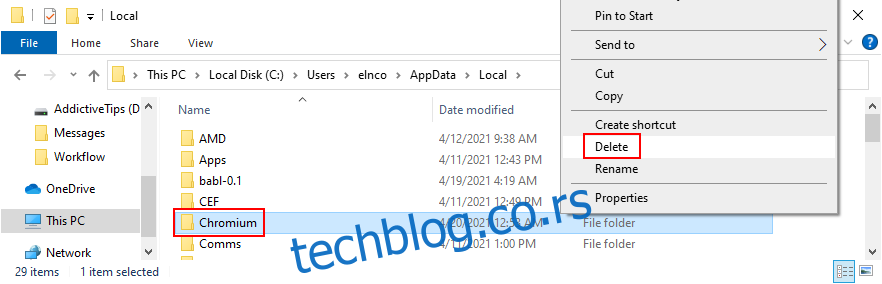
Pronađite instalacioni fajl Chromiuma ili povezane aplikacije i izbrišite ga.
Idite u Recycle Bin i obavezno ga ispraznite.
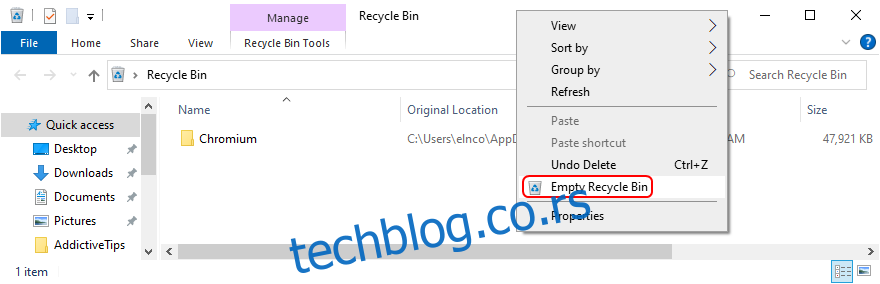
4. Popravite postavke pregledača i oslobodite se Chromium preusmeravanja
Ako Vas web pregledač stalno preusmerava na Chromium, evo kako lako možete rešiti taj problem. Naredna rešenja će se takođe osloboditi svih sumnjivih ekstenzija pretraživača i resetovati pretraživač na fabričke vrednosti.
Kako da vratite postavke Google Chrome-a:
Otvorite Chrome.
Kliknite na dugme More u gornjem desnom uglu.
Izaberite Settings (alternativno, posetite chrome://settings/ adresu).
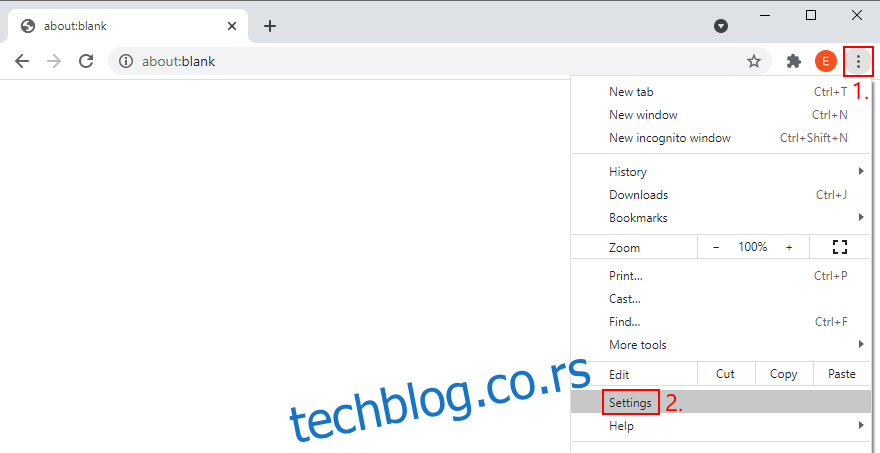
Skrolujte nadole i kliknite na Advanced.
U Reset and clean up, kliknite na Restore settings to their original defaults.

Kliknite na Reset settings da potvrdite.
Ponovo pokrenite Chrome.
Kako da vratite postavke Mozilla Firefox-a:
Pokrenite Firefox.
Kliknite na dugme ≡ hamburger u gornjem desnom uglu.
Otvorite meni Help i odaberite Troubleshoot Mode.
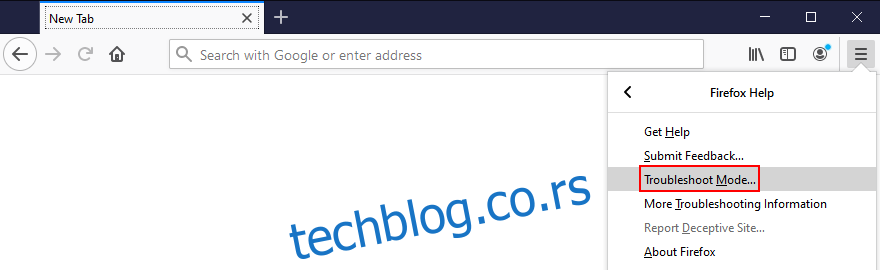
Kada se od Vas zatraži da ponovo pokrenete Firefox u Troubleshoot Mode-u, kliknite na Restart.
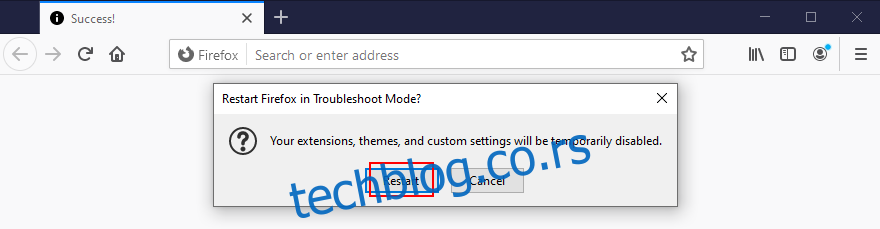
U sledećem prozoru, kliknite na Refresh Firefox i ponovo za potvrdu.
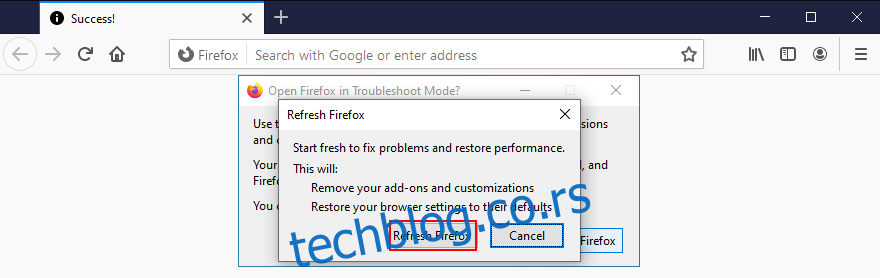
Kako da vratite postavke za Microsoft Edge:
Otvorite Edge.
Kliknite na dugme More u gornjem desnom uglu.
Otvorite Settings.
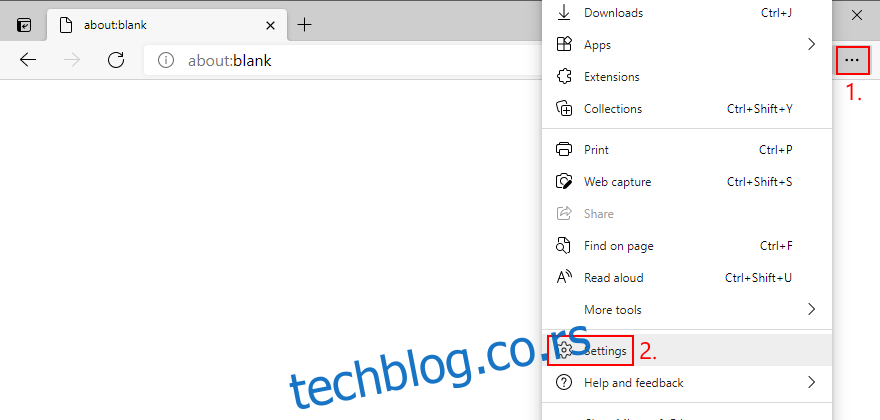
Idite na Reset settings na levoj strani.
Kliknite na Restore settings to their default values.

Kliknite na Reset da potvrdite.
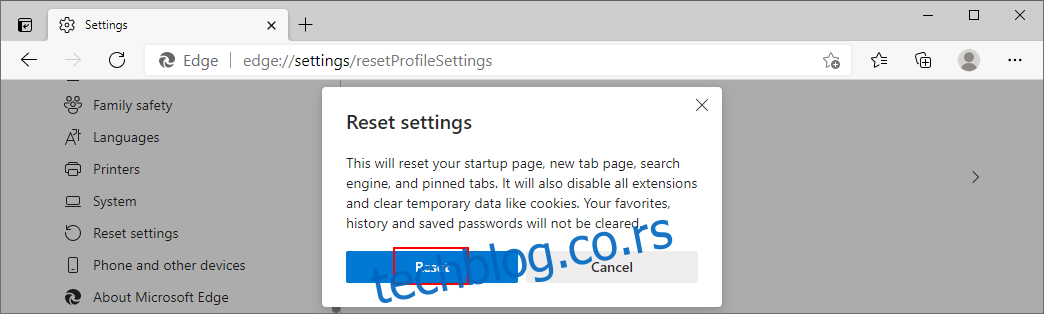
Kao prečicu, možete posetiti adresu edge://settings/resetProfileSettings.
Ponovo pokrenite Edge.
5. Vratite svoj podrazumevani web pretraživač
Kliknite desnim tasterom miša na dugme Start Windows 10 i idite na Settings.
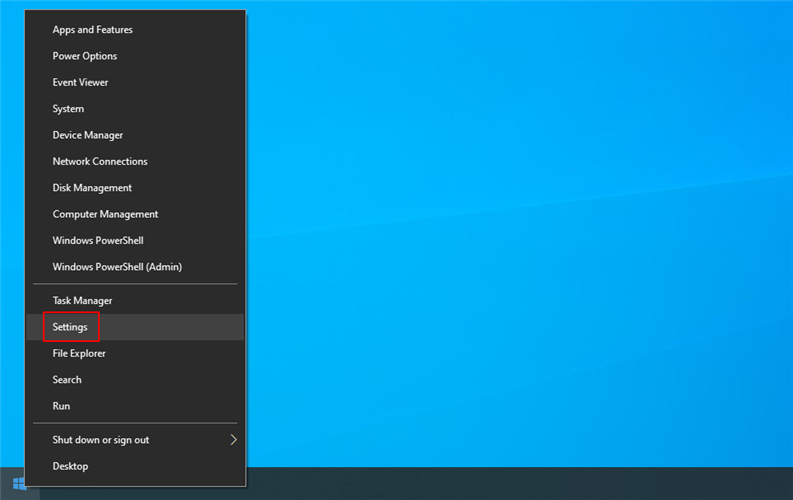
Idite na Apps.
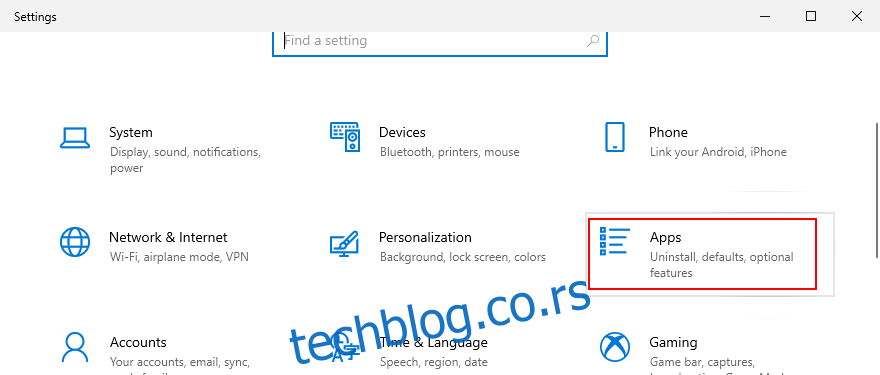
Posetite Default apps na levoj strani.
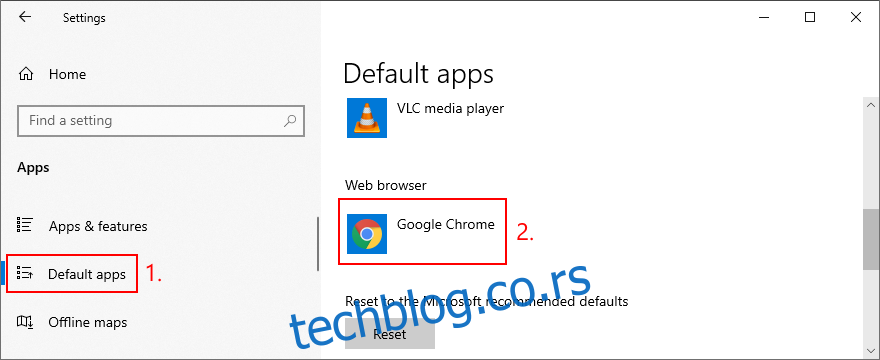
Kliknite na unos u web browser-u i izaberite podrazumevanu aplikaciju pretraživača koju želite.
Deinstalirajte Chromium – moguće je!
Kao zaključak, ako ne možete da deinstalirate Chromium pretraživač sa Vašeg računara na standardan način, potrebno je samo malo više strpljenja i detaljniji pristup.
Na primer, trebalo bi da zatvorite sve Chromium procese prinudno, uklonite pregledač pomoću ugrađenog deinstalacionog programa za Windows 10, obrišete sve preostale fajlove, kao i da vratite fabrička podešavanja Vaših pouzdanih web pregledača.
Kako ste Vi uspeli da se konačno oslobodite Chromiuma na Vašem uređaju? Da li smo propustili neke važne korake? Obavestite nas u sekciji za komentare ispod.