Mac računari poseduju ugrađenu funkciju deljenja ekrana, omogućavajući vam da podelite svoj prikaz sa drugim Mac računarom na lokalnoj mreži, koristeći integrisani VNC server. Takođe, možete deliti ekran i putem interneta uz pomoć iMessage aplikacije. Postoje i aplikacije trećih strana, poput TeamViewer-a, koje su kompatibilne kako sa macOS-om, tako i sa Windows operativnim sistemom.
Koju opciju odabrati?
Postoje tri osnovne opcije koje vam stoje na raspolaganju ukoliko želite da delite svoj ekran, posmatrate ekran druge osobe ili upravljate udaljenim Mac računarom.
Ugrađena funkcionalnost deljenja ekrana u okviru macOS-a je idealna za lokalno deljenje ekrana sa drugim Mac računarom. Pored toga, ova metoda vam omogućava i potpunu kontrolu nad udaljenim računarom, iako izvorno nije namenjena za rad preko interneta.
Za deljenje ekrana sa drugim Mac računarom preko interneta, možete koristiti iMessage. Ova aplikacija istovremeno pokreće FaceTime poziv, te možete komunicirati sa osobom sa druge strane. Takođe, imate mogućnost da podelite svoj ekran, date kontrolu drugoj osobi ili da zatražite kontrolu nad njenim računarom. Ukoliko znate Apple ID druge osobe, možete se povezati i direktno preko aplikacije Screen Sharing.
Aplikacije trećih strana, kao što je TeamViewer, su efikasne na macOS-u, a dostupne su i za Windows, Linux i mobilne platforme. TeamViewer vam omogućava povezivanje dva uređaja sa različitim operativnim sistemima i hardverom putem interneta. Ako želite da delite ekran sa računarom koji nije Apple, ova opcija je pravi izbor.
Lokalno deljenje ekrana sa drugim Mac računarom
Postoji veliki broj razloga zašto biste se možda želeli povezati na Mac računar u okviru vaše lokalne mreže. Evo samo nekoliko primera:
Možda posedujete Mac računar koji funkcioniše kao server kojem je teško fizički pristupiti.
Možda sedite na kauču i želite da proverite nešto na svom radnom računaru koji se nalazi u drugoj prostoriji.
Možda ste zaduženi za pružanje tehničke podrške svojoj porodici i želite da sebi olakšate posao.
Možda vodite malo preduzeće, gde vaša lokalna mreža obuhvata veći broj uređaja.
Deljenje ekrana vašeg Mac računara sa drugim Mac računarom u okviru lokalne mreže je jednostavno i brzo se podešava. Nakon što konfigurišete svoj Mac da omogućava deljenje ekrana putem lokalne mreže, moći ćete da mu pristupite kad god je uključen.
Konfigurisanje Mac računara za udaljeni pristup
Sledite ove korake da podesite svoj Mac:
Idite na Sistemske postavke > Deljenje.
U levom delu prozora pronađite „Deljenje ekrana“ i označite polje pored njega.
Zabeležite naziv računara, njegovo ime hosta (npr. Vaš-MacBook-Pro.local) i VNC adresu (npr. vnc://10.0.0.5).
Takođe, možete kliknuti na „Postavke računara“, omogućiti obe opcije i postaviti bezbednu lozinku.
Važno je napomenuti da, ukoliko omogućite daljinsko upravljanje, nećete moći da omogućite deljenje ekrana. Možete ostaviti omogućeno daljinsko upravljanje (i konfigurisati ga na sličan način) jer su uputstva za pristup vašem Mac računaru identična.

U okviru „Postavke računara“, možete razmotriti omogućavanje sledećih opcija:
Svako može zatražiti dozvolu za kontrolu ekrana: Ovo znači da osoba koja se povezuje neće morati unositi vaše korisničko ime i lozinku za Mac da bi kontrolisala računar. Ona će moći da zatraži kontrolu, koju vi naknadno možete ručno odobriti.
VNC gledaoci mogu kontrolisati ekran pomoću lozinke: Ukoliko ovo omogućite, bilo ko će moći da se poveže sa vašim Mac računarom koristeći standardni VNC pregledač, kao što je TigerVNC. Međutim, moraće znati VNC adresu (npr. vnc://10.0.0.5) da bi se povezao.

Možete izmeniti ko ima pristup deljenju ekrana, ali preporučuje se da ovaj skup ostavite na opciju „Svi korisnici“ radi jednostavnosti. Sve dok imate postavljenu lozinku za VNC kontrolu u okviru „Postavke računara“, vaš računar bi trebalo da bude zaštićen.
Pristupanje deljenom ekranu
Sada možete pristupiti svom Mac računaru sa drugog uređaja na lokalnoj mreži. Postoji nekoliko načina da to učinite:
Pokrenite Finder, skrolujte dole po bočnoj traci dok ne vidite „Lokacije“ (kliknite na „Prikaži“ ako je potrebno). Potražite računar kojem želite pristupiti (možda ćete morati kliknuti na Mreža da biste ga videli). Kliknite (ili dvaput kliknite) na računar, kliknite na „Deli ekran“ i sačekajte da se poveže.
Pokrenite Finder, a zatim kliknite na Idi > Poveži se sa serverom na traci menija. Unesite VNC adresu ili ime hosta koje ste ranije zabeležili i kliknite na vezu.
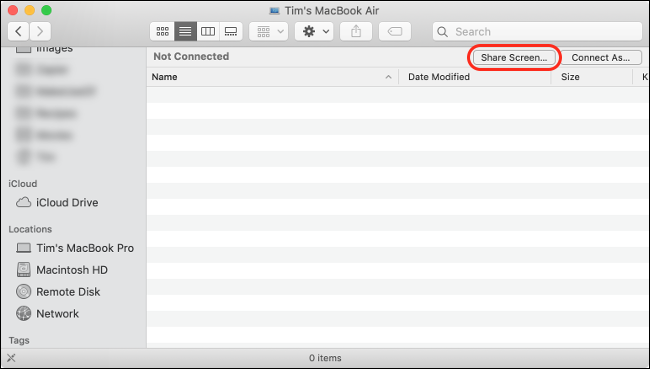
Ukoliko je isti Apple ID prijavljen na oba Mac računara (što znači da su oba vaša), sesija deljenja će početi odmah bez ikakvih dodatnih upita. Ukoliko se povezujete na računar na koji niste prijavljeni sa svojim Apple ID-om (npr. računar pripada drugom članu porodice ili saradniku), moraćete da se prijavite na taj računar koristeći validno korisničko ime i lozinku.
Apple-ova funkcija deljenja ekrana koristi ugrađeni VNC server, što znači da možete koristiti bilo koju aplikaciju za pregled VNC-a kako biste se povezali i kontrolisali svoj Mac sa uređaja koji nije Apple. Uverite se da ste omogućili opciju „VNC gledaoci mogu da kontrolišu ekran pomoću lozinke“, postavili lozinku u „Postavke računara“, a zatim koristite aplikaciju kao što je TigerVNC za povezivanje.
Pošto svoj ekran delite lokalno, trebalo bi da imate relativno glatke performanse. Rezolucija ekrana bi trebala biti dovoljno visoka da biste mogli jasno da vidite šta radite.
Iako je tehnički moguće (otvaranjem porta 5900) povezati se sa udaljenim računarom putem VNC-a preko interneta, to se ne preporučuje. Izlaganjem VNC porta vašeg Mac računara internetu, izlažete se potencijalnim problemima. Postoje sigurniji i jednostavniji načini za daljinski pristup računaru.
Deljenje ekrana putem interneta uz pomoć iMessage aplikacije
Zahvaljujući iMessage i Apple-ovoj aplikaciji Poruke, jednostavno je podeliti svoj ekran sa nekim ko koristi Mac, iPad ili iPhone. Sledite ove korake da biste to učinili:
Započnite razgovor sa osobom sa kojom želite da delite ekran.
Kliknite na „Detalji“ u gornjem desnom uglu prozora za razgovor.
U prozoru koji se pojavi, kliknite na dugme Deljenje ekrana (izgleda kao dva pravougaonika koji se preklapaju) pored imena osobe.
Kliknite na „Pozovi da podelim moj ekran“ da biste podelili svoj ekran ili „Zatraži deljenje ekrana“ da biste videli ekran druge osobe.
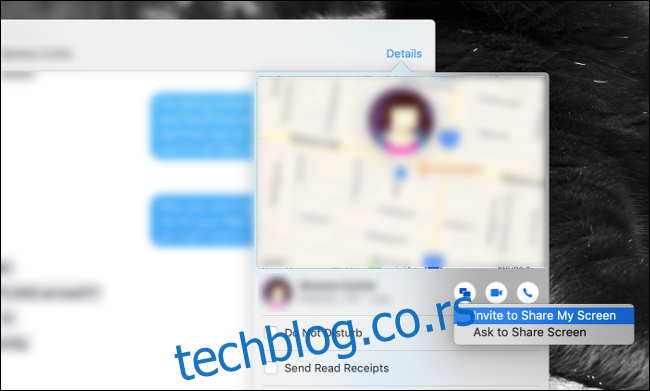
Kada druga osoba prihvati vaš zahtev, pokreće se FaceTime audio poziv. Da biste drugoj strani omogućili da kontroliše vaš Mac, kliknite na dugme Deljenje ekrana na traci menija i zatim kliknite na „Dozvoli [kontakt] da kontroliše moj ekran“.
Važno je napomenuti da nikada ne bi trebalo da dozvolite nekome da kontroliše vaš Mac ukoliko toj osobi ne verujete u potpunosti. Da biste u bilo kom trenutku prekinuli kontrolu, kliknite na dugme Deljenje ekrana i onemogućite tu opciju.
Deljenje ekrana (ili traženje pristupa ekranu druge osobe) preko interneta može testirati vaše strpljenje. Ukoliko obe strane imaju brzu internet vezu, proces bi trebao teći glatko. Međutim, ukoliko postoji loša veza, prenos može izgledati kao projekcija slajdova.
Direktno povezivanje sa drugim Mac računarom putem Deljenja ekrana
Da biste pokrenuli ugrađenu aplikaciju za deljenje ekrana na svom Mac računaru, pritisnite Command+Space da otvorite Spotlight pretragu, ukucajte „Screen Sharing“ i pritisnite Enter.
Od vas će se tražiti da unesete ime hosta (kao što je VNC ili lokalna Mac veza) ili Apple ID. Ukoliko znate Apple ID osobe sa čijim računarom želite da se povežete (i obrnuto), možete se direktno povezati.
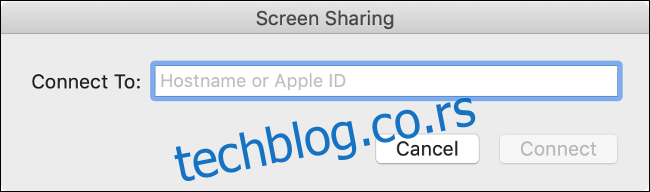
Unesite Apple ID druge osobe u polje i pritisnite Enter. Apple odrađuje ostalo koristeći poslednju poznatu IP adresu koju je taj Mac koristio. iMessage je dobra rezervna opcija za ovo, posebno zato što vam omogućava da o problemu razgovarate u realnom vremenu.
Deljenje ekrana sa Windows računarom ili drugim uređajem
Šta ako želite da delite ekran sa nekim ko nema Mac računar? Na sreću, to je prilično jednostavno uz pomoć alata za udaljenu radnu površinu treće strane. Postoji veliki broj dostupnih opcija, ali se preporučuje TeamViewer. Besplatan je za ličnu upotrebu, jednostavan za korišćenje, dostupan za većinu platformi i ne zahteva registraciju za korišćenje.
Prvo, preuzmite i instalirajte TeamViewer na računar koji želite da kontrolišete i na računar sa kojeg se povezujete. Kada se to od vas zatraži, omogućite TeamViewer-u da kontroliše vaš Mac u okviru Postavke > Bezbednost i privatnost > Privatnost > Pristupačnost.

Kada pokrenete TeamViewer, prikazaće vam se jedinstveni identifikacioni broj i lozinka. Ove podatke možete koristiti za povezivanje, pregled ekrana i kontrolu Mac računara sa Windows ili Linux uređaja, ili čak sa mobilnog uređaja, kao što je iPhone, sve dok koristite TeamViewer aplikaciju.
Ukoliko želite da se povežete na udaljeni računar bez nadzora, moraćete da se registrujete za TeamViewer, a zatim sledite uputstva u okviru aplikacije da biste podesili pristup bez nadzora. Nakon toga, aplikacija će prikazati sve deljene računare i moći ćete da se povežete jednim klikom.
Deljenje ekrana je jednostavno
Deljenje ekrana je korisno kada vam je potrebna pomoć oko problema sa računarom. Ukoliko imate omogućen daljinski pristup drugim Mac računarima u svom domu, moći ćete da kontrolišete sve sa jednog uređaja.
Podešavanjem softvera za daljinski pristup (kao što je TeamViewer), možete pristupiti svom radnom računaru, čak i ako ste na drugom kraju sveta.
Ukoliko imate Windows računar koji želite da podesite na sličan način, Microsoft takođe nudi skup alata specifičnih za Windows koji omogućavaju deljenje ekrana i kontrolu udaljenih računara.