Deljenje Outlook kalendara je jednostavna stvar, ali način na koji to radite je ključan, pogotovo ako želite da izbegnete poteškoće za ljude sa kojima ga delite. Pogledajmo kako se deli Outlook kalendar, bez obzira da li je primalac u istoj ili izvan vaše organizacije.
Proces deljenja kalendara u Outlooku je sličan, bilo da delite sa nekim iz vaše organizacije (sa istim domenom e-pošte kao vi) ili ne. Međutim, način na koji primalac pristupa vašem kalendaru se razlikuje, naročito ako osoba van vaše organizacije ne koristi Outlook. Ali, i dalje je vrlo jednostavno, i objasnićemo kako to funkcioniše, kako biste mogli da uputite ljude ovde ako imaju problem da pristupe vašem deljenom kalendaru.
Deljenje kalendara sa kolegom
Ako želite da podelite kalendar sa nekim ko radi u istoj organizaciji, postupak je prilično jednostavan. Otvorite kalendar u Outlooku, a zatim kliknite na Početna > Deli kalendar > Kalendar.
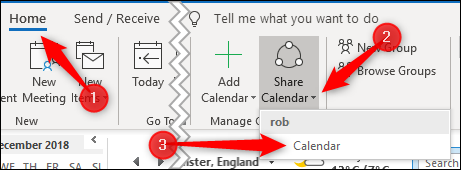
Ako koristite Outlook sa više naloga, budite sigurni da ste odabrali kalendar za nalog koji želite da delite.
Prozor „Svojstva kalendara“ će se otvoriti na kartici „Dozvole“, gde možete videti ko trenutno ima pristup vašem kalendaru. Po podrazumevanim podešavanjima, Outlook je postavljen tako da svi u vašoj organizaciji mogu da vide kada ste zauzeti, ali ne i druge detalje. Vaš IT tim je možda promenio ova podešavanja, stoga ćemo se fokusirati na deljenje vašeg kalendara sa konkretnom osobom iz vaše organizacije.
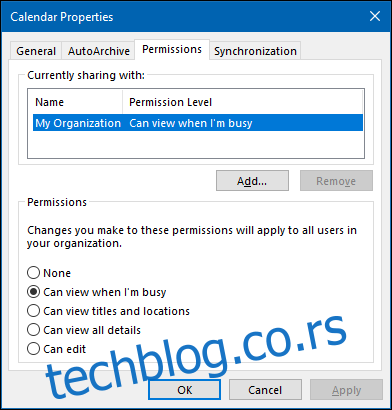
Da biste podelili svoj kalendar sa nekim, kliknite na dugme „Dodaj“.
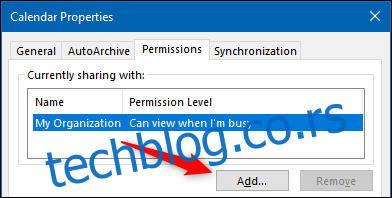
Otvoriće se vaš adresar, sa listom ljudi iz vaše organizacije. Dodajte osobu sa kojom želite da delite svoj kalendar i kliknite na „OK“.
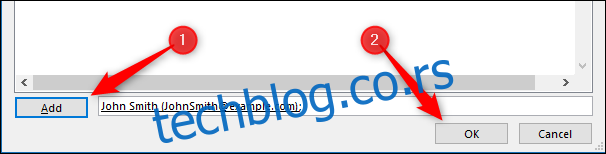
Osoba koju ste izabrali se pojavljuje u prozoru Dozvole. Po defaultu, imaće nivo dozvole „Može da vidi sve detalje“, koji možete promeniti ako želite.
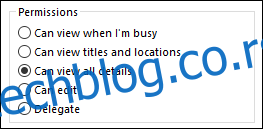
Kada završite, kliknite na „OK“ da biste podelili svoj kalendar.
Da biste videli kalendar koji je neko podelio sa vama, kliknite na Početna > Dodaj kalendar > Otvori deljeni kalendar.
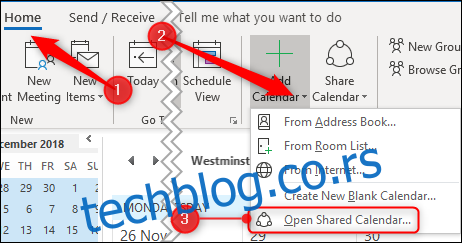
U prozoru koji se otvori, unesite ime osobe koja je podelila kalendar sa vama, a zatim kliknite na OK.
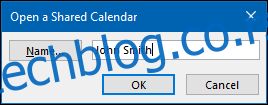
Kalendar će se pojaviti ispod liste „Deljeni kalendari“ na levoj strani.
Deljenje kalendara sa osobom izvan organizacije
Ako želite da podelite kalendar sa nekim ko nije u vašoj organizaciji, proces je sličan. Otvorite kalendar u Outlook-u i kliknite na Početna > Deli kalendar > Kalendar.

Ako koristite više Outlook naloga, proverite da li ste odabrali kalendar naloga koji želite da delite.
Prozor „Svojstva kalendara“ će se otvoriti na kartici „Dozvole“, gde ćete videti ko trenutno ima pristup vašem kalendaru.
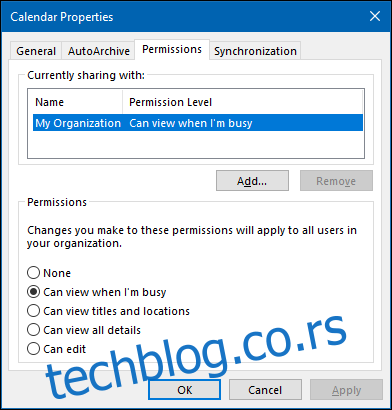
Da biste podelili svoj kalendar sa nekim, kliknite na dugme „Dodaj“.
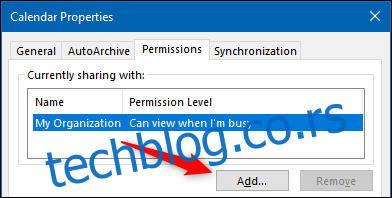
Ovo će otvoriti vaš adresar. U padajućem meniju „Adresar“, kliknite na „Kontakti“.
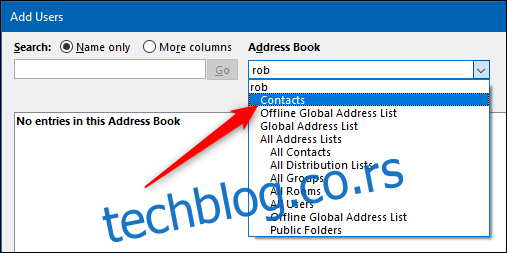
Prikazaće se svi spoljni kontakti u vašem adresaru. Ukoliko želite da podelite svoj kalendar sa spoljnom osobom koja se ne pojavljuje ovde, prvo je morate dodati kao kontakt.
Dodajte osobu sa kojom želite da delite kalendar, pa kliknite na „OK“.
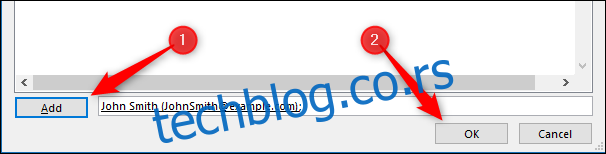
Osoba koju ste odabrali biće dodata u prozor Dozvole. Ona će po podrazumevanom imati nivo dozvole „Može da vidi sve detalje“, koji možete promeniti ako želite. Za razliku od deljenja sa ljudima u vašoj organizaciji, spoljnim osobama ne možete dati prava „Može da uređuje“ ili „Delegira“.
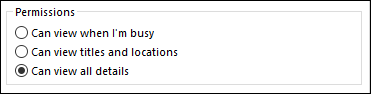
Kada završite, kliknite na „OK“ da biste podelili svoj kalendar.
Način na koji primalac prihvata vaš poziv da pogleda kalendar se dosta razlikuje od deljenja sa nekim unutar vaše organizacije.
Osobi kojoj ste podelili kalendar će biti poslata e-poruka.
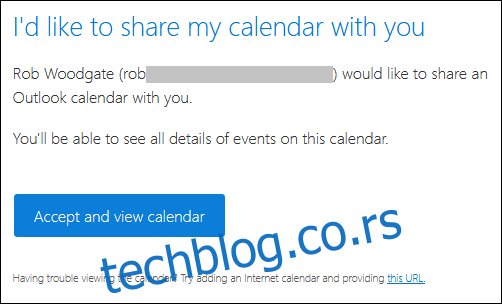
Ako kliknu na „Prihvati i pogledaj kalendar“, biće preusmereni na Outlook.com da se prijave na Microsoft nalog, gde će im zajednički kalendar biti dostupan.
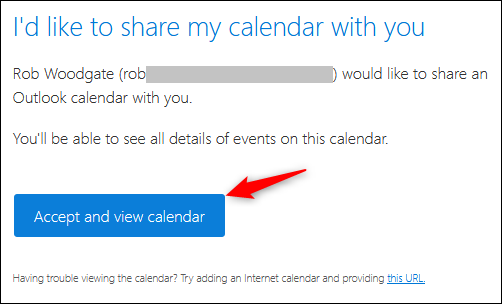
Ovaj proces je jednostavan, ali nije od velike pomoći ako vaš primalac koristi proizvod koji nije Microsoftov. Pokazaćemo vam kako da dodate deljeni kalendar u Google kalendar, koji je najpopularnija aplikacija za kalendare, ali možete da dodate deljeni kalendar u skoro svaku relevantnu aplikaciju za kalendar koju želite da pomenete.
Na dnu e-poruke nalazi se veza „ova URL adresa“.
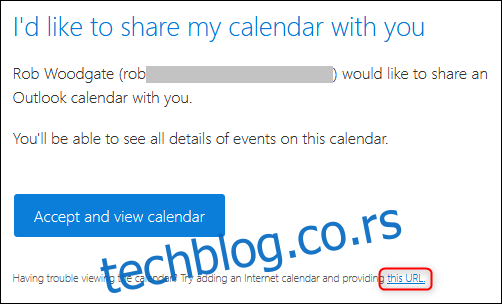
Desnim klikom na ovu URL adresu, kliknite na „Kopiraj lokaciju veze“ (ili ekvivalentnu komandu, zavisno od toga koji program koristite za pregledanje e-pošte).
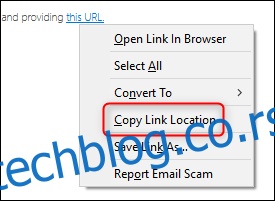
Otvorite svoj Google kalendar, kliknite na tri tačke pored „Dodaj kalendar“, pa izaberite „Sa URL adrese“.
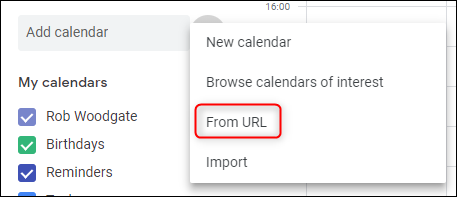
Zalepite URL koji ste kopirali iz e-poruke, a zatim kliknite na „Dodaj kalendar“.
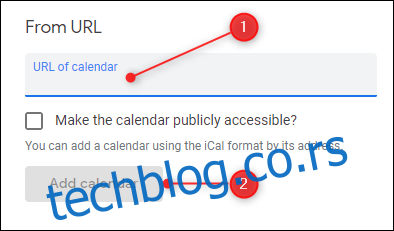
Kalendar će se pojaviti na listi „Drugi kalendari“ na levoj strani.
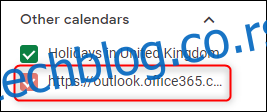
Ovo nije baš pregledan format, naročito ako ima više deljenih kalendara. Možete ga preimenovati tako što ćete preći mišem preko imena, kliknuti na tri tačke koje se pojavljuju, a zatim kliknuti na „Podešavanja“.
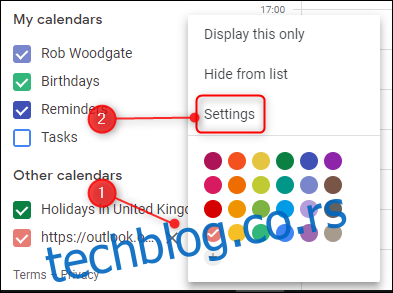
Promenite polje „Ime“ tako da bude ono što želite, a onda kliknite na strelicu „nazad“ pored „Podešavanja“.
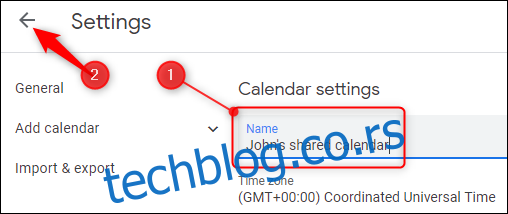
Sada imate mnogo prikladnije ime za kalendar.
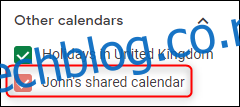
URL koji ste kopirali iz e-poruke je URL do deljenog kalendara u iCalendar (.ics) formatu, koji, uprkos sličnosti u nazivu, nema nikakve veze sa Apple-om. Umesto toga, to je otvoreni format za informacije o kalendaru koji postoji već više od 20 godina. Svaka aplikacija za kalendar koju ćete verovatno koristiti će prihvatiti kalendar u .ics formatu, pa iako smo prošli kroz proces dodavanja u Google kalendar, veza bi trebalo da funkcioniše i u Apple kalendaru, Yahoo! kalendaru, Lightning za Thunderbird ili bilo kojoj drugoj aplikaciji koju koristite.