Microsoft Teams poseduje prilično intuitivan korisnički interfejs. Ikone su dizajnirane sa pažnjom, a tamni režim rada omogućava nesmetano čitanje teksta na tamnoj pozadini. Međutim, veličina teksta i ikona možda neće odgovarati svakom korisniku, naročito onima sa slabijim vidom.
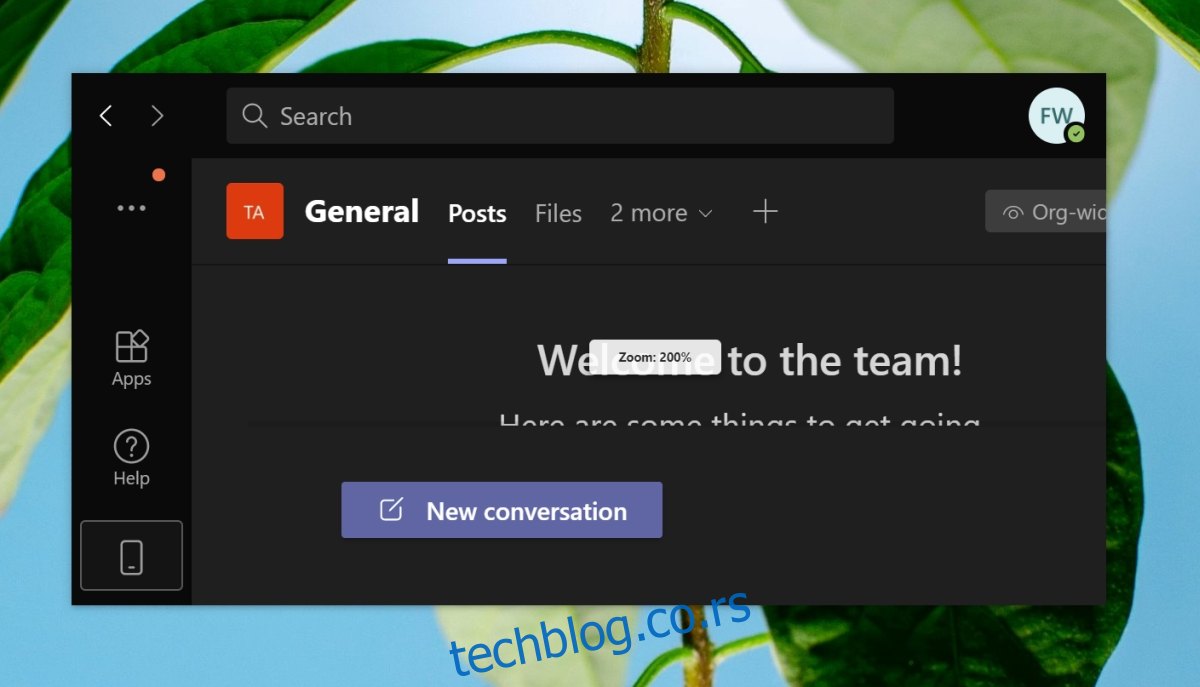
Povećavanje prikaza u Microsoft Teams-u
Korisnici Microsoft Teams-a često traže dve vrste funkcija zumiranja: zumiranje korisničkog interfejsa i zumiranje kamere tokom sastanaka. Zumiranje korisničkog interfejsa je znatno jednostavnije jer je podržano u samoj aplikaciji, dok zumiranje kamere, iako moguće, zahteva upotrebu alata treće strane.
Uvećanje Microsoft Teams interfejsa
Da biste uvećali prikaz korisničkog interfejsa Microsoft Teams-a, potrebno je samo da znate odgovarajuću prečicu na tastaturi.
Pokrenite Microsoft Teams.
Pritisnite kombinaciju tastera Ctrl+= da biste uvećali prikaz.
Da biste vratili zumiranje na podrazumevanu vrednost u Microsoft Teams-u, upotrebite prečicu na tastaturi Ctrl+0.
Napomena: za smanjivanje prikaza koristite prečicu na tastaturi Ctrl+-. Takođe, možete koristiti Ctrl + pomeranje točkića miša za uvećavanje i smanjivanje prikaza.
Uvećanje prikaza kamere u Microsoft Teams-u
Microsoft Teams nema ugrađene kontrole za upravljanje kamerom. Potrebna vam je aplikacija koja omogućava kontrolu kamere, uključujući i funkciju zumiranja. Preporučujemo da isprobate YouCam.
Podešavanje zuma u YouCam-u
YouCam je dostupan u besplatnoj i premium verziji. Nudi različite filtere, emojije i scene, ali funkcija zumiranja je osnovna i dostupna je i u besplatnoj verziji.
Preuzmite YouCam i instalirajte ga.
Pokrenite YouCam i dozvolite joj pristup vašoj kameri.
Koristite traku za zumiranje sa leve strane da uvećate prikaz.
Podesite zum na željeni nivo.
Minimizirajte YouCam.
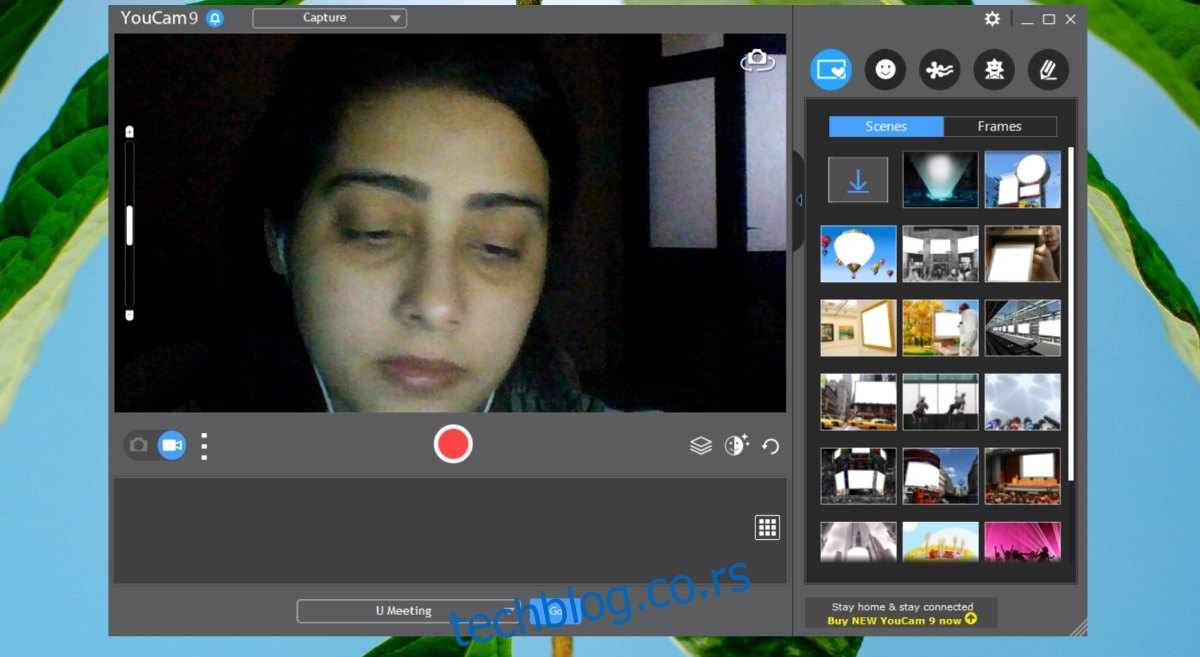
Korišćenje YouCam-a u Microsoft Teams-u
Pokrenite Microsoft Teams.
Kliknite na ikonu vašeg profila u gornjem desnom uglu i izaberite „Podešavanja“.
Idite na karticu „Uređaji“.
Otvorite padajući meni kamere i odaberite YouCam.
Započnite sastanak, i kamera će biti zumirana.
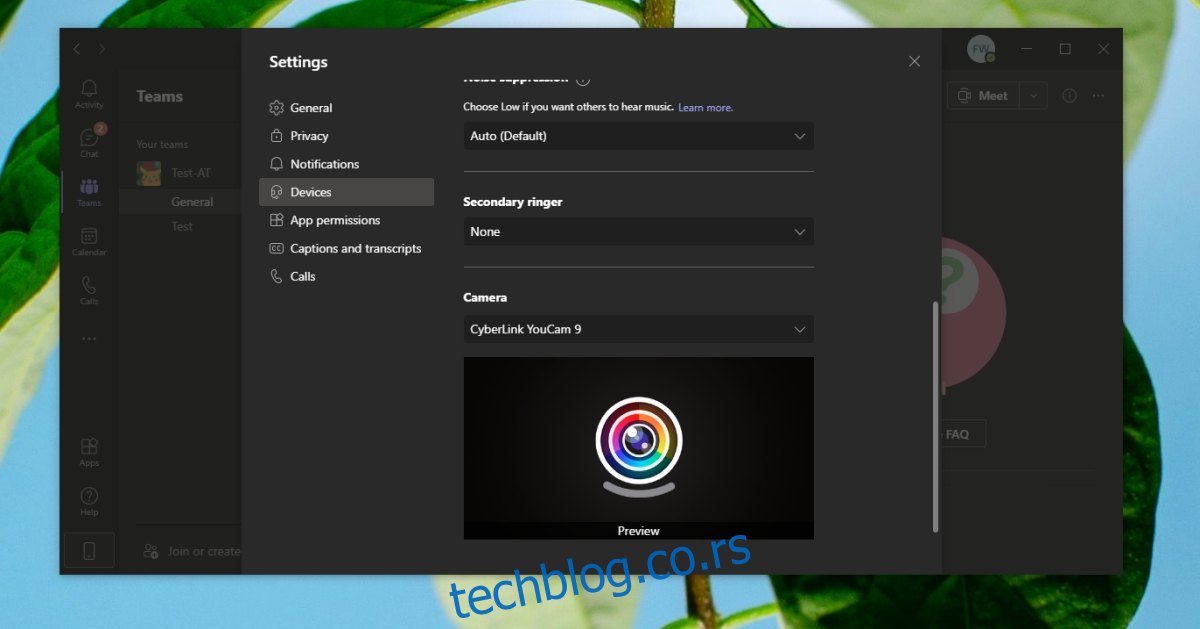
Zaključak
YouCam može opteretiti sistemske resurse. Moguće je da ćete pronaći i druge slične aplikacije koje nude funkciju zumiranja i mogu da funkcionišu kao virtuelna kamera za Microsoft Teams. OBS takođe ima opciju zumiranja, ali je složenije za podešavanje, i zumiranje se postiže smanjenjem izlazne rezolucije, što možda neće dati najbolje rezultate tokom sastanka. Ako imate Logitech web kameru, možete koristiti zvaničnu aplikaciju koju Logitech pruža i iskoristiti njene kontrole zumiranja za aplikaciju. Za sada, čini se da Microsoft neće uvesti ovu funkcionalnost direktno u Microsoft Teams.