Microsoft Teams je centralno mesto za brojne aktivnosti, uključujući razmenu poruka, video pozive, deljenje dokumenata, dodavanje novih članova i objavljivanje najava na kanalima. Da bi se efikasno upravljalo svim ovim i kontrolisala potencijalna preopterećenost obaveštenjima, Microsoft Teams korisnicima nudi opsežne mogućnosti prilagođavanja notifikacija.
Precizno podešavanje obaveštenja u Microsoft Teams-u omogućava korisnicima da izaberu koja upozorenja će se pojavljivati kao iskačući prozori na radnoj površini, a koja aktivnost neće generisati takva upozorenja. Iako postavljanje može oduzeti malo vremena, vredi ga uložiti kako biste mogli efikasnije koristiti Microsoft Teams.
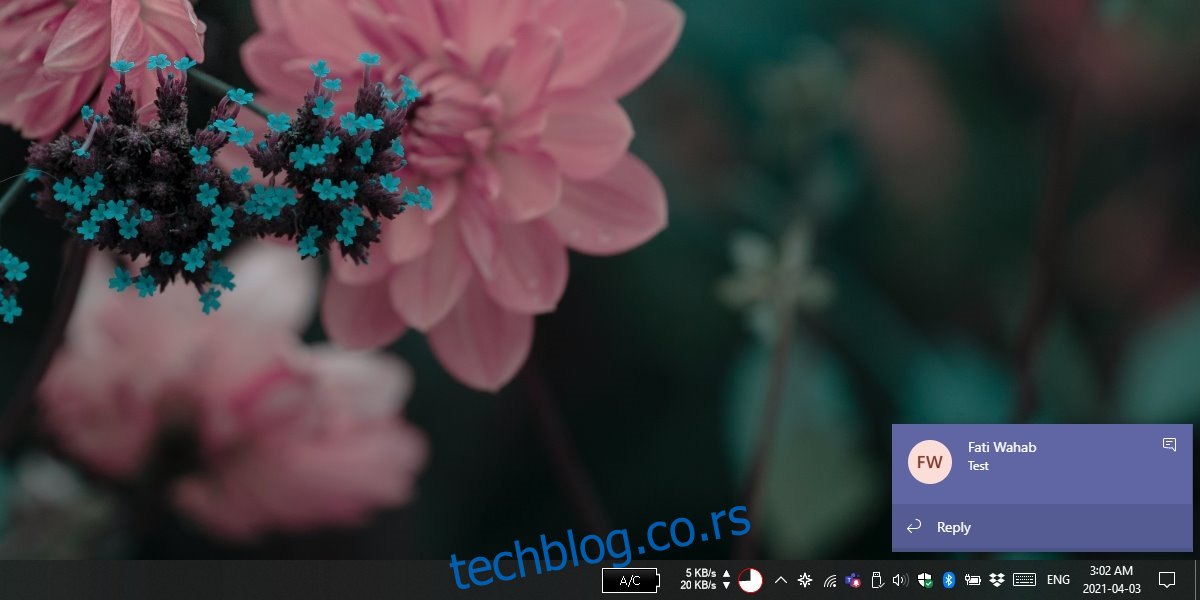
Kako isključiti Microsoft Teams obaveštenja
Ukoliko imate instaliran Microsoft Teams, imate mogućnost da pojedinačno deaktivirate svaku vrstu obaveštenja koju aplikacija može slati. Međutim, budući da detaljno konfigurisanje može biti dugotrajno, preporučuje se da ih isključite na nivou operativnog sistema. Na taj način, zadržaćete postojeće postavke obaveštenja u Microsoft Teams-u, dok će one istovremeno biti onemogućene.
Deaktivacija Microsoft Teams obaveštenja – Windows 10
Microsoft Teams još uvek ne koristi izvorni sistem obaveštenja operativnog sistema Windows 10 u svojoj stabilnoj verziji. Ova funkcija je dostupna u verziji za pregled, koja je namenjena isključivo poslovnim korisnicima.
Prelazak na verziju za pregled zahteva određeni trud i sprovođenje nekoliko koraka.
1. Omogućavanje pregleda za programere – Microsoft Teams administrator
Pristupite centru za administraciju Microsoft Teams-a.
U levom meniju odaberite opciju Timovi.
Izaberite opciju Smernice za ažuriranje.
Odaberite globalnu politiku i kliknite na Uredi.
Aktivirajte opciju Prikaži funkcije pregleda.
Kliknite na opciju Primeni.
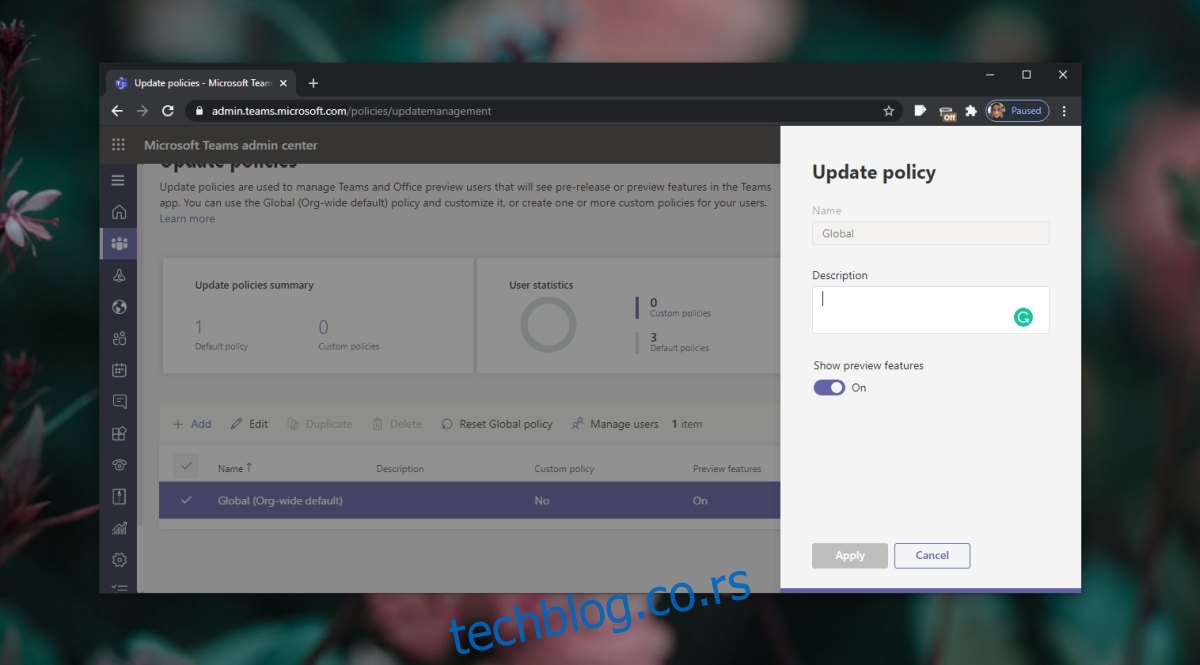
2. Aktivacija funkcije pregleda – aplikacija Microsoft Teams
Zatvorite i ponovo otvorite aplikaciju Microsoft Teams.
Prijavite se.
Kliknite na profilnu sliku i odaberite O>Javni pregled.
Potvrdite zahtev za aktivaciju.
Ponovo pokrenite Microsoft Teams.
Prijavite se ponovo.
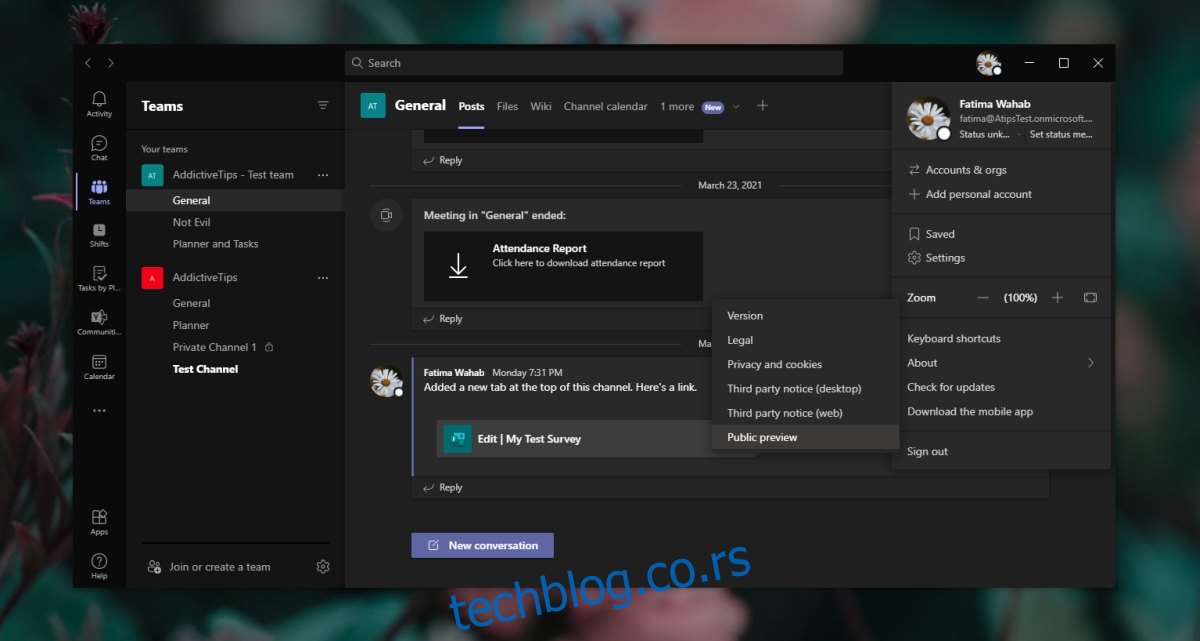
3. Aktiviranje izvornih obaveštenja za Windows 10
Pokrenite Microsoft Teams.
Kliknite na svoju profilnu sliku i izaberite Postavke.
Idite na karticu Obaveštenja.
Otvorite padajući meni Stil obaveštenja i odaberite opciju Windows.
Ponovo pokrenite Microsoft Teams.
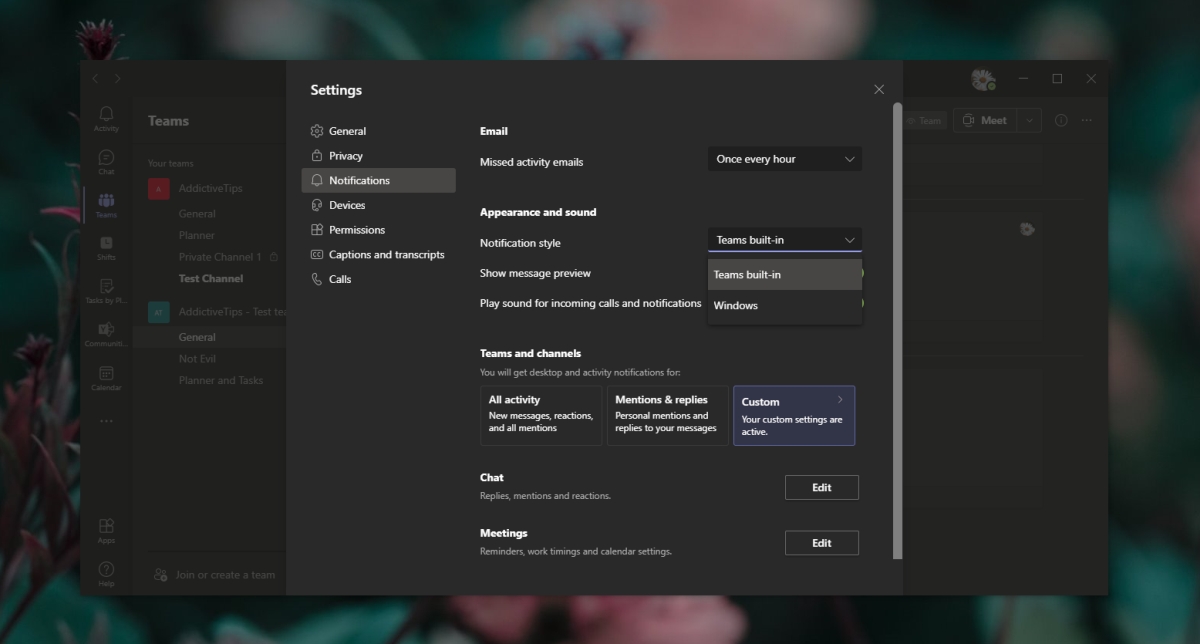
4. Isključivanje Microsoft Teams obaveštenja
Otvorite aplikaciju Postavke koristeći prečicu na tastaturi Win+I.
Idite na Sistem.
Odaberite Obaveštenja i radnje.
Deaktivirajte prekidač pored Microsoft Teams aplikacije.
Napomena: Može biti potrebno neko vreme da se Microsoft Teams pojavi u aplikaciji Postavke.
Deaktivacija Microsoft Teams obaveštenja – besplatna verzija i macOS
Ako koristite besplatnu verziju Microsoft Teams-a ili je koristite na macOS operativnom sistemu, možete isključiti sva obaveštenja prateći sledeće korake.
Pokrenite aplikaciju Microsoft Teams.
Kliknite na svoju profilnu sliku u gornjem desnom uglu i izaberite opciju Postavke.
Idite na karticu Obaveštenja.
Kliknite na Uredi pored svakog tipa obaveštenja i deaktivirajte ga.
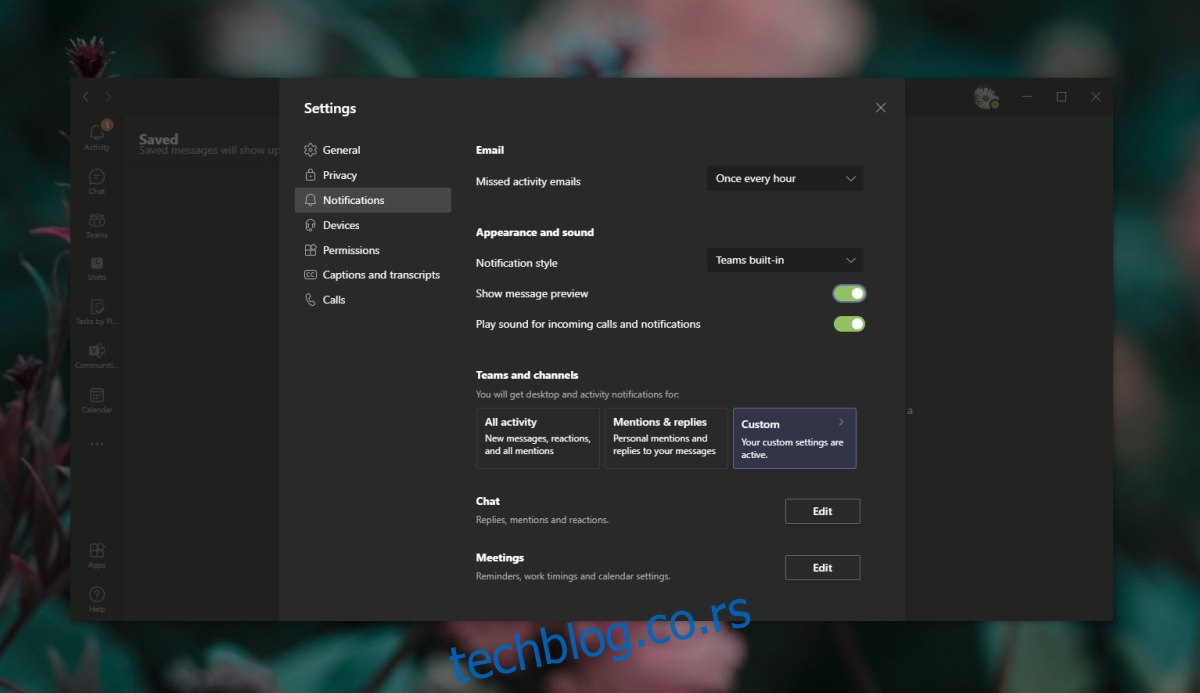
Zaključak
Microsoft Teams koristi sopstveni sistem obaveštenja na operativnim sistemima Windows 10 i macOS. To je značajan nedostatak aplikacije. Trebalo je dosta vremena da Microsoft Teams u verziji za pregled doda podršku za izvornu funkciju obaveštenja sistema Windows 10, i nije jasno kada će ta opcija biti dostupna svim korisnicima. Microsoft Teams nije potvrdio da li će dodati sličnu podršku za izvorna obaveštenja na macOS-u.