Apple je omogućio kontrolu iPad-a pomoću miša ili touchpada, međutim, navigacija mišem može biti nezgrapna bez mogućnosti brzog povratka na početni ekran. Srećom, postoji nekoliko načina da pristupite početnom ekranu iPad-a koristeći samo miš.
Povezivanje miša sa vašim iPad-om
Ako još uvek niste povezali miš sa svojim iPad-om, imajte na umu da podrška za miša funkcioniše samo na iPadOS-u 13 i novijim verzijama. Dakle, ukoliko želite da koristite miš, obavezno ažurirajte svoj iPad na najnoviju verziju iPadOS-a.
Većina korisnika povezuje miš sa svojim iPadom bežično putem Bluetooth-a. Drugi povezuju pokazivačke uređaje putem kablovske veze korišćenjem Lightning na USB ili USB-C na USB adaptera, u zavisnosti od toga da li vaš iPad ima Lightning ili USB-C port. Kompatibilnost miša zavisiće od proizvođača. Ukoliko ste povezali touchpad, možete koristiti pokrete na touchpadu za kontrolu vašeg iPad-a.
Osnovni način povratka na početni ekran pomoću miša
Kada povežete miš, može vam biti nepraktično da se krećete između aplikacija tako što ćete skidati ruku sa miša da biste pritisnuli Home dugme (ili prevukli nagore sa dna ekrana) na iPad-u. Takođe, nije očigledno kako doći do početnog ekrana samo pomoću pokazivača miša.
Ako imate iPad bez fizičkog Home dugmeta (kao što je iPad Pro), možete pomeriti pokazivač na dno ekrana i kliknuti na početnu liniju ispod Dock-a.
Za iPad sa fizičkim Home dugmetom, Apple-ovo podrazumevano rešenje za pristup početnom ekranu samo pomoću miša je brzo prevlačenje nadole pomoću kursora miša na donjoj ivici ekrana. Potrebna brzina i pozicioniranje da bi se ovo ispravno izvelo može biti nezgodno. Srećom, postoje još dva načina da se pokrene početni ekran mišem.
Pristupite Home dugmetu koristeći AssistiveTouch
Apple nudi sjajnu funkciju pristupačnosti u iPadOS-u nazvanu AssistiveTouch. Ona pruža praktičan meni, koristan za sve korisnike, koji vam omogućava da izvršavate određene složene fizičke prelaze, pokrete i druge funkcije iz centralizovanog interfejsa. Ovim funkcijama možete pristupiti i pomoću miša. Evo kako:
Od sada pa nadalje, pretpostavljamo da već imate miš povezan sa svojim iPad-om.
Otvorite Podešavanja (Settings), a zatim prevucite nadole listu na levoj strani ekrana dok ne pronađete Pristupačnost (Accessibility). Dodirnite to, a zatim dodirnite Dodir (Touch).
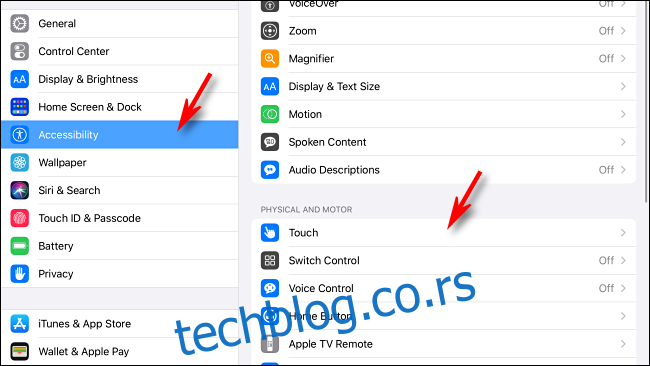
U meniju Dodir (Touch), pronađite AssistiveTouch i dodirnite ga. Ovo otvara opcije AssistiveTouch.
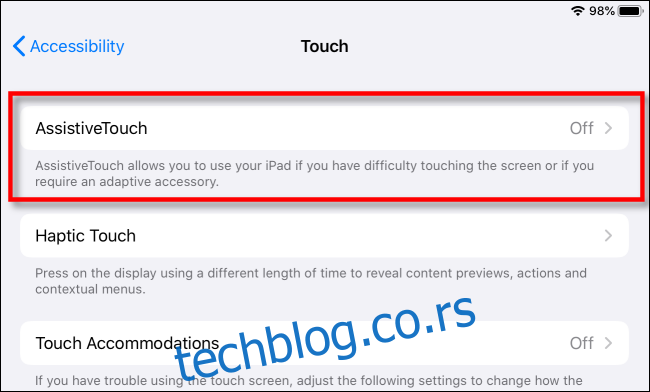
U opcijama AssistiveTouch, dodirnite prekidač AssistiveTouch pri vrhu ekrana da biste uključili funkciju.
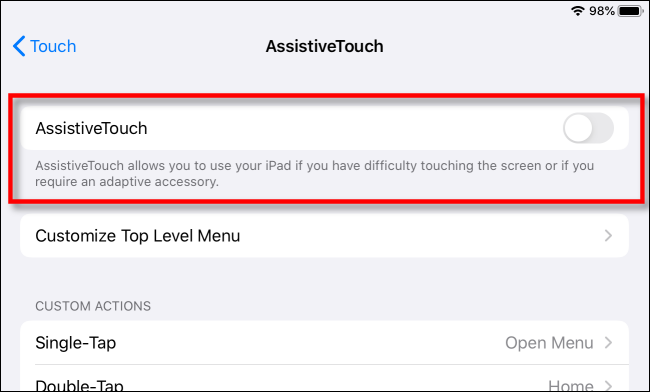
Kada je AssistiveTouch omogućen, pokretno dugme menija (koje izgleda kao zaobljeni sivi pravougaonik sa belim krugom u sredini) će se pojaviti negde blizu ivice ekrana.
Ovo dugme će ostati na ekranu u svakoj aplikaciji i omogućiće vam da aktivirate AssistiveTouch sa bilo kog mesta dodirom na njega ili klikom na njega pokazivačem miša.
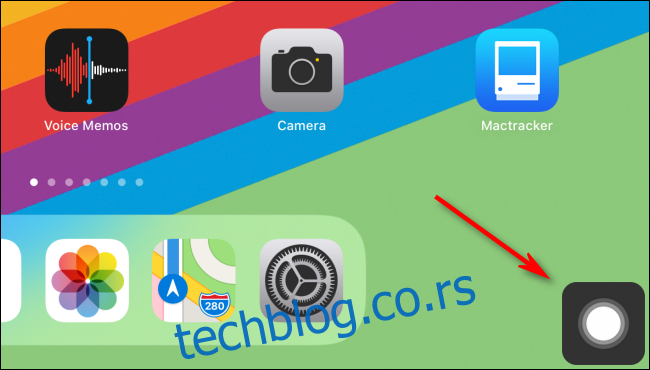
Da biste ga testirali, kliknite na dugme AssistiveTouch pomoću pokazivača miša. Od tada će se na ekranu pojaviti mali meni i prikazati različite opcije.
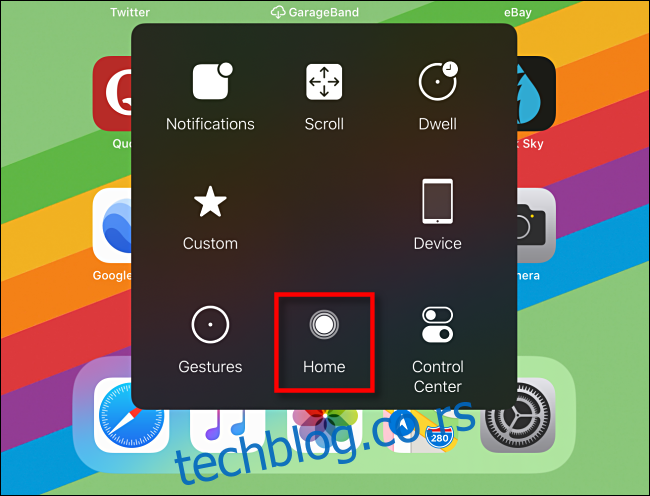
U ovom meniju možete kliknuti na opciju Početna (Home) i odmah ćete otići na početni ekran iz bilo koje aplikacije. Tamo možete odabrati drugu aplikaciju za pokretanje ili obavljanje drugih zadataka.
Ima mnogo toga što možete da uradite pomoću menija AssistiveTouch, uključujući simulaciju pokreta, pristup Kontrolnom centru ili čak snimanje ekrana. Preporučujemo da odvojite malo vremena da istražite sve opcije, jer to čini korišćenje miša na iPad-u mnogo efikasnijim.
Pretvorite dugme miša u dugme za početak
iPadOS vam takođe omogućava da dodelite različite funkcije dodatnim tasterima miša, ako ih imate. Mnogi miševi uključuju treće dugme kojem se pristupa pritiskom na točkić za pomeranje. U ovom slučaju, koristićemo dugme točkića za pomeranje za pristup početnom ekranu.
Prvo otvorite Podešavanja (Settings). Omogućite AssistiveTouch koristeći gornji vodič ili navigacijom do Pristupačnost (Accessibility) > Dodir (Touch) > AssistiveTouch, a zatim dodirnite prekidač AssistiveTouch da biste uključili AssistiveTouch.
Dok ste u opcijama AssistiveTouch (Pristupačnost > Dodir > AssistiveTouch), prevucite prstom nadole i dodirnite Uređaji (Devices).
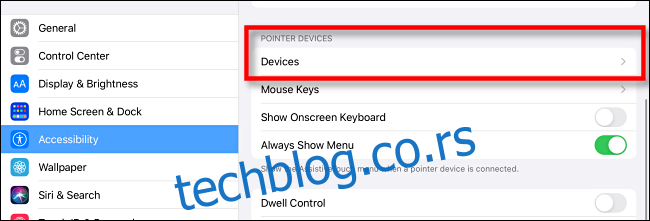
Videćete listu povezanih pokazivačkih uređaja. Dodirnite onaj koji ima dugmad koja želite da prilagodite.
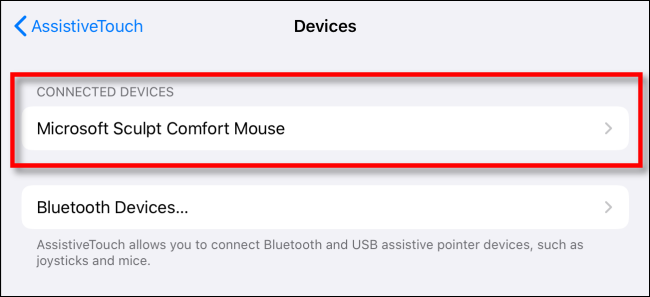
Dodirnite „Prilagodi dodatna dugmad…“ (Customize Additional Buttons…).
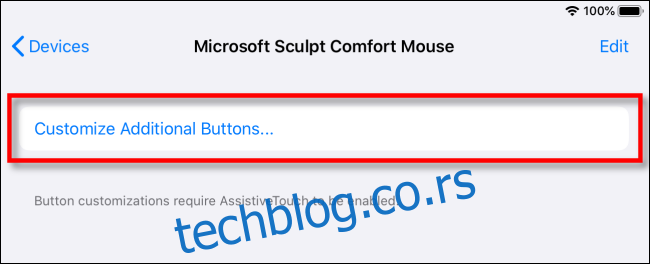
Iskaćući prozor pod nazivom „Dugme za prilagođavanje“ (Customize Button) će se pojaviti u centru ekrana i tražiti da pritisnete dugme na mišu koje želite da prilagodite. Kliknite na dugme koje želite da koristite da vas odvede na početni ekran. Koristićemo centralno dugme točkića miša kao primer.
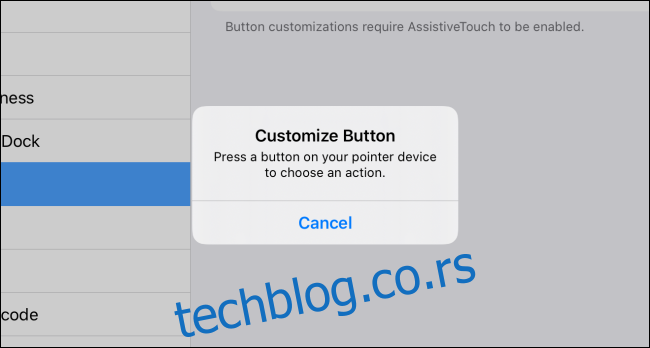
Nakon što kliknete na dugme na mišu koje želite da prilagodite, pojaviće se meni sa mnogo opcija. Izaberite „Dom“ (Home) tako što ćete ga dodirnuti.
Zatim se vratite sa ove liste tako što ćete dodirnuti plavo obojeno ime pokazivačkog uređaja na vrhu ekrana.
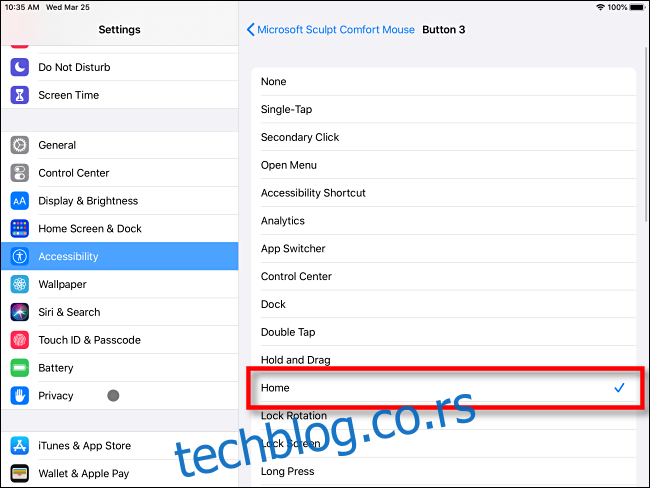
Od sada, kad god pritisnete dugme miša koje ste izabrali, bićete odvedeni u početni meni, što donosi potpuno novi nivo praktičnosti u korišćenju miša na iPad-u.
Ako želite da prilagodite druge dodatne tastere miša za obavljanje drugih zadataka (kao što je pokretanje preklopnika aplikacija), koristite iste korake opisane iznad, ali kliknite na drugo dugme kada dođete do iskačućeg prozora dugmeta za prilagođavanje.
Nekoliko dodatnih saveta za iPad miš
Evo još nekoliko saveta o korišćenju miša sa iPad-om koji bi mogli biti korisni. Za detaljan pregled korišćenja i prilagođavanja pokazivača miša ili touchpada na iPad-u, pogledajte naš detaljni vodič.
Možete da promenite ponašanje točkića za pomeranje na mišu u Opšte (General) > Trackpad & Mouse > Prirodno pomeranje (Natural Scrolling). Na tom ekranu takođe možete promeniti brzinu praćenja i izabrati koje dugme radi kao primarno dugme za klik.
Opcije „Trackpad & Mouse“ se pojavljuju samo u podešavanjima ako je miš ili trackpad povezan sa iPad-om, tako da ne brinite ako se ne pojave u početku.
Ako imate miš sa točkom za pomeranje koji se naginje ulevo ili udesno, možete ga nagnuti da biste se kretali između stranica sa ikonama aplikacija na početnom ekranu.
Možete da prilagodite veličinu i boju pokazivača miša u Podešavanja (Settings) > Pristupačnost (Accessibility) > Kontrola pokazivača (Pointer Control).
Kada je uparen sa tastaturom, miš može da otključa neverovatan porast produktivnosti sa vašim iPad-om, posebno u aplikacijama (kao što su aplikacije za uređivanje tabela ili fotografija) koje zahtevaju mnogo preciznih dodira da bi se stvari obavile. Zabavite se i srećno kliktanje!