Animiranje elemenata u vašoj PowerPoint prezentaciji, kada se pravilno primeni, omogućava vam da upravljate ritmom kojim prezentujete informacije publici. Već smo pokazali kako sakriti objekt u PowerPoint-u. Sada ćemo istražiti različite načine da objekat postane vidljiv.
Animiranje vaših objekata
Uskoro ćemo detaljno objasniti kako podesiti vreme početka i brzinu animacije, ali prvo je ključno da odredimo koju vrstu animacije želimo da dodelimo našim objektima.
Ako još uvek niste dodali sliku u svoju prezentaciju, učinite to sada tako što ćete kliknuti na karticu „Umetanje“, a zatim na dugme „Slike“.
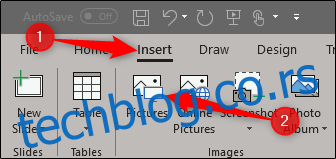
Postavite sliku na željeno mesto i primenite formatiranje po vašem izboru. Zatim, sa izabranom slikom, pređite na karticu „Animacije“.
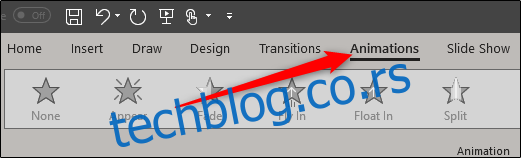
Najčešće animacije su direktno prikazane na traci; odaberite jednu da biste je upotrebili.
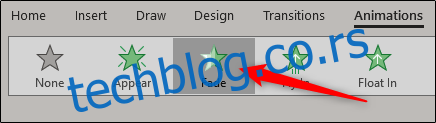
Ako ne pronađete animaciju koja vam se dopada, kliknite na malu strelicu nadole u donjem desnom uglu da biste videli proširenu listu.
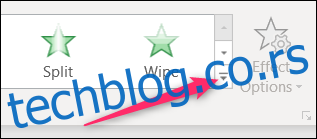
U padajućem meniju videćete mnogo više animacija koje možete koristiti, a još više ih možete otkriti klikom na bilo koju od opcija „Još…“ na dnu menija. PowerPoint nudi zaista širok spektar animacija.
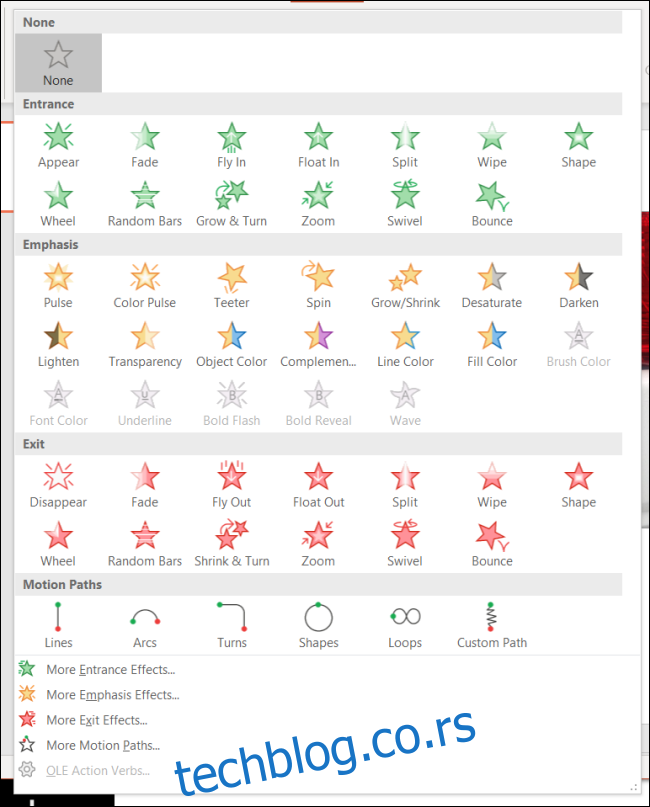
Za naš primer, odabraćemo jednostavnu Fade animaciju, ali iste tehnike se primenjuju bez obzira na vaš izbor. Kada odaberete animaciju, mali broj će se pojaviti u gornjem levom uglu objekta. Ovaj broj označava redosled kojim će se objekat pojaviti na slajdu ako imate više animacija. U ovom primeru, imamo samo jedan objekat sa animacijom, tako da ćemo videti samo broj „1“.
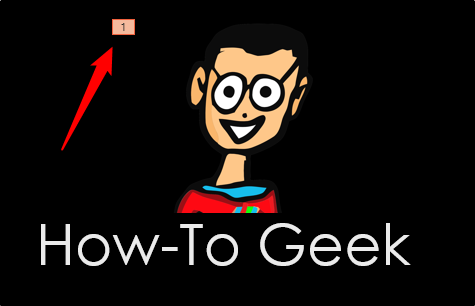
Sada, ako pokrenemo prezentaciju, slika će se pojaviti nakon klika mišem (ovo je podrazumevani način pokretanja animacije, ali više o tome kasnije).
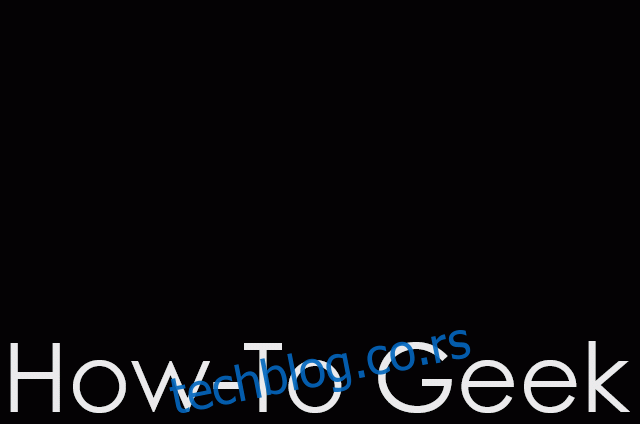
Ako dodamo još jednu sliku i njoj dodelimo animaciju, videćemo da se pored nje pojavljuje broj „2“, što označava da će to biti drugi objekat koji će se pojaviti na slajdu. Hajde da to isprobamo. Za drugu sliku, izabraćemo animaciju „Float In“.
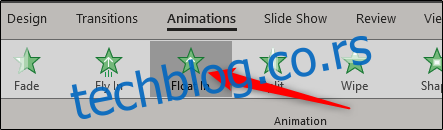
Sada ćete videti da se broj 2 pojavljuje pored objekta.
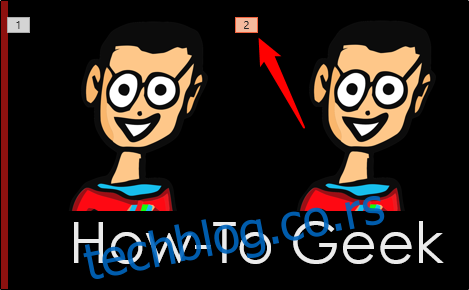
Evo kako to izgleda u stvarnoj prezentaciji.
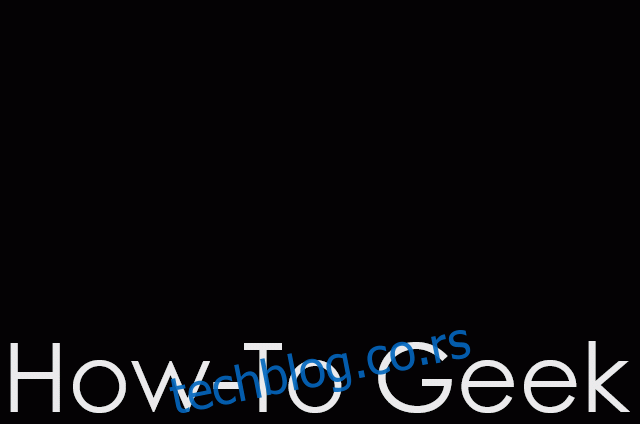
Prilično zgodno, zar ne? Kao što vidite, imate kontrolu nad tim koja će se slika prva pojaviti i kako će se pojaviti u prezentaciji.
Takođe, možete primeniti više animacija na jedan objekat. Ovo je korisno za mnoge stvari. Možete koristiti više animacija da dodatno naglasite nešto, ili da učinite da se objekat pojavi na slajdu, a zatim nestane sa njega pre nego što nastavite.
U ovom primeru, učinićemo da se objekat pojavi, a zatim ćemo mu dati dodatni naglasak.
Prvo izaberite objekat, a zatim idite na karticu „Animacije“. Ovaj put kliknite na dugme „Dodaj animaciju“. Ako želite da primenite više animacija, morate ih birati ovde.
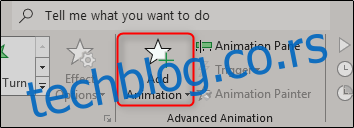
Kada kliknete, otvoriće se padajući meni koji izgleda slično onome za proširene animacije koji smo ranije pokazali. Pošto smo već primenili Fade animaciju na naš objekat, sada ćemo izabrati animaciju „Teeter“ iz odeljka „Naglasak“.
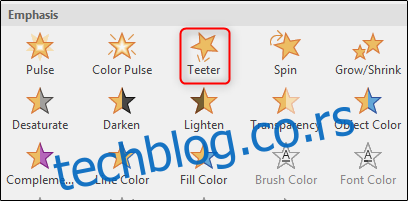
Sada ćete videti i broj 1 i broj 2 pored objekta, što ukazuje na redosled kojim će se animacije odvijati.

Evo kako to izgleda u praksi. Prvo se pojavi, a zatim se malo zanjiše.
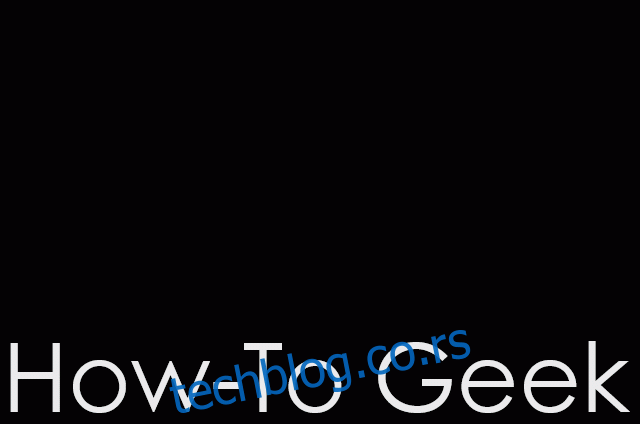
Sada kada razumete kako da koristite animacije, hajde da razgovaramo o tome kako da kontrolišete njihovo vreme.
Podešavanje vremena početka i brzine animacije
Dostupne su tri opcije za pokretanje vaše animacije:
Na klik: Animacija počinje kada kliknete mišem. Ovo je ujedno i podrazumevani okidač.
Sa prethodnim: Animacija objekta počinje istovremeno sa prethodnom animacijom.
Posle prethodnog: Animacija počinje nakon što se prethodna animacija završi.
Da biste pronašli ova podešavanja, izaberite objekat koji animirate, idite na karticu „Animacije“, a zatim kliknite na polje pored „Start“.
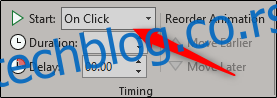
Izaberite željenu opciju pokretanja iz padajućeg menija.
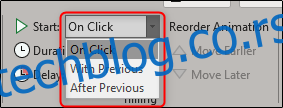
Takođe, možete podesiti trajanje animacije. Promena trajanja čini da animacija ide sporije ili brže. Ako, na primer, imate objekat koji ulazi tako što uleti sa leve strane, a on uleti prebrzo, možete povećati trajanje da bi se kretao sporije.
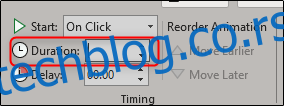
Možete dodati i kašnjenje koje se dešava pre nego što animacija počne. Ovo kašnjenje zavisi od podešavanja početka koje koristite. Na primer, ako je vaše početno podešavanje „Na klik“ i imate kašnjenje od dve sekunde, animacija će početi dve sekunde nakon klika. Ako je vaše početno podešavanje „Posle prethodne“ i imate kašnjenje od pet sekundi, animacija će početi pet sekundi nakon što se prethodna animacija završi.
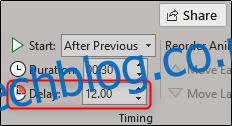
Mogućnosti koje imate za manipulaciju načinom i vremenom pojavljivanja objekata su gotovo neograničene. Eksperimentišite sa ovim funkcijama i za kratko vreme ćete kreirati fantastičnu prezentaciju!