Слушалице су доступне у два основна облика: са микрофоном и без њега. У већини случајева, цене ових варијанти су сличне, па се корисници често одлучују за модел који укључује и микрофон. На оперативном систему Windows 10, слушалице се могу користити одмах након прикључивања на аудио прикључак, омогућавајући вам да слушате звучне излазе. Међутим, микрофон на слушалицама може представљати другачији изазов и неће увек функционисати. У наставку ћемо објаснити како можете подесити микрофон на слушалицама на Windows 10.
Подешавање хардвера
Овај чланак се фокусира на системе са једним комбинованим аудио прикључком. Старији рачунари и лаптопови су имали одвојене прикључке за слушалице и микрофон, што је било уобичајено када се хардвер продавао одвојено. Сада се најчешће користи један прикључак за слушалице које укључују и микрофон, што обухвата и слушалице са микрофоном и оне које се испоручују са телефонима.

Подешавање микрофона слушалица
У идеалним условима, микрофон на слушалицама би требало да ради одмах након повезивања са системом. Међутим, уколико то није случај, покушајте следеће кораке.
Након што повежете слушалице са рачунаром, кликните десним тастером миша на иконицу звучника у системској палети и изаберите „Звуци“. Затим, идите на картицу „Снимање“. Ако се микрофон слушалица појави на листи доступних аудио уређаја, кликните десним тастером миша на њега и изаберите „Постави као подразумевани уређај“. Међутим, може се десити да микрофон слушалица не буде приказан на картици „Снимање“, иако ће се слушалице појавити на картици „Репродукција“. У том случају, проблем је вероватно повезан са драјвером.
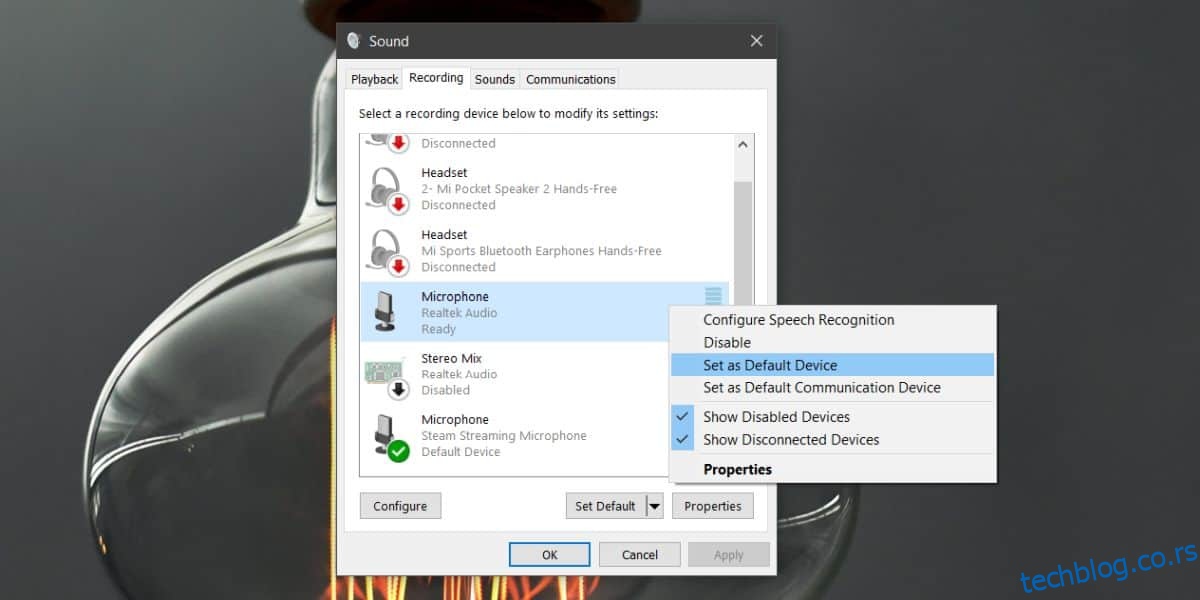
Да бисте решили проблем са драјвером, отворите „Управљач уређајима“. Проширите категорију „Контролери звука, видеа и игара“. Овде потражите свој аудио уређај, који је обично звучна картица са називом попут „High Definition Audio Device“ или слично. Кликните десним тастером миша на њега и изаберите „Својства“ из контекстног менија. У прозору „Својства“, пређите на картицу „Драјвер“. Кликните на „Ажурирај драјвер“ > „Потражи драјвер на мом рачунару“ > „Дозволи ми да изаберем са листе доступних драјвера на рачунару“.
Са листе изаберите „Реалтек Аудио драјвер“ и инсталирајте га. Након инсталације, рестартујте рачунар.
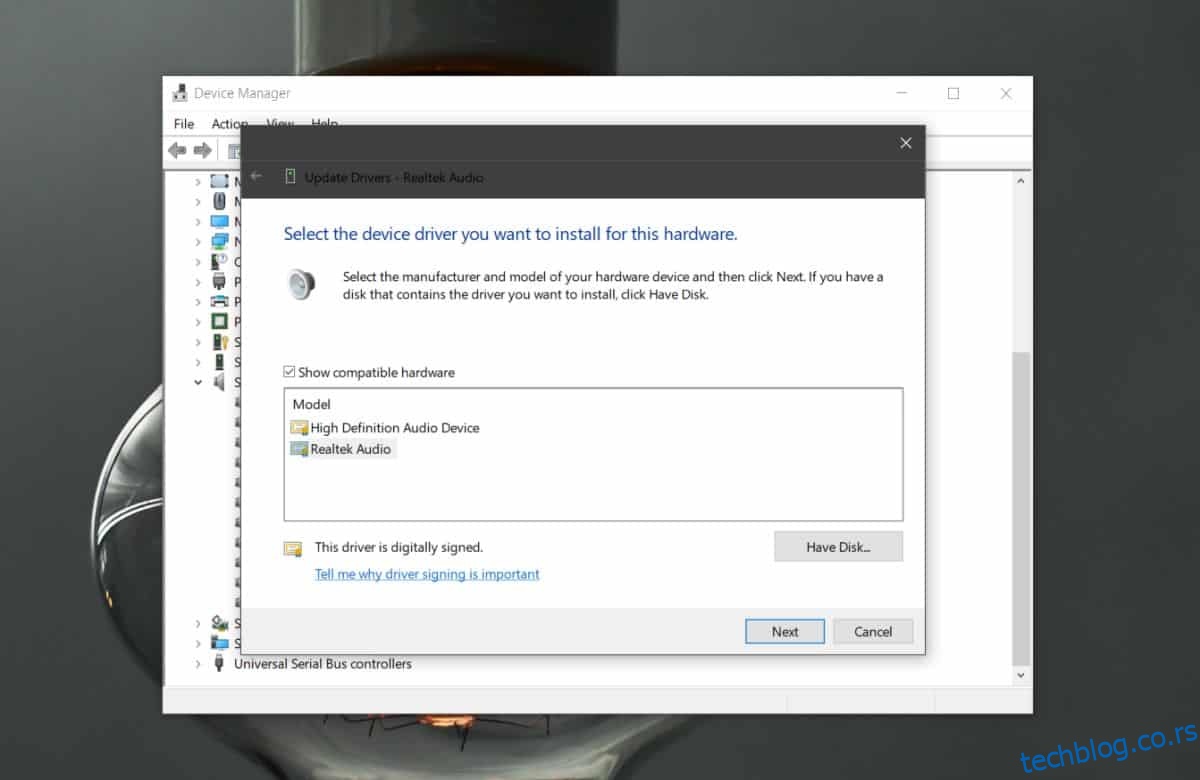
Поново повежите слушалице након поновног покретања система. Ако вам се појави упит који вас пита о типу повезаних слушалица, одаберите опцију „слушалице са микрофоном“. Овај упит се чешће појављује на Dell лаптоповима, али се може појавити и на другим системима.
И слушалице и микрофон би сада требало да функционишу исправно. Ако микрофон и даље не ради, поновите први корак описан у овом чланку, то јест, поставите микрофон као подразумевани улазни уређај.
Ако Windows 10 не приказује Реалтек аудио драјвере у Управљачу уређајима, мораћете их преузети и инсталирати ручно.