Управо сте набавили нови сет АирПодс или АирПодс Про? Честитамо на уласку у свет бежичних слушалица! Постављање АирПодс уређаја је једноставно, а у овом тексту ћемо објаснити како да их прилагодите и искористите на најбољи начин.
Како упарити АирПодс или АирПодс Про са иПхоне-ом и иПад-ом
Процес упаривања нових слушалица је веома лак. Након што их распакујете, приближите их откључаном иПхоне-у или иПад-у и отворите кућиште.
Затим, притисните и задржите дугме за подешавање које се налази на полеђини кућишта АирПодс. За неколико тренутака, на екрану вашег иПхоне-а или иПад-а ће се појавити захтев за повезивање.
Ако се захтев не појави аутоматски, покушајте да задржите физичко дугме на задњој страни кућишта неколико секунди како бисте активирали режим упаривања.

Следећи корак је да додирнете дугме „Повежи се“.

Уколико користите АирПодс друге генерације или АирПодс Про, биће вам понуђено да омогућите функцију „Хеј Сири“ или да вам Сири чита поруке наглас.
Када додирнете „Готово“, ваши АирПодс ће бити повезани и упарени. Тада ћете видети информације о нивоу батерије у искачућем прозору.

Ако сте пријављени на иЦлоуд, ваши АирПодс ће се аутоматски повезати са свим вашим Аппле уређајима (иПхоне, иПад, Мац и Аппле Ватцх).
Како проверити напуњеност АирПодс или АирПодс Про

Када отворите кућиште АирПодс-а, видећете индикаторску лампицу између две слушалице. Код АирПодс Про и АирПодс кућишта за бежично пуњење, индикатор је смештен на предњој страни кућишта. Додирните кућиште да бисте видели статус.
Ова лампица вам показује шта се дешава са вашим АирПодс уређајима. Ево шта различите боје и статуси значе:
Жуто светло (са убаченим АирПодс): АирПодс се пуне.
Жуто светло (без убачених АирПодс): Кућиште АирПодс-а није потпуно напуњено.
Нема светла: Батерија АирПодс-а је празна и треба их напунити.
Трепћуће бело светло: АирПодс су спремни за повезивање.
Трепћуће жуто светло: Дошло је до грешке приликом упаривања и АирПодс ће можда морати да се ресетују.
Како прилагодити АирПодс или АирПодс Про
Након што сте упарили, повезали и почели да користите своје АирПодс, време је да их прилагодите. На вашем иПхоне-у или иПад-у идите на Подешавања > Блуетоотх и додирните иконицу „i“ поред ваших АирПодс-а.
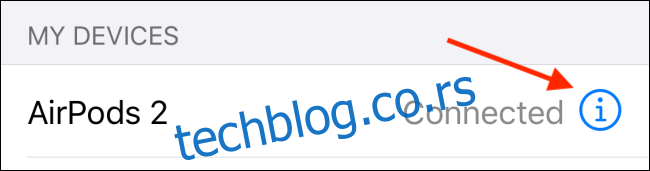
Прво додирните опцију „Име“ да бисте преименовали своје АирПодс.
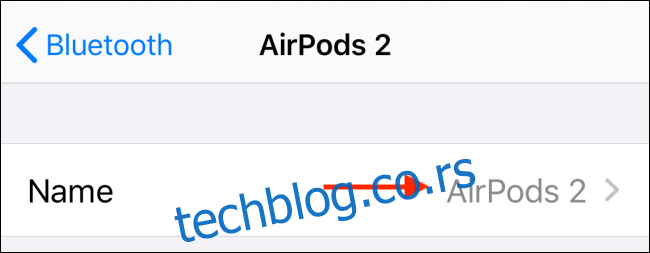
Унесите ново име, а затим додирните „Готово“ на тастатури. Вратите се у претходни мени додиром на дугме „Назад“.

Затим, прилагодите радњу двоструког додира АирПодс-а. Иако је подразумевано покретање Сири-ја, можете га променити у радње као што су Пусти/Паузирај, Следећа песма, Претходна песма или га потпуно искључити.
Додирните опцију „Лево“ или „Десно“, а затим изаберите жељену радњу из менија.
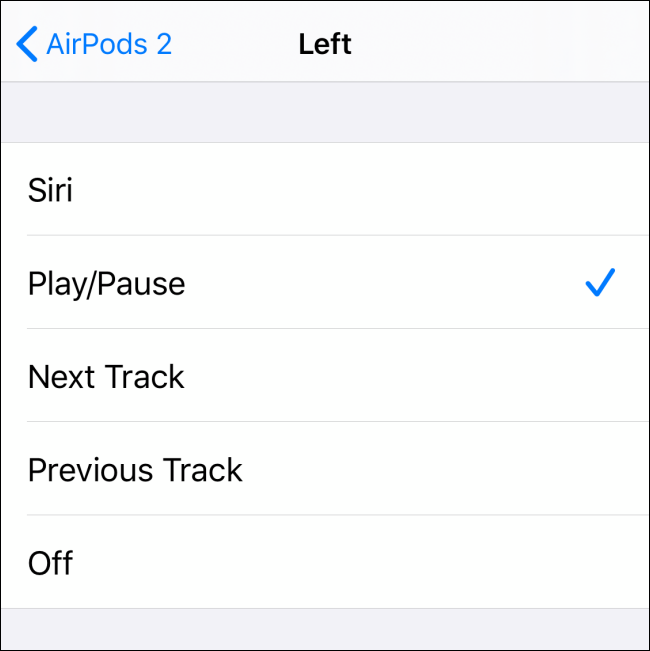
Ако користите АирПодс Про, имаћете другачији сет опција. АирПодс Про немају функцију додиривања уха, већ стискањем држача АирПод-а покрећете акцију.
У делу „Притисните и задржите АирПодс“, изаберите опцију „Лево“ или „Десно“ за прилагођавање.
Овде можете изабрати „Поништавање буке“, „Транспарентни режим“ или потпуно искључити функцију.
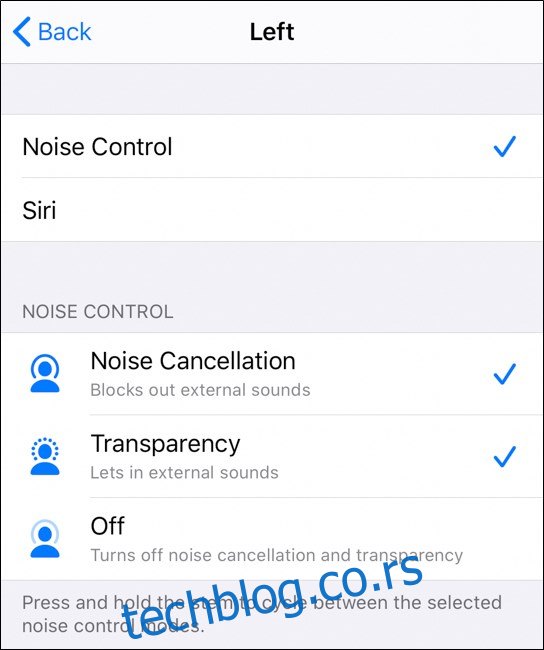
Уколико вам се не свиђа што АирПодс аутоматски заустављају репродукцију када их извадите из уха, можете искључити ту функцију додиром на прекидач поред опције „Аутоматско откривање уха“.
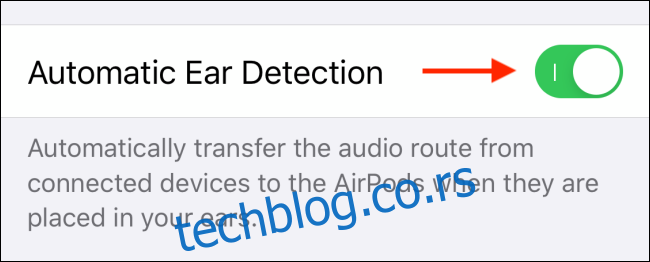
Како упарити АирПодс или АирПодс Про са Мац-ом
Уколико сте већ упарили АирПодс са иПхоне-ом или иПад-ом, аутоматски ће се упарити и са Мац-ом (под условом да користите исти иЦлоуд налог на свим уређајима).
Да бисте се повезали са већ упареним АирПодс-ом, потребно је да отворите Блуетоотх мени, изаберете своје АирПодс и кликнете на опцију „Повежи се“.
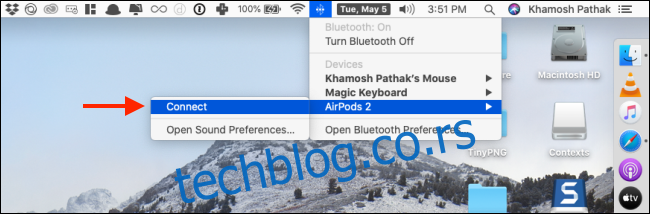
Можете и директно упарити АирПодс са Мац рачунаром. Идите на Системске поставке > Блуетоотх. Уверите се да је Блуетоотх укључен, а затим притисните и задржите дугме за подешавање на кућишту АирПодс-а.

После неколико секунди, ваши АирПодс ће се појавити на листи уређаја. Кликните на „Повежи се“.
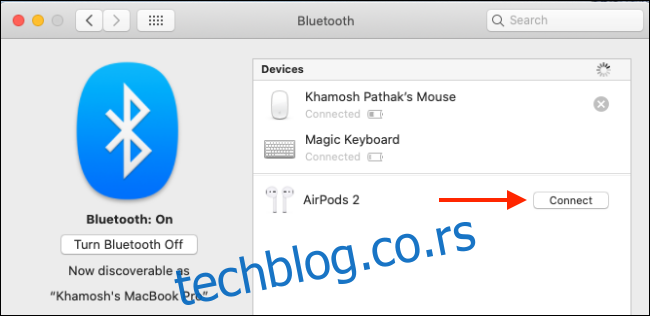
Сада можете повезати и искључити ваше АирПодс из Блуетоотх менија.
Како користити АирПодс или АирПодс Про са Аппле Ватцх-ом
Ако сте упарили АирПодс са иПхоне-ом, они ће бити упарени и са Аппле Ватцх-ом.
Да бисте користили АирПодс директно са Аппле Ватцх-ом, идите у Контролни центар на уређају за ношење, додирните дугме „АирПлаи“ и изаберите своје АирПодс.
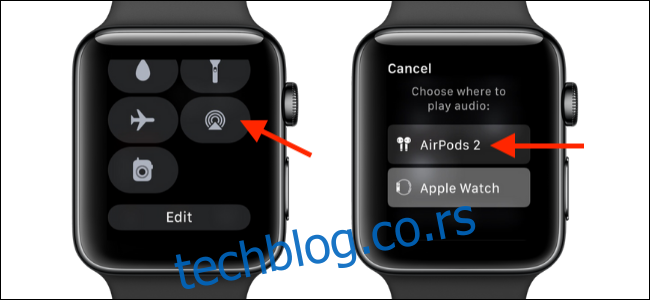
Можете и заобићи иПхоне и упарити АирПодс директно са Аппле Ватцх-ом из апликације Подешавања.
Како пронаћи изгубљене АирПодс или АирПодс Про
Аппле-ов алат „Пронађи моје АирПодс“ је уграђен у нову апликацију „Пронађи ме“ на иПхоне-у. Под условом да користите функцију „Пронађи мој иПхоне“, можете је користити и за праћење изгубљених АирПодс слушалица (из апликације „Пронађи ме“ или са иЦлоуд веб странице).
Да бисте пронашли изгубљене АирПодс, отворите апликацију „Пронађи ме“ и изаберите своје АирПодс.
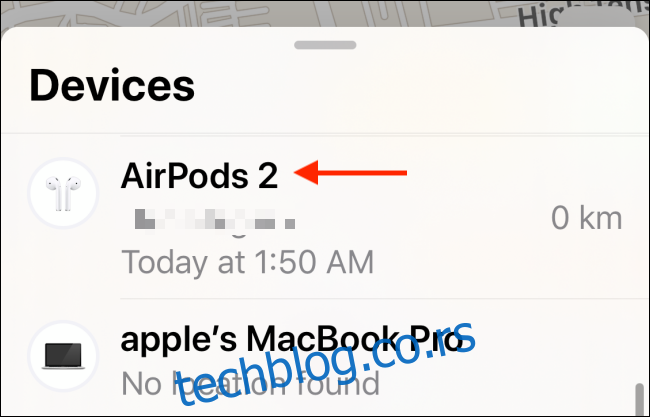
Овде можете видети последњу локацију на којој су били повезани. Зелена тачка означава да су АирПодс на мрежи, док сива тачка значи да су ван мреже, ван домета или им је батерија празна.
Ако видите зелену тачку, можете пустити звук како бисте их потражили у близини. Ако видите последњу локацију, додирните дугме „Упутства“ да бисте стигли до ње.

Како ручно повезати АирПодс или АирПодс Про на иПхоне-у или иПад-у
АирПодс обично раде аутоматски. Ставите их у ухо и они се одмах повезују са иПхоне-ом или иПад-ом (који сте последњи користили).
Међутим, понекад се то не деси. У тим ситуацијама, када су АирПодс већ у вашим ушима, а кућиште у џепу, можете користити Контролни центар.
Додирните пречицу „АирПлаи“ из контроле репродукције.

Одавде изаберите своје АирПодс да бисте се пребацили на њих.
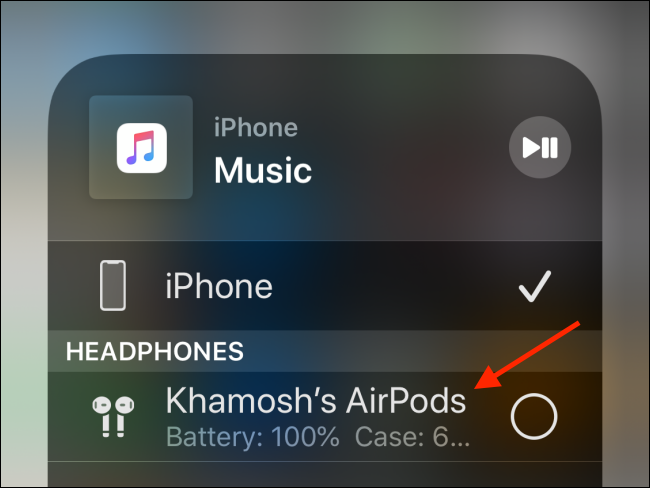
Ово можете учинити из АирПлаи менија са било ког дела оперативног система, на пример са закључаног екрана или из апликације Музика.
Како проверити трајање батерије АирПодс или АирПодс Про
Трајање батерије АирПодс-а можете проверити на неколико начина.
Најлакши начин је да питате Сири виртуелног асистента „Колико је батерије преостало на АирПодс-у?“

Такође, можете додати виџет Батерије у Данашњи приказ на иПхоне-у или иПад-у. У Данашњем приказу (превуците прстом налево од почетног екрана), скролујте до дна и додирните дугме „Уреди“.
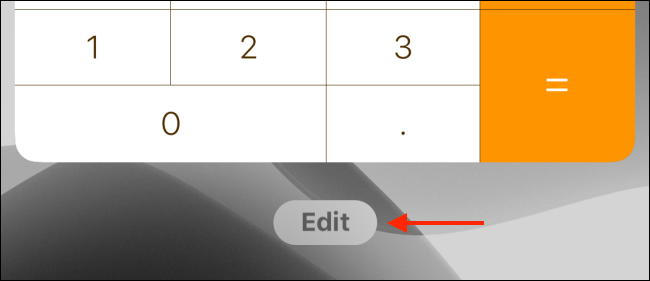
Затим, додирните дугме „+“ поред опције „Батерије“ да бисте укључили виџет.

По потреби, преуредите виџете, а затим додирните „Готово“.
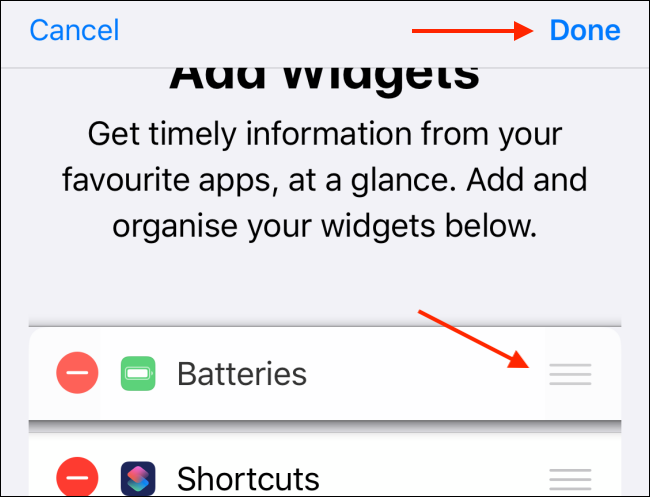
Сада ћете моћи да видите стање батерије ваших АирПодс уређаја када су повезани са иПхоне-ом или иПад-ом.
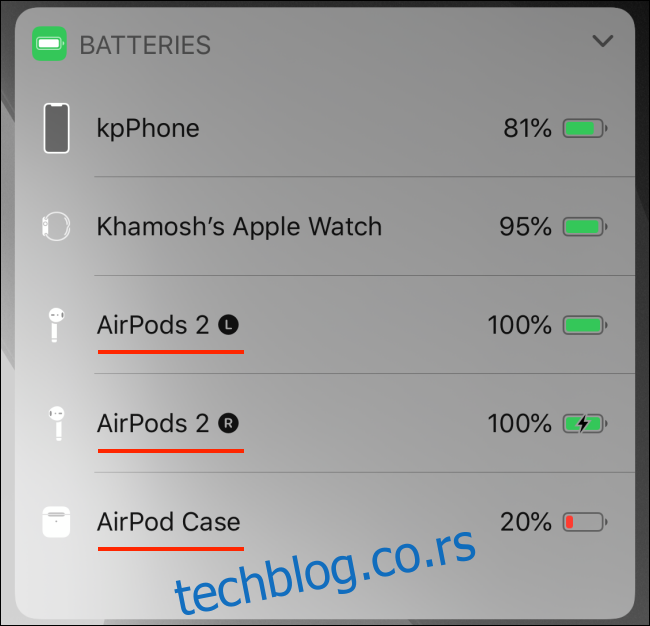
Како користити два АирПодс или АирПодс Про истовремено
Уколико користите иОС 13 или иПадОС 13 и новије верзије, можете истовремено користити два пара АирПодс или АирПодс Про уређаја са иПхоне-ом или иПад-ом.
Постоје два начина да се то уради. Први је прилично једноставан. Упарите други сет АирПодс-а са иПхоне-ом или иПад-ом на исти начин као што је раније објашњено.
Затим ћете моћи да одаберете други пар АирПодс слушалица из АирПлаи менија (налази се у Контролном центру) и покренете репродукцију на оба уређаја.
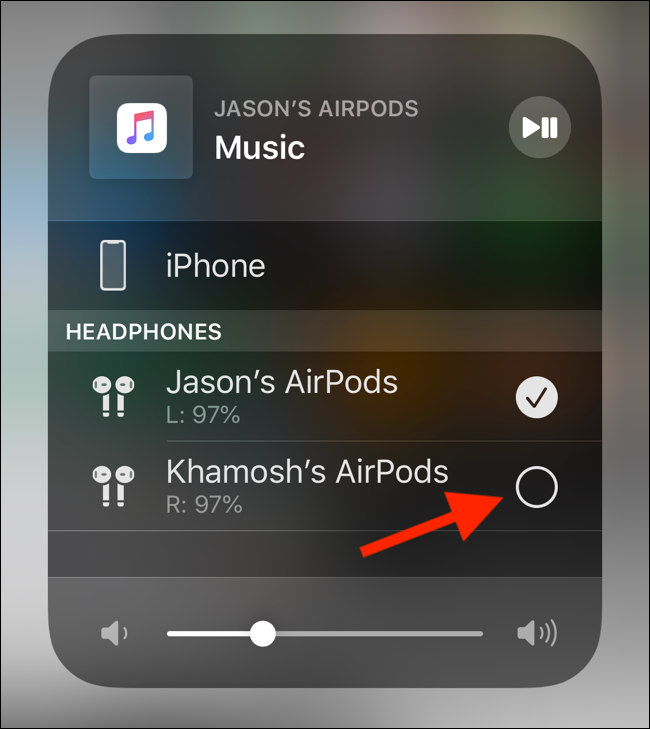
Друга опција не захтева упаривање другог сета АирПодс слушалица. Користећи нову функцију дељења звука у иОС-у 13.1 и иПадОС-у 13.1, можете делити звук на АирПодс-овима пријатеља преко њиховог иПхоне-а или иПад-а.
Идите на АирПлаи мени из Контролног центра (или из апликације коју користите за репродукцију медија) и додирните дугме „Дели звук“.

Сада, приближите други иПхоне или иПад свом уређају (са АирПодс-ом повезаним на њега). Када видите њихов уређај, додирните дугме „Дели звук“.
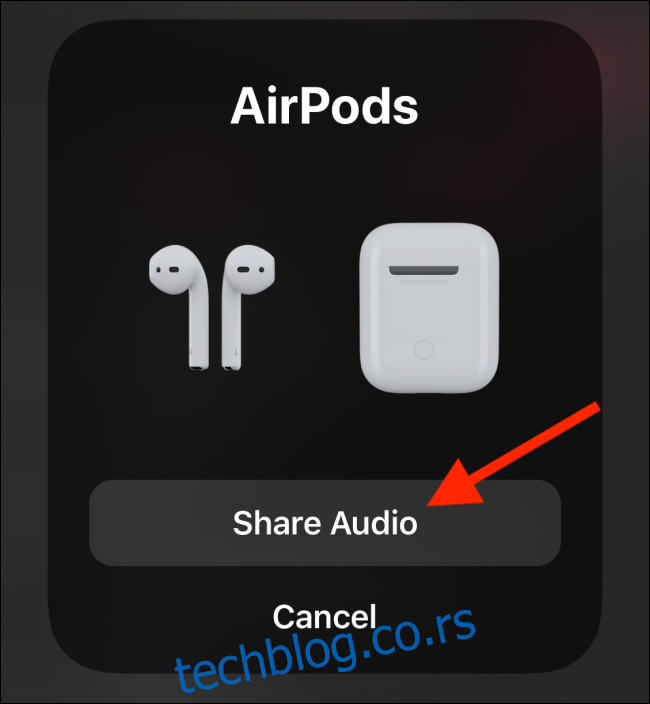
Када је уређај повезан, додирните квачицу поред њега да бисте започели репродукцију звука на оба уређаја.
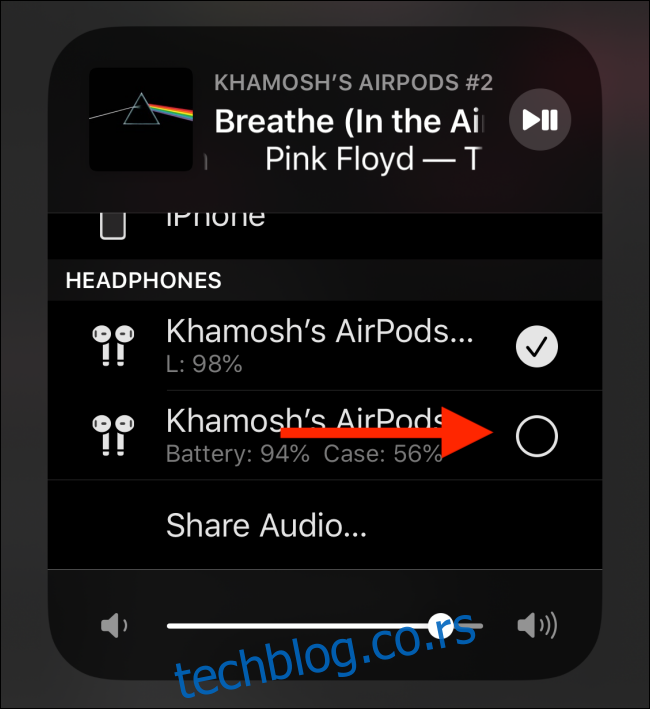
Како ажурирати фирмвер АирПодс или АирПодс Про
Да бисте ажурирали фирмвер за АирПодс, прво их повежите са извором напајања, а затим их упарите са иПхоне-ом или иПад-ом. Све док је ваш уређај у близини, аутоматски ће преузети и инсталирати сва ажурирања фирмвера у позадини.
Нажалост, не постоји потврда овог процеса. Међутим, можете проверити да ли ваши АирПодс користе најновији фирмвер. Да бисте то урадили, прво морате проверити на интернету за најновију верзију фирмвера.
Затим идите на Подешавања > Опште > О уређају и изаберите своје АирПодс. Овде погледајте верзију фирмвера и проверите да ли је најновија.
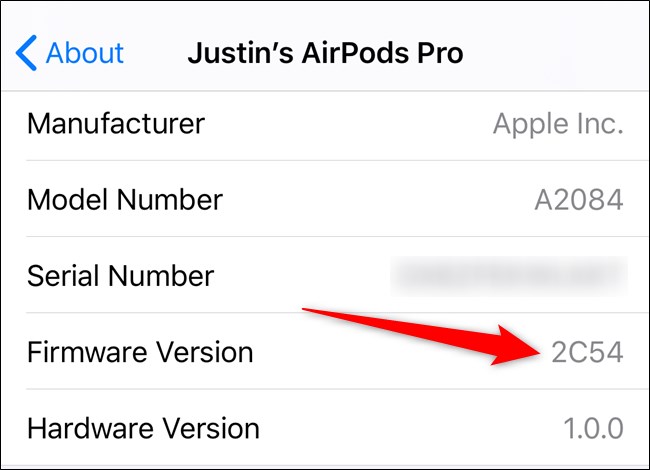
Када почнете да редовно користите АирПодс, приметићете да се прилично брзо запрљају. Ево како можете лако очистити ваше АирПодс.