U današnje vreme, nabavka kvalitetne web kamere može predstavljati izazov, kako zbog njihove nedostupnosti, tako i visoke cene. Ako ste umorni od korišćenja integrisane, često nekvalitetne web kamere na vašem Windows 10 računaru, razmislite o alternativnom rešenju – korišćenju kamere vašeg Android pametnog telefona. U nastavku teksta, objasnićemo vam kako to funkcioniše.
Kamere novijih Android pametnih telefona obično poseduju superiornije senzore u poređenju sa većinom web kamera ugrađenih u Windows laptopove, kao i pojedine jeftinije modele na tržištu. Ovo je brz i efikasan način da unapredite kvalitet video snimaka tokom konferencijskih poziva.
Možete koristiti aplikacije za video konferencije direktno sa svog Android telefona, ali za poslovne pozive možda je bolje koristiti Windows računar. Na taj način, imaćete pristup svim neophodnim programima za rad od kuće.
Da biste svoj Android telefon (koristeći prednju ili zadnju kameru) pretvorili u bežičnu web kameru, potrebno je da instalirate aplikaciju DroidCam na svoj telefon, kao i DroidCam klijent na Windows 10 računar. Ovaj sistem radi sa većinom popularnih aplikacija za video pozive na Windows platformi (osim sa Skype verzijom iz Windows Store-a).
Povezivanje je moguće i putem USB kabla, ali to zahteva nešto naprednije podešavanje. Besplatna verzija aplikacije nudi samo standardnu rezoluciju, a za video snimke visoke rezolucije (720p HD), biće potrebno da kupite DroidCamX aplikaciju po ceni od 5 dolara.
Prvi korak je da preuzmete i instalirate DroidCam bežičnu web kameru na svoj Android telefon. Nakon toga, preuzmite i instalirajte DroidCam klijent za Windows 10 sa zvanične Dev47Apps veb stranice. Uverite se da su vaš Android telefon i Windows 10 računar povezani na istu Wi-Fi mrežu.
Pokrenite DroidCam aplikaciju na svom Android telefonu i dozvolite joj pristup kameri i mikrofonu. Nakon što prođete kroz vodič, videćete glavni ekran aplikacije sa detaljima o Wi-Fi vezi.
Na Windows računaru, otvorite DroidCam Client. Kliknite na dugme „Wi-Fi“ kako biste započeli proces povezivanja. Unesite „IP uređaja“ koji se prikazuje u Android aplikaciji DroidCam.
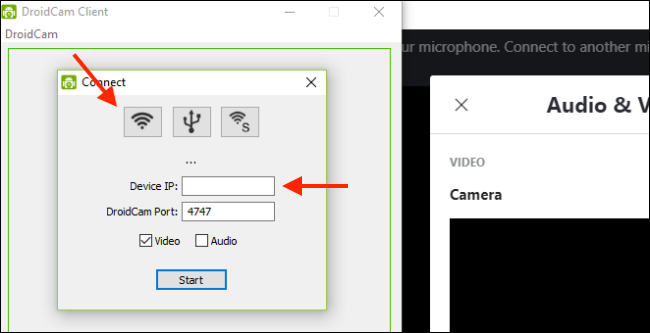
Zatim, IP adresa će se pojaviti u polju „Wi-Fi IP“.
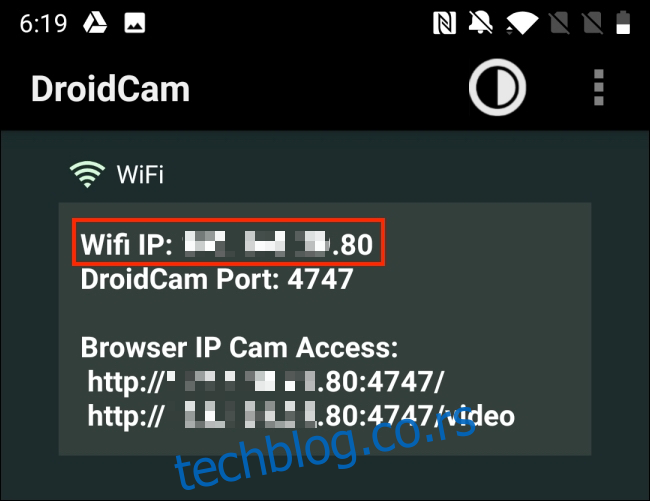
Ako želite, možete odabrati opciju „Audio“ kako biste koristili mikrofon svog telefona. Kada završite, kliknite na „Start“.
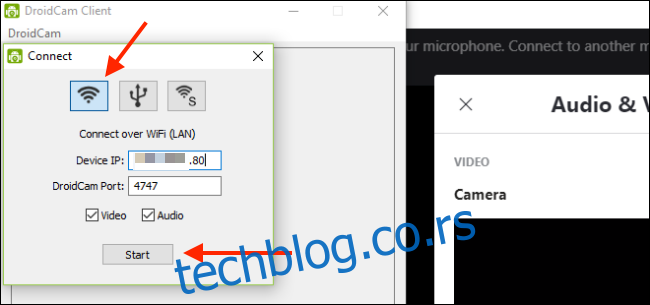
Kamera vašeg Android telefona sada je aktivirana kao web kamera. Možete videti prikaz uživo direktno u DroidCam aplikaciji.
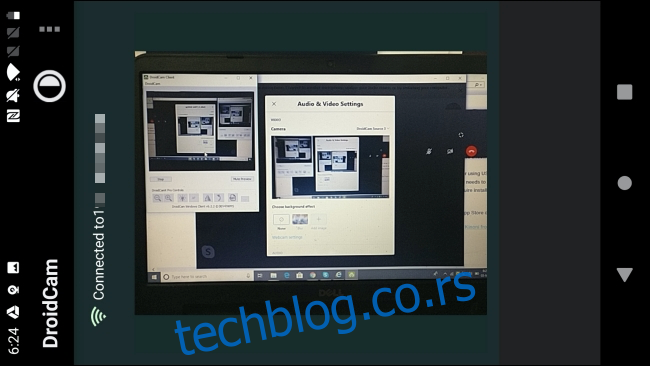
DroidCam će sada biti podešena kao podrazumevana web kamera za sve aplikacije za video konferencije. Ako se to ne desi automatski, idite u podešavanja zvuka i videa vaše aplikacije i ručno promenite izvor na DroidCam.
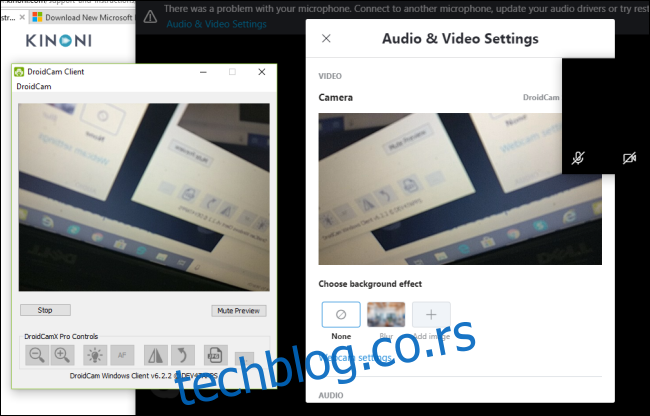
Na primer, u aplikaciji Skype, ovu opciju ćete pronaći u Podešavanja > Audio i Video Podešavanja. Tamo kliknite na strelicu pored polja „Kamera“ i izaberite „DroidCam“ kao izvor.
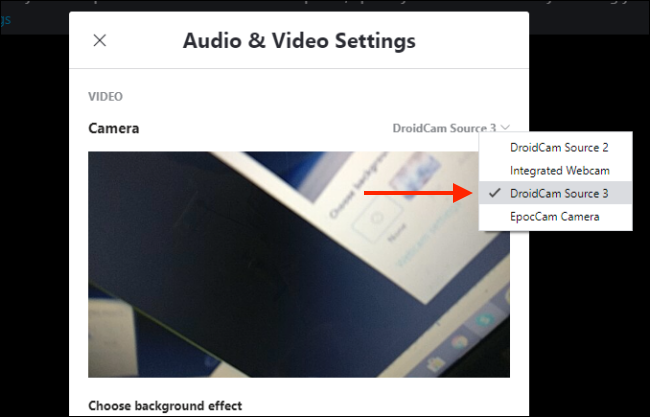
Ukoliko želite da koristite prednju kameru, u Android aplikaciji DroidCam, dodirnite dugme „Meni“ i idite na Podešavanja > Kamera > Prednja.
Sada je ostalo samo da postavite telefon na odgovarajuću visinu i ugao. Možete ga nasloniti na ekran laptopa, ali preporučujemo da investirate u stativ ili stalak za pametni telefon.
Ako nemate Android telefon, ne brinite. Svoj iPhone ili digitalni fotoaparat takođe možete koristiti kao web kameru.