Google Meet poseduje opciju zamućivanja pozadine, koja omogućava da se pozadina ili zamagli ili prekrije odabranom slikom. To su ujedno i sve mogućnosti koje ova funkcija nudi. S obzirom na to da je Google Meet primarno namenjen za poslovnu upotrebu, razumljivo je da nema dodatnih opcija za efekte.
Međutim, moguće je koristiti aplikaciju virtuelne web kamere uz Google Meet, a Snap Camera se izdvaja kao odličan izbor.
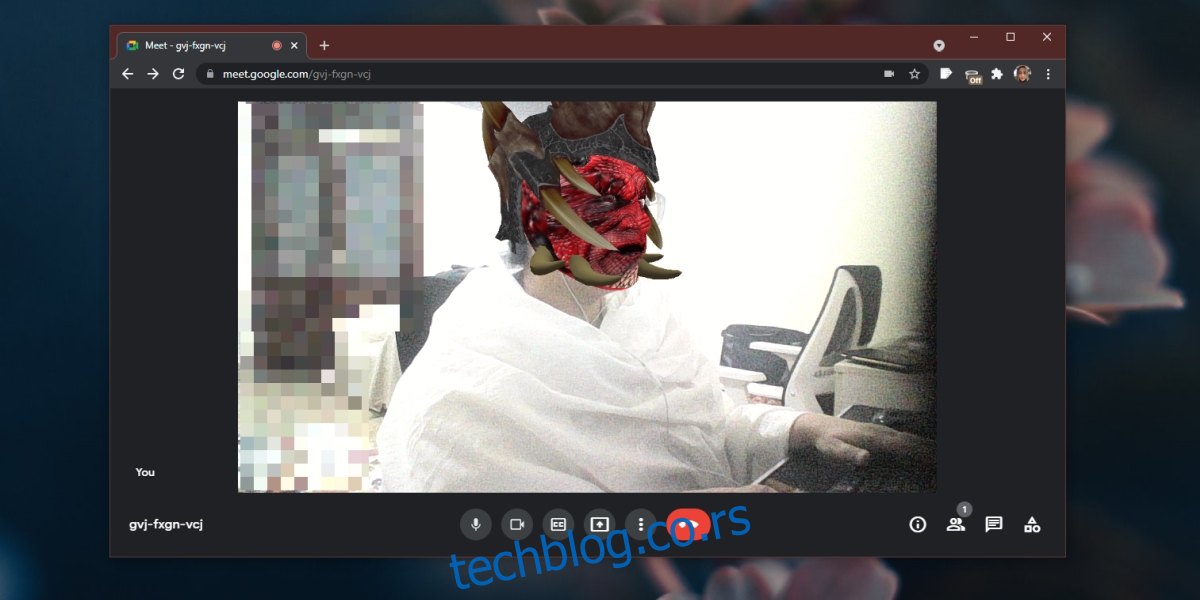
Korišćenje Snap Camera sa Google Meet-om
Snap Camera je besplatna aplikacija koja funkcioniše kao virtuelna kamera, pružajući mogućnost primene različitih efekata i strimovanja istih u Google Meet sesijama.
Instalacija Snap Camera aplikacije
Snap Camera je desktop aplikacija i neophodno je da je instalirate i podesite pre nego što je upotrebite u Google Meet-u.
Preuzmite i instalirajte Snap Camera sa zvanične web stranice Snap Camera.
Pokrenite aplikaciju i kliknite na ikonu zupčanika u gornjem desnom uglu ekrana.
Iz padajućeg menija odaberite svoju web kameru.
Vratite se u aplikaciju i odaberite efekat koji želite da koristite.
Podesite aplikaciju po svojim preferencama za upotrebu u Google Meet-u.
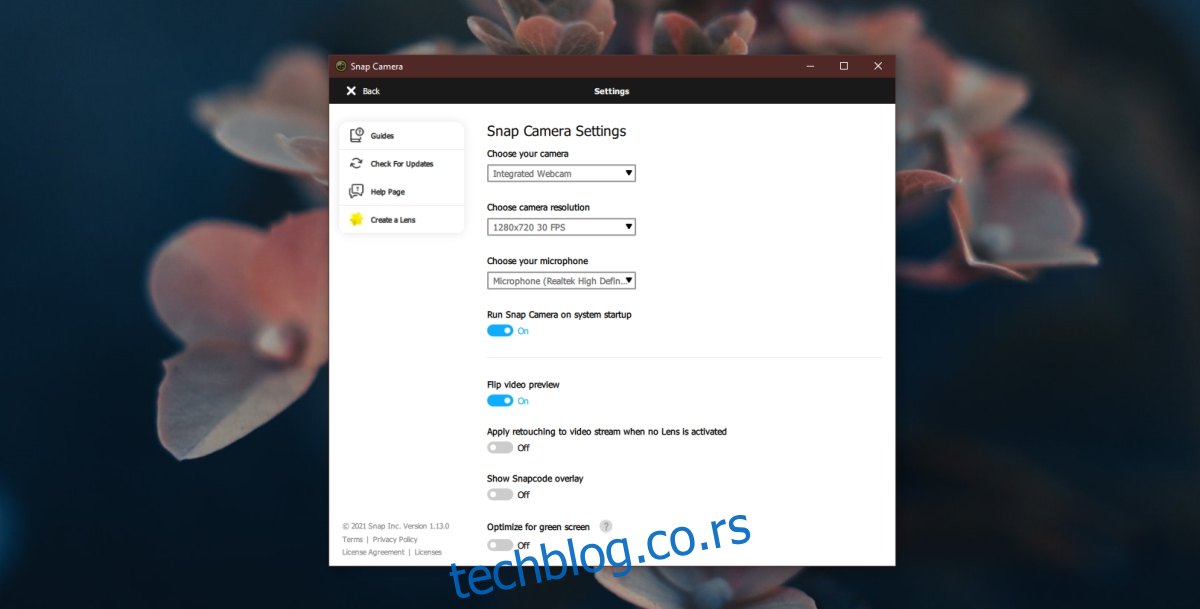
Provera dozvola za kameru
U operativnom sistemu Windows 10, preporučljivo je proveriti da li aplikacije imaju dozvolu za pristup web kameri.
Otvorite aplikaciju „Podešavanja“ koristeći prečicu na tastaturi Win+I.
Odaberite opciju „Privatnost“.
Izaberite karticu „Kamera“.
Uverite se da je prekidač „Dozvoli aplikacijama pristup vašoj kameri“ uključen.
Aktiviranje Snap Camera u Google Meet-u
Sada ste spremni da koristite Snap Camera u Google Meet-u.
Pridružite se ili pokrenite sastanak u Google Meet-u.
Kliknite na dugme „Više opcija“ (tri tačke).
Iz menija izaberite „Podešavanja“.
Idite na karticu „Video“.
Iz padajućeg menija izaberite „Snap Camera“.
Vratite se na sastanak, i Snap Camera će biti aktivna.
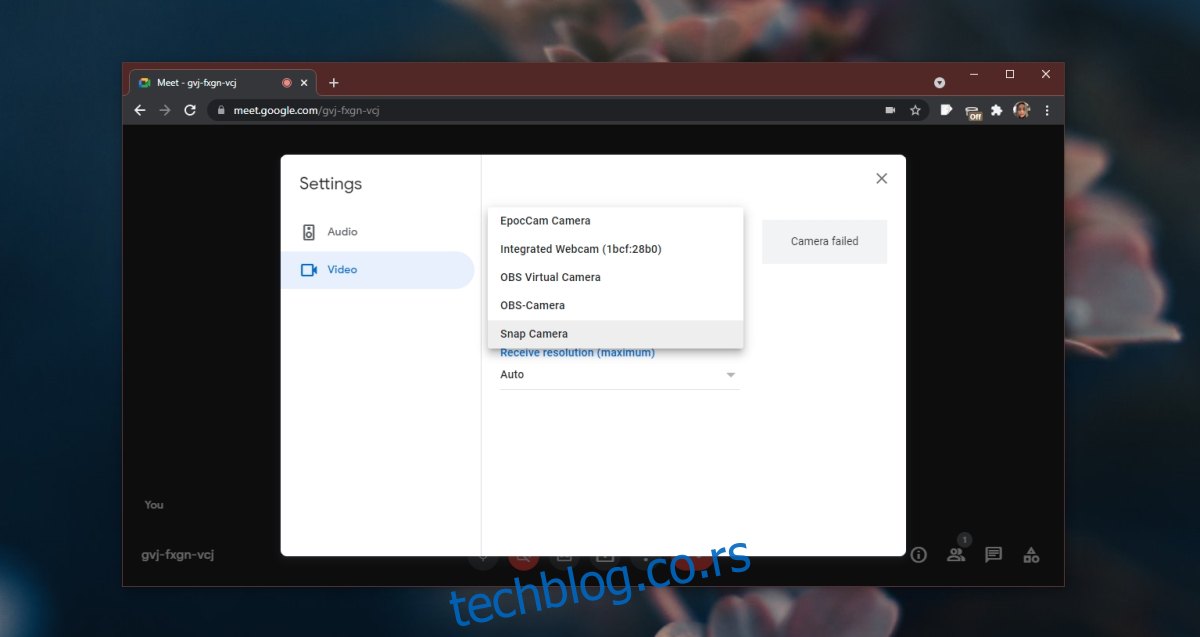
Rešavanje potencijalnih problema
Ukoliko se u prikazu kamere Snap Camera-e pojavljuje crn ekran, zatvorite sve aplikacije koje potencijalno koriste kameru. Dodatno, može pomoći i zatvaranje aplikacija kao što su Netflix, Hulu ili Disney Plus. Iz nekog razloga, one ponekad ometaju rad Snap Camera-e.
Ako i dalje imate crn ekran u Snap Camera-i, isključite pa ponovo uključite prekidač „Dozvoli aplikacijama pristup vašoj kameri“ u aplikaciji Windows 10 „Podešavanja“.
Pored toga, proverite da li Chrome pregledač ima dozvolu za pristup web kameri, kao i sama aplikacija Google Meet.
Zaključak
Snap Camera je kompatibilna sa većinom sistema, ali ne i sa svim ili starijim modelima. Na stranici za preuzimanje su navedeni određeni sistemski zahtevi. Aplikacija radi na Windows 10 (64-bit) i macOS (10.13 i novije verzije), zahteva Core i3 procesor ili noviji, Intel HD Graphics 4000 ili Nvidia GeForce 710 ili AMD Radeon HD 6450 ili novije grafičke karte. Takođe, ekran mora podržavati rezoluciju od 1280×768 ili više (što je standard za većinu novijih sistema).