Operativni sistem Chrome OS upravlja RAM memorijom na drugačiji način u poređenju sa Windows ili Mac računarima. Međutim, to ne znači da ne možete optimizovati svoj radni tok kako biste izvukli maksimum iz potencijalno ograničene RAM memorije vašeg sistema. U nastavku donosimo nekoliko saveta koji će vam pomoći da poboljšate performanse RAM memorije na vašem Chromebooku.
Kako proveriti dostupnu RAM memoriju na Chromebooku
Verovatno već znate koliko RAM-a ima vaš Chromebook, ali čak i ako niste sigurni, postoji jednostavan način da to saznate. Takođe ćete moći videti koliko je memorije trenutno u upotrebi i koji procesi je koriste. Postoji nekoliko načina da dođete do ovih informacija.
Opšta provera RAM-a: Koristite aplikaciju Cog
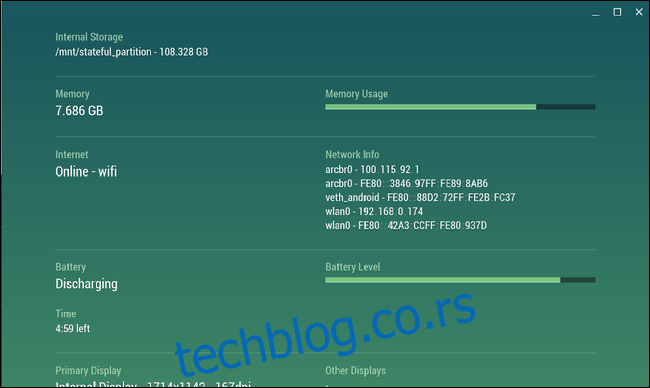
Cog je jedna od veoma korisnih aplikacija za Chrome OS. Iako ne dobija česta ažuriranja, i dalje je odličan alat za pregled statistike vašeg sistema. Prikazuje podatke o CPU, skladištu, RAM-u, bateriji, internet aktivnosti i još mnogo toga u realnom vremenu. Za naše potrebe, fokusiraćemo se na RAM.
Ako primetite da vaš sistem usporava i sumnjate da je puna RAM memorija uzrok problema, pokrenite Cog. Grafikon RAM-a je prilično jednostavan – prikazuje koliko RAM-a ima vaš sistem i koliko se trenutno koristi. Ako je memorija puna, vreme je da pogledate šta je to troši.
Da biste videli koji procesi troše RAM: Koristite ugrađeni Task Manager
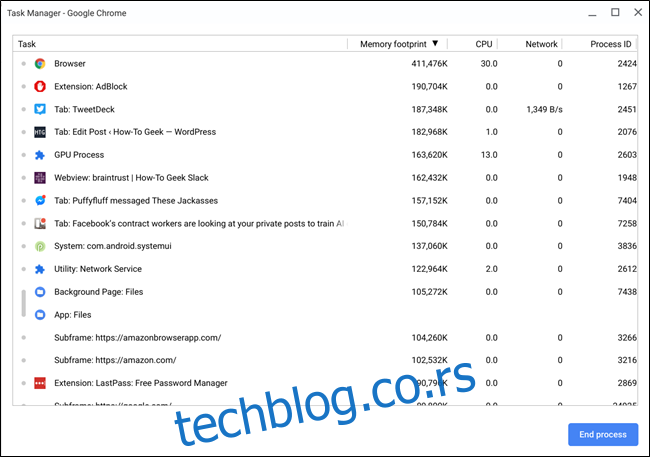
Sada kada ste utvrdili da je situacija sa RAM memorijom kritična, vreme je da koristite ugrađeni Task Manager u Chrome OS-u. Pritisnite taster za pretragu + Escape na tastaturi da biste ga otvorili. Alternativno, možete pokrenuti Chrome pretraživač, kliknuti na meni sa tri tačke u gornjem desnom uglu i odabrati „Još alata“ > „Task Manager“.
Kada se Task Manager otvori, dobićete detaljan pregled trenutnog stanja vašeg sistema, uključujući informacije o memoriji, CPU i mrežnoj potrošnji. Kliknite na dugme „Memory Footprint“ dok se ne pojavi strelica nadole koja će sortirati procese po potrošnji memorije.
Odavde možete precizno utvrditi šta najviše troši RAM vašeg sistema. Ako je to aplikacija ili kartica koja radi u pozadini i nije vam potrebna, možete je ugasiti ovde i osloboditi dragocenu RAM memoriju. Samo kliknite na proces i onda na dugme „End process“ i proces će biti ugašen.
Kako smanjiti potrošnju RAM-a na Chromebooku
Opcija da ugasite procese i oslobodite RAM kada je to potrebno je korisna, ali postoji bolje rešenje: budite proaktivni. Ovo podrazumeva kombinaciju dobre prakse i korišćenje određenih Chrome ekstenzija. Pogledajmo o čemu se radi.
Najbolja praksa: Zatvarajte nepotrebne stvari
Trebalo bi da bude očigledno, ali važno je da zatvorite sve što ne koristite. Kartice u pozadini, aplikacije i servisi troše RAM memoriju, a neki od njih mogu da troše izuzetno mnogo resursa.
Na primer, na mom Windows računaru uvek imam otvorenih šest kartica: tri Gmail naloga, Trello, Google Play Music i Facebook Messenger. Na mom Pixelbook-u, koji ima upola manje RAM memorije od mog Windows računara, imam samo dve otvorene kartice: Trello i Facebook Messenger. Zašto? Zato što Gmail troši previše RAM-a. Zato ga otvaram samo kada mi je zaista potreban.
Ovo je savršen primer stvari koje ćete morati da prilagodite kada prelazite sa Windows ili Mac računara na Chromebook. Ne kažem da svi treba da imaju samo dve otvorene kartice, ali poenta je da je prilagođavanje vašeg radnog toka ključno kada koristite sistem sa manje memorije.
Isto važi i za sve pozadinske aplikacije koje možda koristite. Koristite ih štedljivo. Ako nešto ne koristite ili nije bitno da stalno bude otvoreno, ugasite to! Pokušajte da poboljšate svoj radni tok; otvarajte samo ono što vam je potrebno, a sve ostalo držite zatvoreno dok vam ne zatreba.
Najbolja praksa: Uklonite nekorišćene ekstenzije i aplikacije
Ako volite da eksperimentišete sa raznim aplikacijama i ekstenzijama, velika je šansa da imate mnogo toga što više ne koristite. Mnoge od ovih stvari mogu raditi u pozadini i trošiti RAM.
Da biste videli koje ekstenzije imate instalirane, otvorite novu karticu u Chrome-u, kliknite na meni > „Još alata“ > „Ekstenzije“. Takođe možete upisati `chrome://extensions` u Chrome-ov adresar.
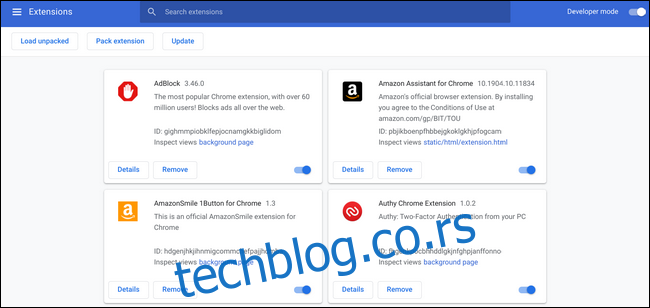
Pregledajte listu i pogledajte svaku ekstenziju ili aplikaciju. Ako ne znate čemu služi ili je ne koristite, uklonite je! Kliknite na dugme za uklanjanje da je trajno obrišete.
Ovo ne samo da će osloboditi RAM memoriju, već će i učiniti vaš sistem čistijim.
Koristite ekstenzije za uštedu RAM-a
Sada kada ste se rešili mnogih ekstenzija koje ne koristite, vreme je da dodate neke koje mogu da vam budu od pomoći. Postoje tri ključne ekstenzije koje možete koristiti – a najbolje od svega je da vam nisu sve tri potrebne. Svaka od njih radi na drugačiji način, ali lako možete postići dobre rezultate sa jednom ili dve opcije.
OneTab: Sačuvajte kolekcije kartica bez otvaranja
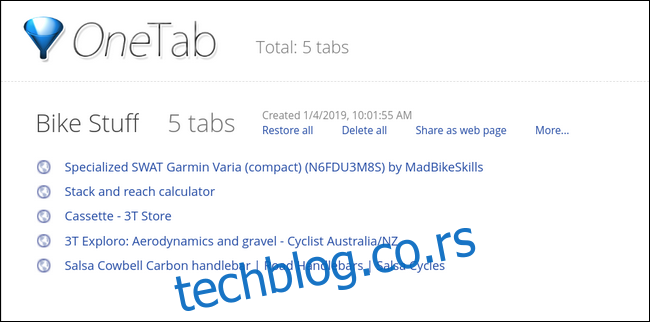
OneTab je odlična ekstenzija koja vam omogućava da grupišete kartice bez da ih držite otvorene. Možete slati kartice u OneTab i čuvati ih na listama – što je sjajno za istraživanje i druge namene – što znači da ih ne morate držati otvorene sve vreme.
To je kao unapređeni sistem obeleživača ili organizovanija lista za čitanje. To je veoma korisna ekstenzija koja vam omogućava da organizujete i zatvorite kartice, a da ih ne izgubite. A najbolje od svega je što je besplatna. Možete je preuzeti sa Chrome Web prodavnice.
The Great Suspender: Stavlja kartice u stanje spavanja kada se ne koriste

Ako želite da držite sve svoje kartice otvorene sve vreme, ali ne želite da troše resurse (kao što je RAM), onda je The Great Suspender prava ekstenzija za vas. Ona „suspenduje“ kartice nakon što su bile neaktivne određeno vreme (podrazumevano je jedan sat), što ih stavlja u stanje niske potrošnje memorije. Da biste vratili suspendovanu karticu, kliknite bilo gde u prozoru te kartice – i ona će se ponovo aktivirati.
Kao i OneTab, The Great Suspender je besplatan u Chrome Web prodavnici.
Tab Wrangler: Automatski zatvara i čuva neaktivne kartice
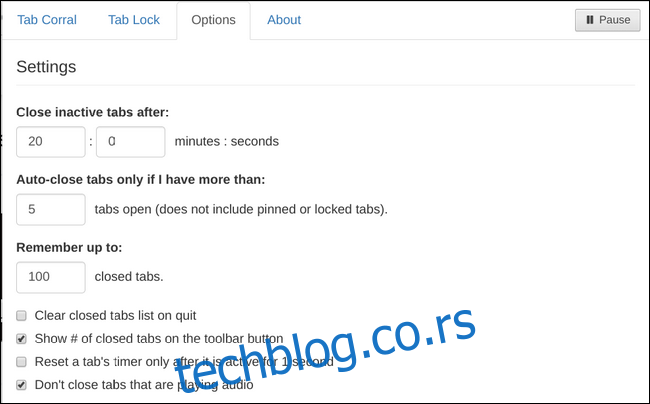
Ako biste kombinovali OneTab i The Great Suspender, dobili biste nešto slično Tab Wrangleru. Umesto da suspenduje kartice i ostavi ih otvorene kao The Great Suspender, Tab Wrangler će ih automatski zatvoriti nakon određenog vremena koje odredi korisnik.
Ali, one nisu zauvek nestale, jer Tab Wrangler takođe čuva listu svih zatvorenih kartica, nešto kao OneTab. Liste nisu tako organizovane i ne traju zauvek, ali ako je neka kartica zatvorena i ponovo vam zatreba, postoji brz način da je vratite.
Naravno, i ova ekstenzija je besplatna. Možete je preuzeti sa Chrome Web prodavnice.
Dakle, tu smo. Bilo da vaš Chromebook ima 2 GB ili 16 GB RAM-a, ovi saveti bi trebalo da vam pomognu da poboljšate performanse vašeg uređaja.