PowerPoint Slide Master vam omogućava da održite konzistentnost tokom vaše prezentacije. Ukoliko želite da promenite fontove, naslove ili boje na jednom mestu i da se to odrazi na sve slajdove, neophodno je da kreirate master slajdove.
Kreiranje master slajdova u PowerPoint-u
Otvorite željenu prezentaciju, pređite na karticu „Prikaz“ i odaberite opciju „Master slajd“.
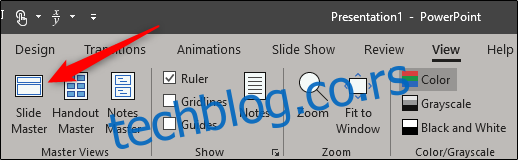
U levom panelu će se pojaviti master slajdovi. Glavni master slajd je prikazan kao gornja sličica u panelu, dok svaka pod-sličica predstavlja raspored slajdova koji su dostupni u vašoj odabranoj temi. Bilo kakve izmene koje primenite na master slajd, automatski će se primeniti na sve slajdove koji koriste taj raspored. Takođe, imate opciju da nezavisno prilagodite svaki pojedinačni raspored slajda.
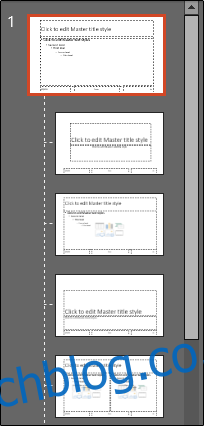
Izmena glavne teme slajda
Preporučljivo je da odaberete temu na samom početku procesa, pre nego što počnete sa daljim izmenama. Svaka tema ima svoje jedinstvene čuvare mesta za tekst i slike, što može uticati na vaše kasnije izmene.
Da biste promenili temu master slajda, kliknite na „Teme“ u okviru kartice „Master slajd“.
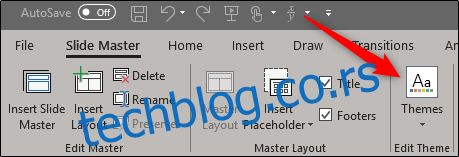
Otvoriće se padajući meni koji sadrži biblioteku Office tema. Odaberite željenu temu.
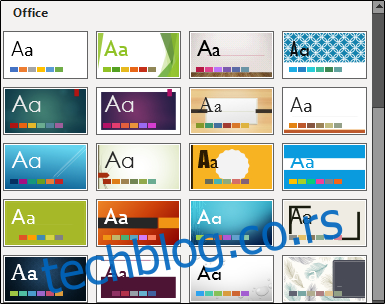
Vaš master slajd će sada primeniti izabranu temu.
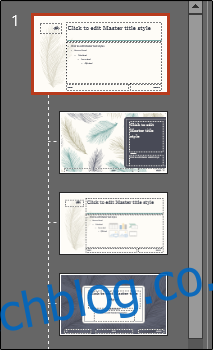
Dodatno podešavanje master slajdova
Sada je pravi trenutak da prilagodite fontove, boje i pozadinu vaše prezentacije. U okviru grupe „Pozadina“ na kartici „Master slajd“, pronaći ćete sve potrebne opcije. Promene koje napravite ovde će se odraziti na sve rasporede slajdova u vašoj prezentaciji, s obzirom da se radi o unapred definisanim šemama. Možete preći mišem preko opcija za brzi pregled.
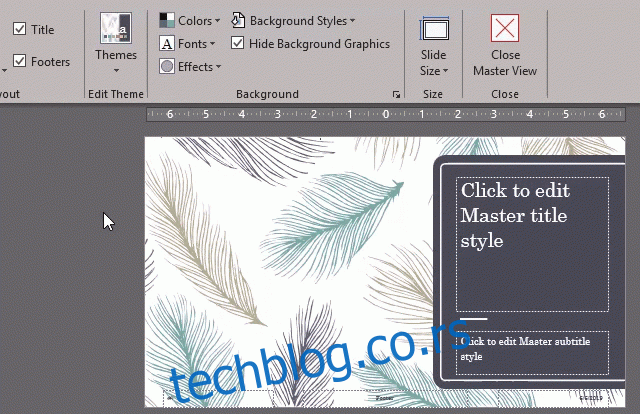
Ukoliko ne pronađete odgovarajuću šemu, imate mogućnost da kreirate sopstvenu ili da ručno prilagodite svaki slajd koristeći alate sa kartice „Početna“.
Važno je napomenuti da će se svi objekti ili tekst koje postavite na master slajd automatski pojavljivati na svim slajdovima. Na primer, ovo je odličan način da postavite logo vaše kompanije ili tekst sa odricanjem odgovornosti koji treba da bude prisutan tokom cele prezentacije.
Kreiranje dodatnih master slajdova
U jednoj prezentaciji možete imati više master slajdova. Da biste dodali novi master slajd, pređite na karticu „Master slajd“ i odaberite opciju „Ubaci master slajd“.
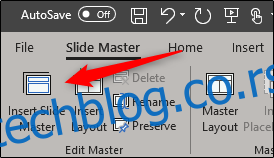
Novi master slajd će se pojaviti u levom panelu.
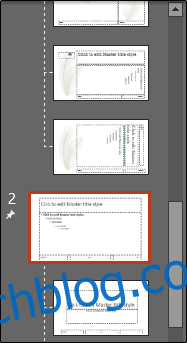
Izmenite novi master slajd po želji. Kada ste završili, izaberite „Zatvori prikaz mastera“ u grupi „Zatvori“.
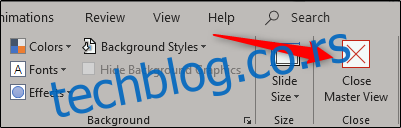
U grupi „Slajdovi“ na kartici „Početna“ odaberite „Raspored“.
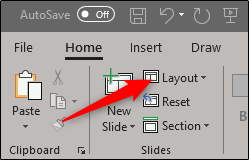
Otvoriće se padajući meni. Sada ćete videti obe teme sa vašim prilagođenim rasporedima slajdova.
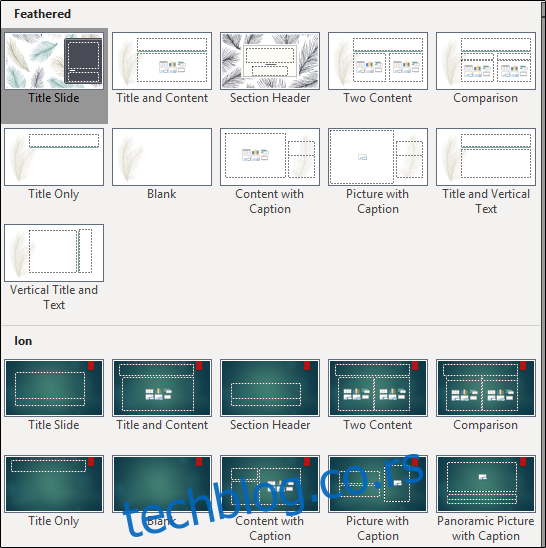
Čuvanje vašeg prilagođenog master slajda
Vaš prilagođeni master slajd možete sačuvati kao PowerPoint šablon za buduće korišćenje. Da biste to uradili, idite na karticu „Datoteka“ i izaberite „Sačuvaj kao“.
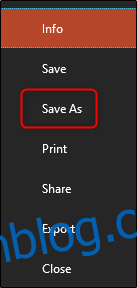
Zatim kliknite na dugme „Pregledaj“ u okviru „Druge lokacije“.
Pronađite lokaciju vaše fascikle Custom Office Templates, koja se najčešće nalazi na sledećoj adresi:
C:UsersuserDocumentsCustom Office Templates
Kada pronađete fasciklu, odaberite strelicu u polju „Sačuvaj kao tip“.

U meniju koji se pojavi, odaberite „PowerPoint šablon“.
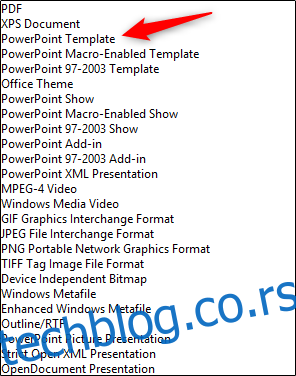
Zatim kliknite na „Sačuvaj“ u donjem desnom uglu prozora.
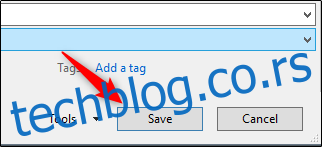
Vaš šablon sa prilagođenim master slajdom je sada sačuvan i spreman za korišćenje!