Da li ste navikli da pravite spiskove obaveza ili beležite ideje u svesci na vašem Linux računaru? Ukoliko je odgovor potvrdan, postoji efikasniji način za to. Predstavljamo Dynalist: izvanredan alat za vođenje beleški na Linuxu. U nastavku ćemo objasniti kako se koristi.
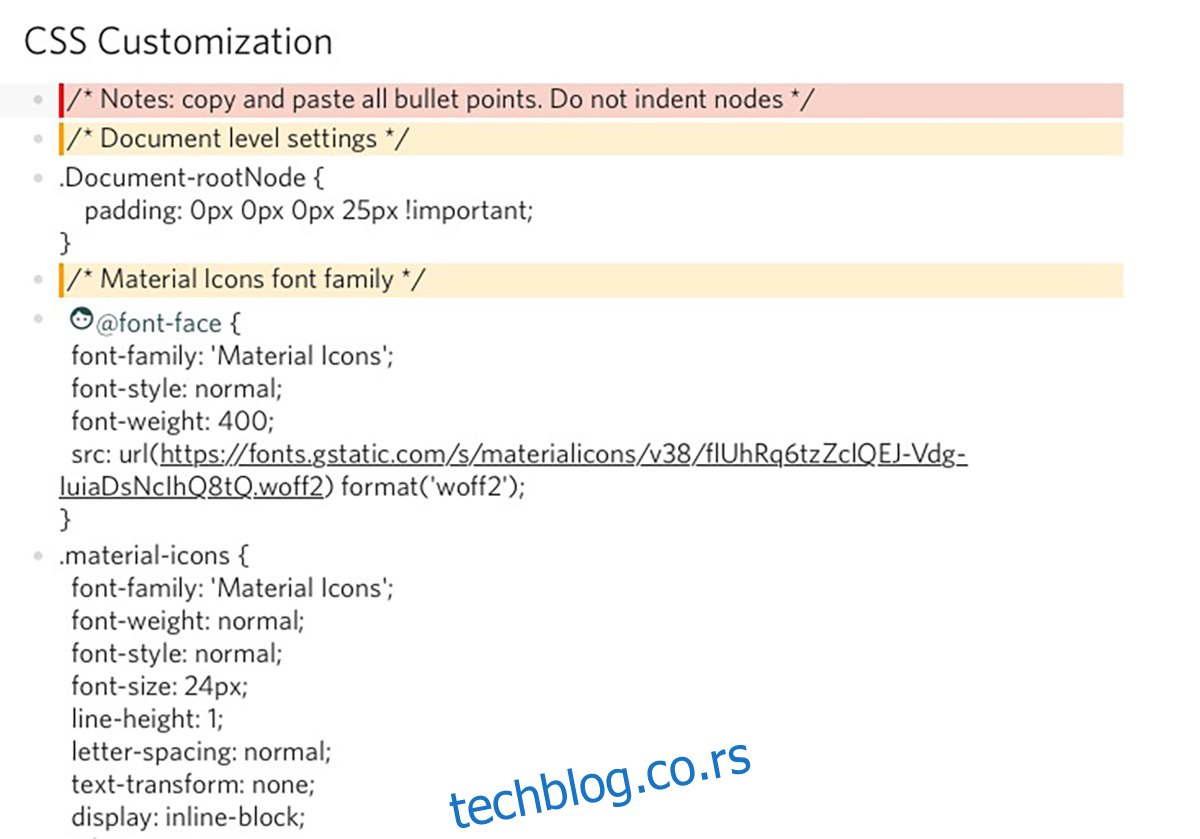
Instalacija Dynalist-a na Linuxu
Dynalist je dostupan svim korisnicima Linuxa. Međutim, tvorac aplikacije ne nudi DEB ili RPM pakete, niti je aplikaciju postavio u Snap ili Flatpak prodavnice.
Da bi aplikacija funkcionisala na vašem Linux sistemu, otvorite terminal. To možete uraditi pritiskom na Ctrl + Alt + T na tastaturi ili pretragom „Terminal“ u meniju aplikacija.
Kada se terminal otvori, upotrebite komandu wget za preuzimanje najnovije verzije Dynalist-a:
wget https://dynalist.io/standalone/download?file=dynalist.tar.gz -O dynalist.tar.gz
Nakon preuzimanja datoteke, potrebno je raspakovati je. To možete uraditi pomoću komande tar xvf:
tar xvf dynalist.tar.gz
Nakon raspakivanja, pojaviće se folder nazvan „dynalist-1.0.5“. Preimenujte ga u „dynalist“ koristeći komandu mv. Preimenovanje je neophodno za proces instalacije.
mv dynalist-1.0.5/ dynalist/
Sada kada je folder preimenovan, ponovo koristite komandu mv, ali ovog puta sa sudo, i premestite folder u /opt/ direktorijum.
sudo mv dynalist/ /opt/
Kada je folder smešten u /opt/ direktorijum, potrebno je napraviti pokretač. Kreirajte datoteku „dynalist“ pomoću komande touch. Ova datoteka će omogućiti pokretanje Dynalist programa kad god želite.
touch ~/dynalist
Otvorite kreiranu datoteku pomoću nano komande. Na sam vrh datoteke upišite „#!/bin/bash“. Ova linija koda je obavezna da bi skripta mogla da se pokrene.
#!/bin/bash
Nakon prvog reda koda, dodajte drugi red. Ovaj kod će skriptu preusmeriti u „dynalist“ folder u /opt/ direktorijumu, gde se nalaze datoteke programa. Ovo je neophodno za pravilno funkcionisanje skripte.
cd /opt/dynalist/
Nakon što je drugi red podešen, dodajte treći red u datoteku pokretača. Ova linija će kontrolisati pokretanje Dynalist-a na vašoj Linux radnoj površini.
./dynalist
Kada su sve tri linije koda konfigurisane, sačuvajte izmene pomoću komande Ctrl + O, a zatim zatvorite Nano uređivač teksta sa Ctrl + X.
Nakon što je sve sačuvano, koristite komandu mv da premestite datoteku pokretača u /usr/bin/ direktorijum. Postavljanje datoteke ovde će omogućiti da se aplikacija pokrene kada unesete komandu dynalist.
sudo mv ~/dynalist /usr/bin/
Na kraju, ažurirajte dozvole datoteke pomoću komande chmod.
sudo chmod +x /usr/bin/dynalist
Za pokretanje programa, pritisnite Alt + F2 da otvorite brzo pokretanje, a zatim unesite komandu ispod.
dynalist
Korišćenje Dynalist-a na Linuxu
Za kreiranje beleški u Dynalist-u, prvo pronađite bočnu traku „Moje datoteke“. Zatim, kliknite na simbol „+“ za kreiranje nove beleške. Nakon toga, pojaviće se meni.
U meniju koji se pojavi, možete birati između tri opcije. Za kreiranje nove beleške, kliknite na dugme „Novi dokument“. Dynalist će automatski kreirati novu datoteku.
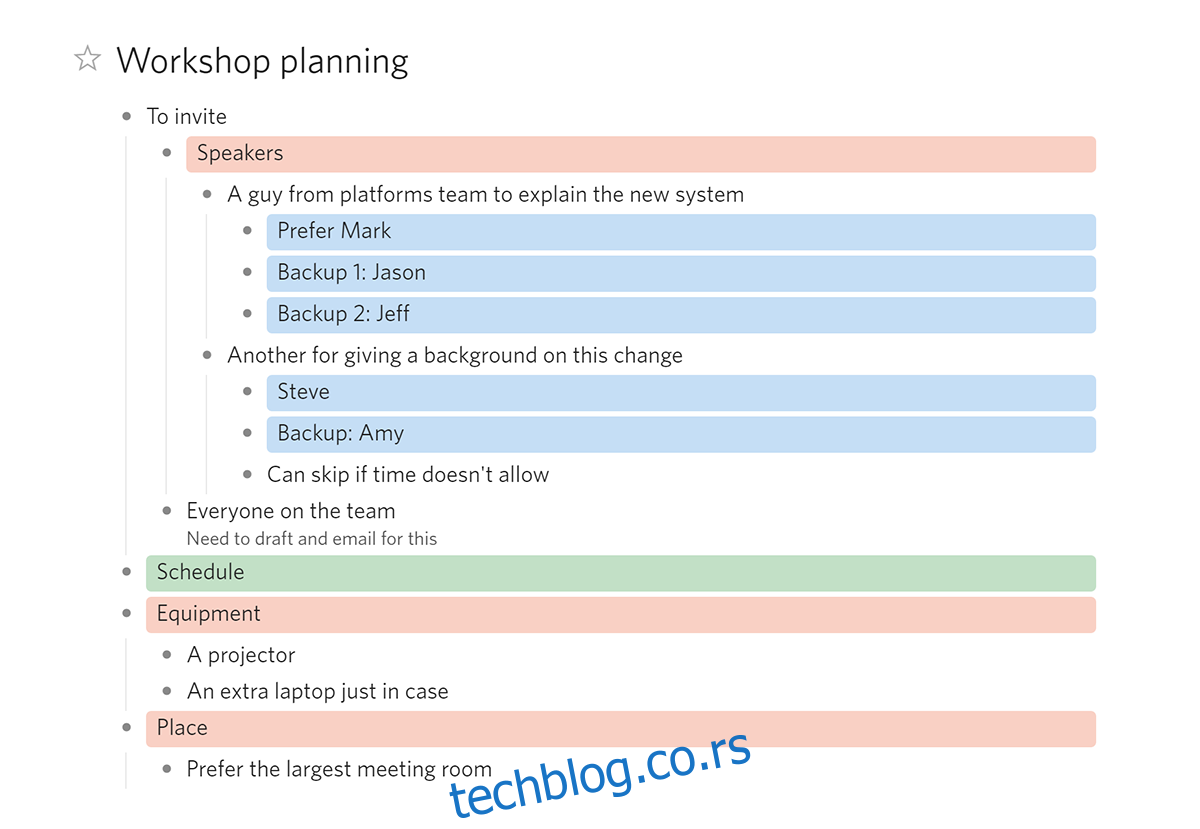
Nakon kreiranja nove datoteke, Dynalist će tražiti da promenite naslov datoteke iz „Untitled“ u željeno ime. Nakon toga, kliknite mišem na prazno polje za tekst.
Čim kliknete na praznu oblast, stvoriće se lista sa nabrajanjem. Odmah možete početi da pišete svoje beleške. Za stvaranje nove stavke na listi, pritisnite taster Enter.
Napredno formatiranje
Pisanje u listi sa nabrajanjem je dovoljno dobro za većinu korisnika. Međutim, ako vam je potrebno naprednije formatiranje, pogledajte listu „Triggers“ na bočnoj traci. Ovi okidači su komande koje možete koristiti za formatiranje listi.
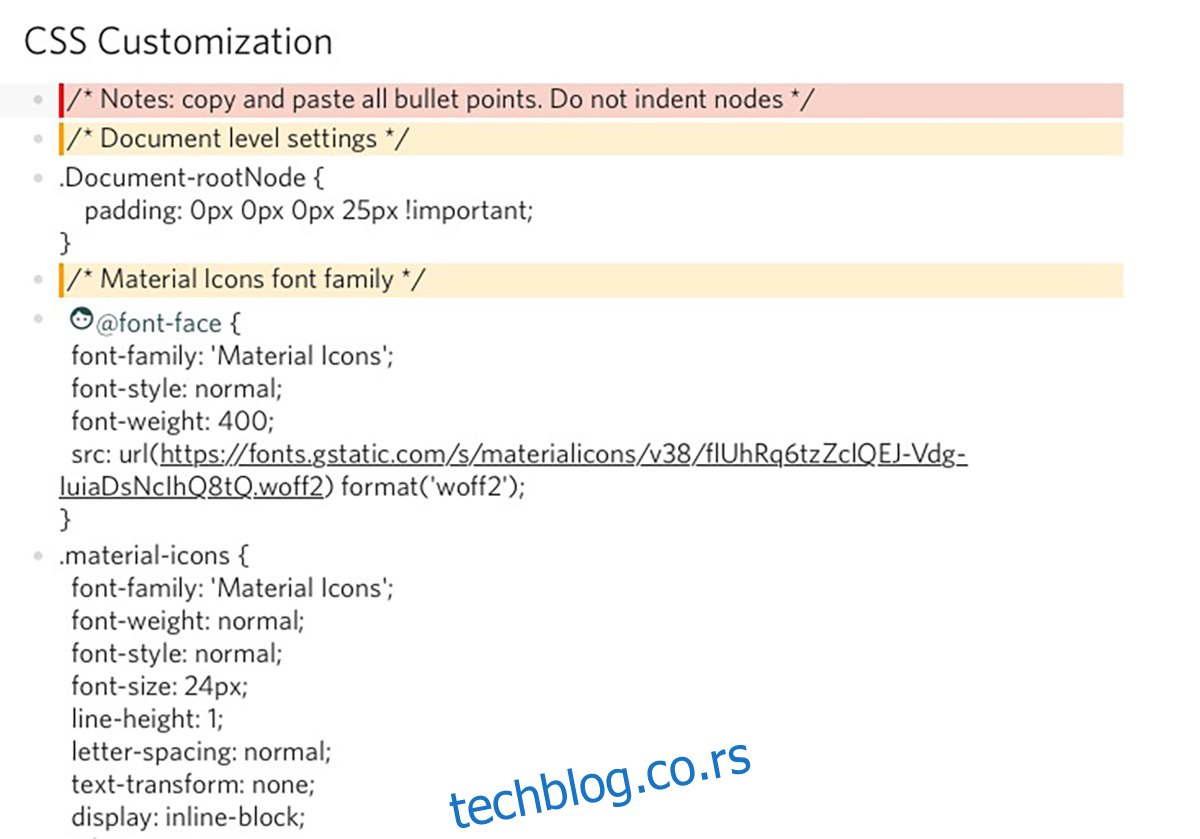
Na primer, za dodavanje reda koda u dokument, pritisnite taster `, upišite kod, a zatim ponovo zatvorite red koda sa simbolom `.
Dynalist nudi mnoge napredne funkcije za formatiranje. Za više informacija, kliknite na „Početak rada sa Dynalist-om“ da saznate više o korišćenju aplikacije i naprednom formatiranju.