iCloud ekosistem može biti kompleksan, a nije uvek lako razumeti koliko su vaši podaci sigurni u „oblaku“ i kako se sinhronizuju na svim vašim uređajima. Detaljno ćemo proći kroz proces podešavanja i objasniti funkciju svake opcije.
Kako se prijaviti na iCloud
Prilikom prvog podešavanja vašeg Mac računara, trebalo je da se pojavi zahtev za prijavu na iCloud nalog. Ako ste to već uradili, spremni ste, ali ako niste prijavljeni, moraćete to da uradite kroz iCloud podešavanja.
Otvorite aplikaciju Sistemske postavke – možete kliknuti na Apple meni u gornjem levom uglu ekrana i izabrati „Sistemske postavke“ – zatim kliknite na ikonu „iCloud“. Aplikaciju Sistemske postavke možete takođe pronaći u doku i u folderu „Aplikacije“.
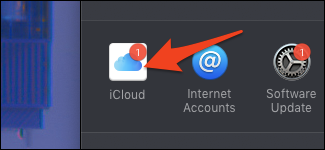
Ovo su iCloud podešavanja. Ako niste prijavljeni, videćete ekran za prijavu.
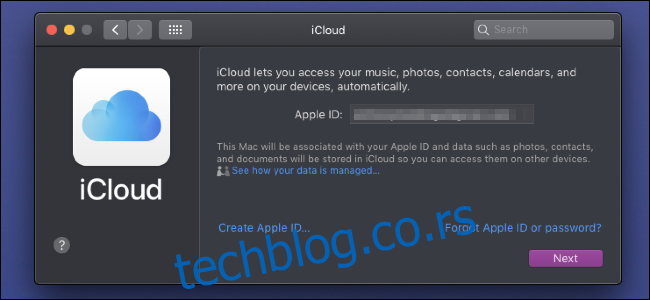
Ako već imate Apple ID sa iPhone ili iPad uređaja, obavezno koristite isti za svoj Mac, jer u suprotnom se ništa neće sinhronizovati između vaših uređaja. Ako, ipak, treba da napravite novi nalog, možete kliknuti na „Kreiraj Apple ID“ na dnu kako biste se prijavili.
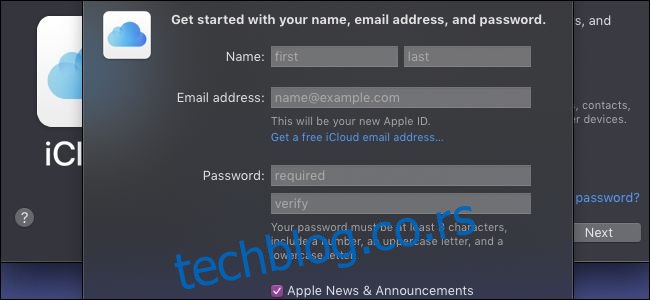
Možete se prijaviti sa sopstvenom adresom e-pošte, kao što je Gmail nalog, ili možete kreirati novu adresu e-pošte @icloud.com. Bilo koja od ove dve opcije će kreirati novi iCloud nalog, koji možete koristiti na bilo kom uređaju koji želite.
Šta se automatski sinhronizuje?
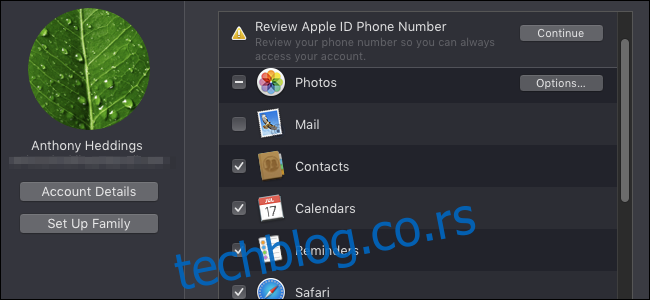
Osnovna funkcija iClouda je da obezbedi da se vaši ključni lični podaci sinhronizuju na svim vašim uređajima (i da se kreiraju rezervne kopije u oblaku). Većina iCloud funkcija podrazumevano sinhronizuje sledeće podatke na svim povezanim uređajima:
Vaši kontakti
Sastanci u kalendaru i podsetnici
Safari podaci, uključujući lozinke, otvorene stranice i istoriju pregledanja
Pristup HomeKit-u
Beleške koje ste kreirali u aplikaciji Beleške
Pošta koju ste poslali i primili, kao i nacrti
Ne morate da brinete ni o čemu od navedenog sve dok ste prijavljeni i ako je odgovarajuća opcija označena u iCloud podešavanjima na vašem Mac računaru. Pobrinite se da su opcije takođe omogućene u iCloud podešavanjima na vašim iOS uređajima i svim ostalim uređajima na kojima ste prijavljeni na isti iCloud nalog, inače možete naići na probleme.
Fotografije
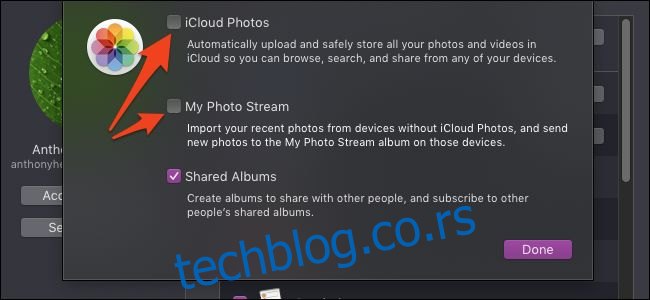
Glavna stvar koju treba napomenuti u vezi sa fotografijama je da postoje dva načina da se napravi njihova rezervna kopija. Prvi, „iCloud fotografije“, jednostavno čuva svaku fotografiju koju snimite u iCloud-u i sinhronizuje je na svim uređajima. Ako se vaš uređaj pokvari, možete omogućiti „iCloud fotografije“ na novom uređaju i ponovo preuzeti sve svoje fotografije iz iCloud-a.
„Moj foto tok“ je drugačiji i čuva samo najnovije fotografije tokom mesec dana, kako bi vašim drugim uređajima dao vremena da se sinhronizuju. To znači da ako snimite fotografiju na vašem iPhone-u i ne koristite iPad neko vreme, vaše fotografije se neće sinhronizovati sa iPad-om. Pored toga, ništa se ne čuva osim fotografija u poslednjih mesec dana, tako da ako izgubite svoj uređaj bez uključenih „iCloud fotografija“, nećete moći da povratite svoje slike.
Ipak, „Moj foto tok“ i dalje ima svoju svrhu, jer čuvanje svake fotografije koju snimite u iCloud-u vrlo brzo može popuniti svih 5 GB besplatnog prostora za skladištenje koji dolazi uz iCloud. Ako imate dva uređaja koja redovno koristite, kao što su MacBook i iPhone, korišćenje samo „Mog foto toka“ može vam uštedeti dosta prostora, dok i dalje imate rezervne kopije vaših fotografija na vašem MacBook-u. Samo ih nemojte istovremeno oštetiti.
iMessage
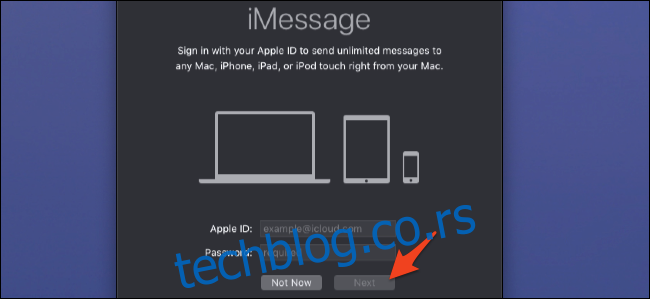
iMessage neće biti automatski omogućen, ali sve što treba da uradite je da se prijavite kada prvi put pokrenete aplikaciju. Samo se uverite da se prijavljujete sa istim nalogom koji koristite na vašem iPhone-u ili iPad-u i pobrinite se da je iMessage uključen na svim vašim uređajima.
Međutim, ovo neće sinhronizovati stare poruke koje možda imate na vašem Mac računaru. Za to morate da omogućite „Poruke u iCloud-u“. Nakon što se prijavite, kliknite na „Poruke“ u gornjoj traci menija i otvorite podešavanja.
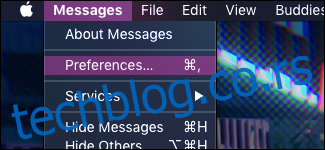
Otvorite plavu karticu „iMessage“ na vrhu i proverite da li je označeno „Omogući poruke u iCloud-u“.
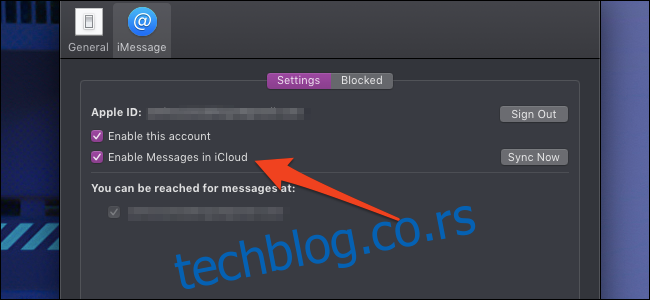
Dok je ova opcija uključena, vaše poruke bi trebalo da se sinhronizuju bez obzira na to kada su poslate. Opet, morate da se uverite da je ova opcija omogućena na svim vašim uređajima da bi ispravno funkcionisala.
iCloud Drive
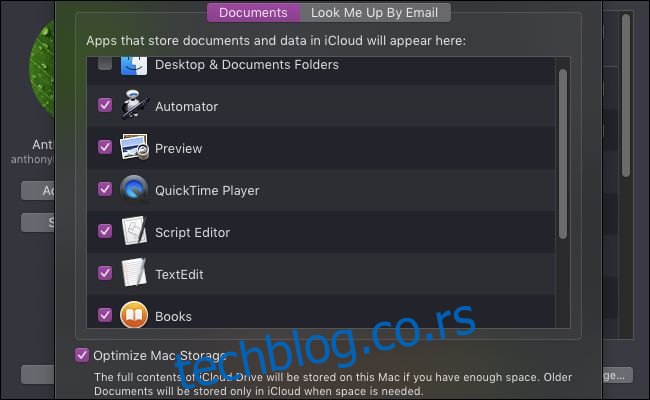
iCloud Drive se koristi za sve ostalo. TextEdit dokumente, vaše knjige, vaše sistemske postavke, Automator skripte, ma sve. Ako je u pitanju dokument koji ste kreirali u Apple aplikaciji, verovatno se sinhronizuje ovde.
Podrazumevano, iCloud Drive takođe čuva vašu radnu površinu i foldere Dokumenti, koji mogu biti veoma veliki. Možete brzo popuniti svoj iCloud nalog ako ih ostavite uključenim. A ako ne plaćate Apple-u 0,99 dolara mesečno za njihov iCloud plan od 50 GB, dobijaćete obaveštenja na svakih par sati da kupite više prostora.
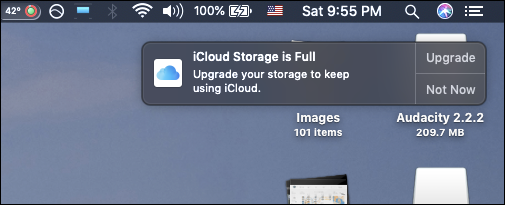
Međutim, ne možete jednostavno da isključite „Radna površina i dokumenti folderi“ kako biste isključili iCloud Drive, jer je proces njegovog onemogućavanja komplikovaniji nego što bi trebalo da bude. Možete pročitati naš vodič o tome kako da onemogućite iCloud Drive bez slučajnog brisanja podataka.
Iako iCloud Drive zauzima dosta prostora u iCloud-u, on je korisna funkcija ukoliko odlučite da platite dodatni prostor za skladištenje. Sačuvaće celu vašu radnu površinu i foldere Dokumenti u iCloud-u, a zatim će ukloniti stare datoteke koje ne koristite sa vašeg MacBook-a da bi uštedeo prostor. Kada vam ponovo zatreba neka datoteka, možete je preuzeti sa iCloud-a. Dakle, ako imate stari MacBook sa malim hard diskom, možete platiti nekoliko dolara mesečno da biste mu omogućili više prostora za rad.