Google je unapredio svoju platformu za striming predstavljanjem Chromecast-a sa Google TV-om. Umesto da bude samo uređaj za prenos sadržaja, kako je to bio slučaj sa prethodnim Chromecast modelima, najnoviji Google-ov uređaj pokreće naslednik Android TV-a. Ukoliko ste nedavno nabavili ovaj uređaj, evo kako možete da ga podesite.
Nakon što raspakujete uređaj i svu prateću opremu, vreme je da započnete proces podešavanja Chromecast-a sa Google TV-om. Prvi korak je da priključite isporučeni adapter za napajanje u električnu utičnicu. Zatim, povežite USB-A na USB-C kabl sa adapterom za napajanje i vašim Chromecast-om. Na poleđini uređaja pojaviće se statusna lampica.

Pronađite slobodan HDMI port na vašem televizoru i priključite Chromecast sa Google TV-om.

Ukoliko se vaš televizor ne uključi automatski, uzmite daljinski upravljač, uključite ekran i odaberite HDMI port na koji ste priključili Chromecast kao izvor.
Uzmite daljinski upravljač za Google TV i otvorite zadnji poklopac. Umetnite priložene AAA baterije i vratite poklopac. Daljinski upravljač bi automatski trebalo da počne da se uparuje sa vašim uređajem za striming.

Ako proces uparivanja ne počne sam, pritisnite i držite tastere „Back“ i „Home“ na daljinskom upravljaču dok njegova statusna lampica ne počne da treperi. Nakon toga, vaš daljinski upravljač će se povezati sa Chromecast-om.
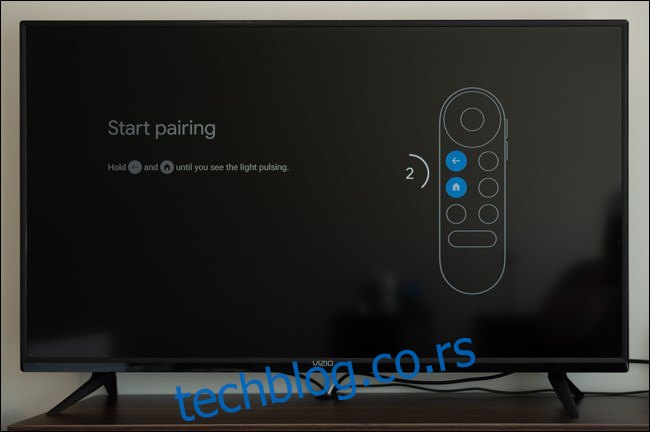
Sada započinje proces podešavanja. Pomoću daljinskog upravljača izaberite željeni jezik sa liste.
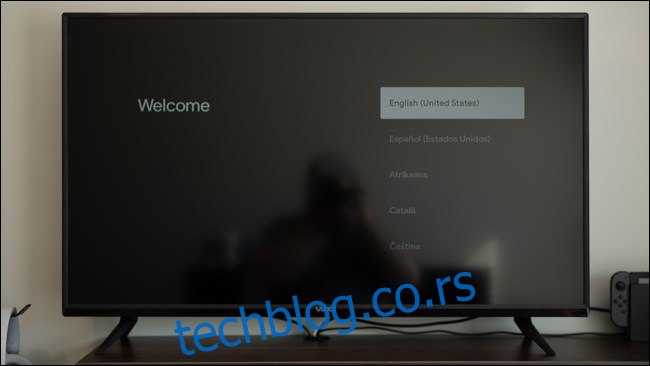
Vaš televizor će vas zatim uputiti da preuzmete aplikaciju Google Home na svoj Android uređaj, iPhone ili iPad.
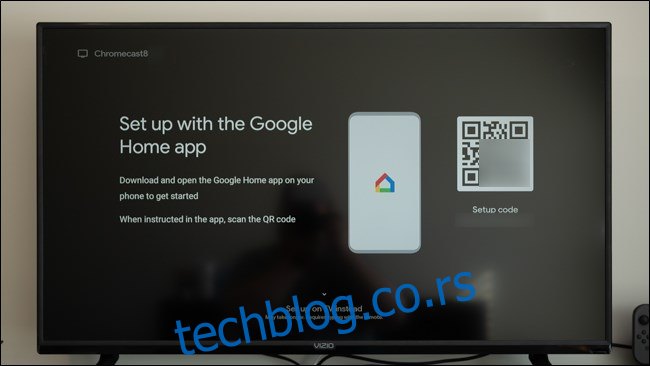
Kada instalirate aplikaciju, otvorite je na svom telefonu ili tabletu.
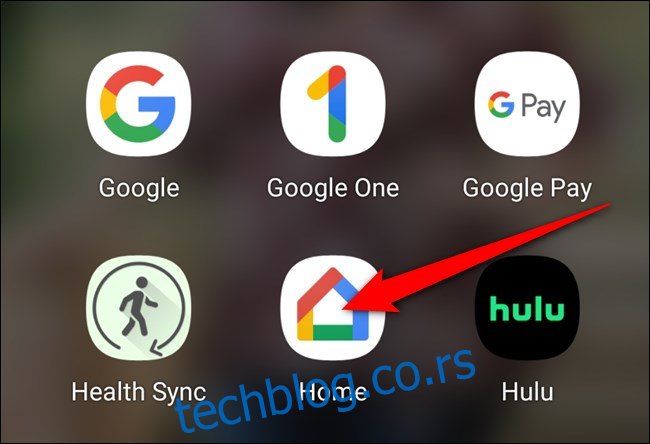
Vaš uređaj bi trebalo automatski da detektuje Chromecast (1). Dodirnite dugme „Podesi Chromecast“. Ukoliko se to ne desi, dodirnite ikonicu „+“ u gornjem levom uglu.
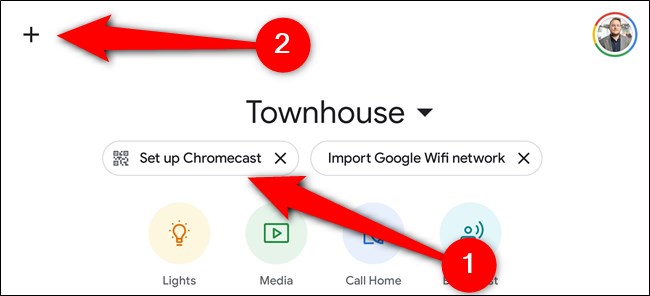
U odeljku „Dodaj na početnu stranicu“, izaberite opciju „Podesi uređaj“.
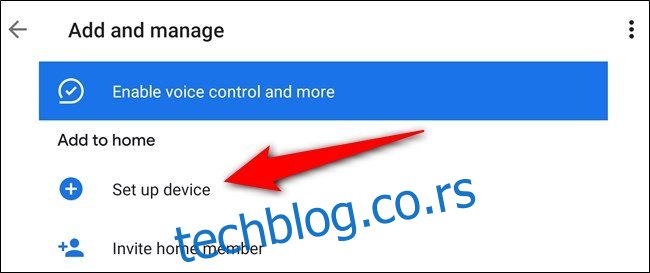
Dodirnite opciju „Podesite nove uređaje u svom domu“.
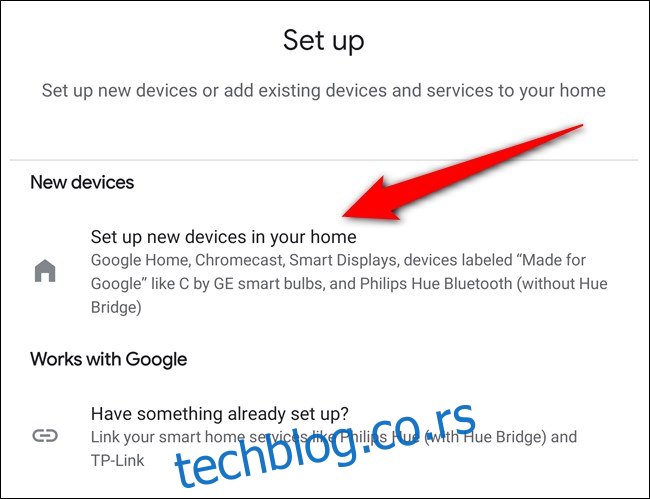
Izaberite dom u koji želite da dodate Chromecast. Ako još uvek niste podesili pametni dom u aplikaciji, dodirnite dugme „Dodaj još jedan dom“. U suprotnom, izaberite svoj dom, a zatim pritisnite dugme „Dalje“.
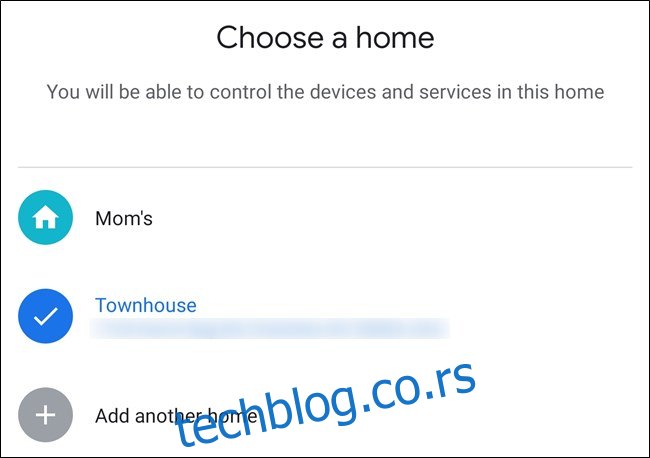
Dozvolite aplikaciji Home da koristi kameru i skenirajte QR kod koji se prikazuje na televizoru. Alternativno, možete da odaberete opciju „Nastavi bez skeniranja“ i ručno unesete kod koji se prikazuje na ekranu.
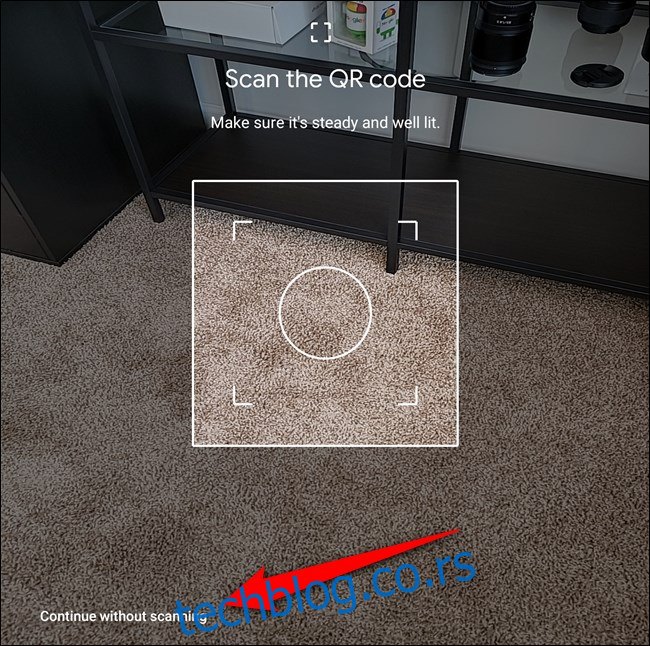
Nakon nekoliko sekundi, od vas će se tražiti da prihvatite Google-ove uslove korišćenja. Dodirnite dugme „Prihvati“ da nastavite.
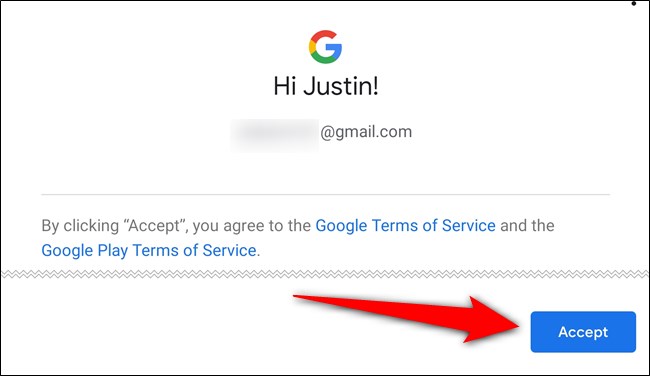
Odaberite prostoriju u kojoj će se nalaziti vaš Chromecast sa Google TV-om, a zatim pritisnite dugme „Dalje“.
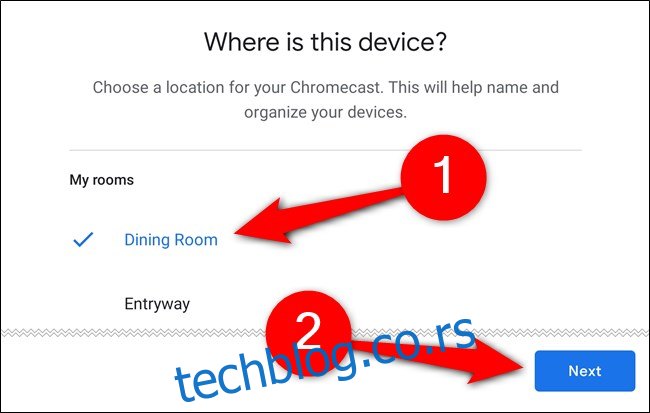
Dajte svom Chromecast-u ime i ponovo dodirnite „Dalje“.
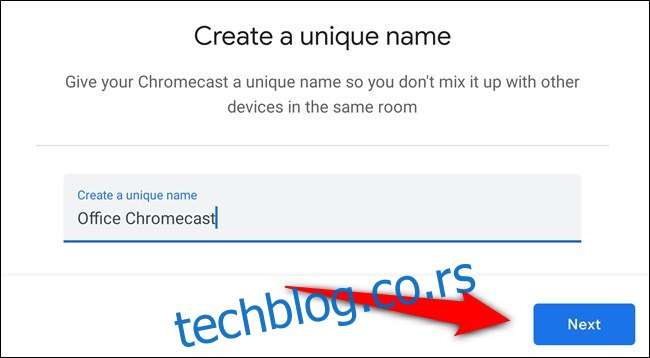
Sada treba da povežete Chromecast sa Google TV-om na vašu Wi-Fi mrežu. Izaberite svoju mrežu sa liste i dodirnite „Dalje“.
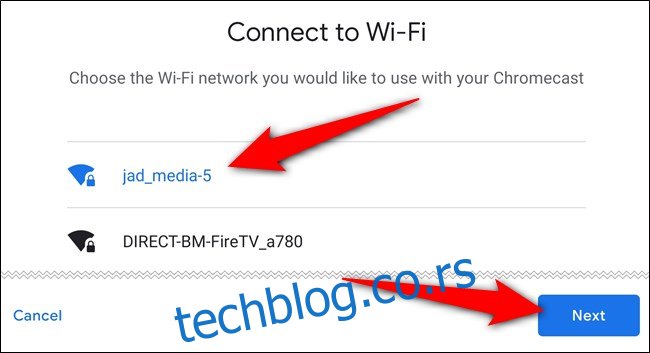
Unesite svoju Wi-Fi lozinku na sledećem ekranu.
Nakon podešavanja internet konekcije, vreme je da se prijavite pomoću svog Google naloga. Aplikacija Home će vam ponuditi sve Google naloge koji su trenutno prijavljeni na vašem telefonu ili tabletu, ali ćete možda morati ponovo da se autentifikujete da biste nastavili.
Pratite uputstva na ekranu da nastavite.
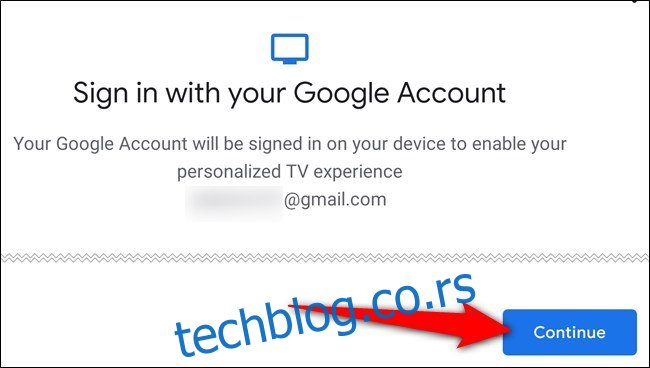
Izaberite koje dozvole želite da dodelite uređaju za striming, a zatim odaberite dugme „Prihvati“.
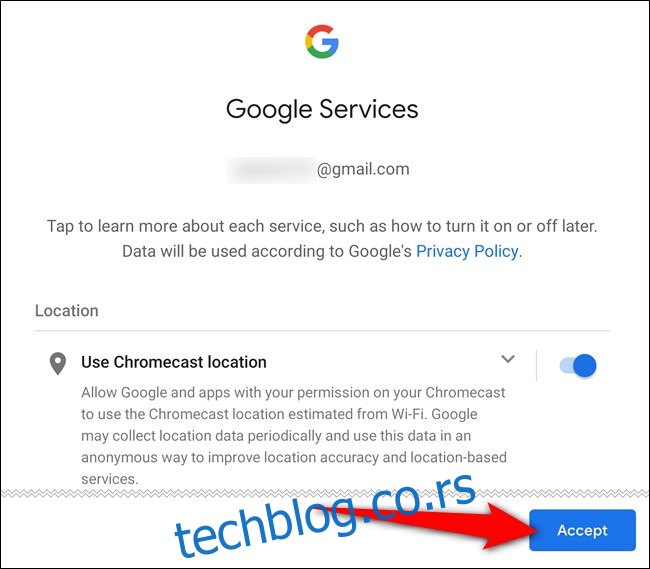
Sada ste stigli do završnog dela. Potrebno je da podesite Google Assistant i medijske postavke. Dodirnite dugme „Nastavi“ da biste prešli na sledeći korak.
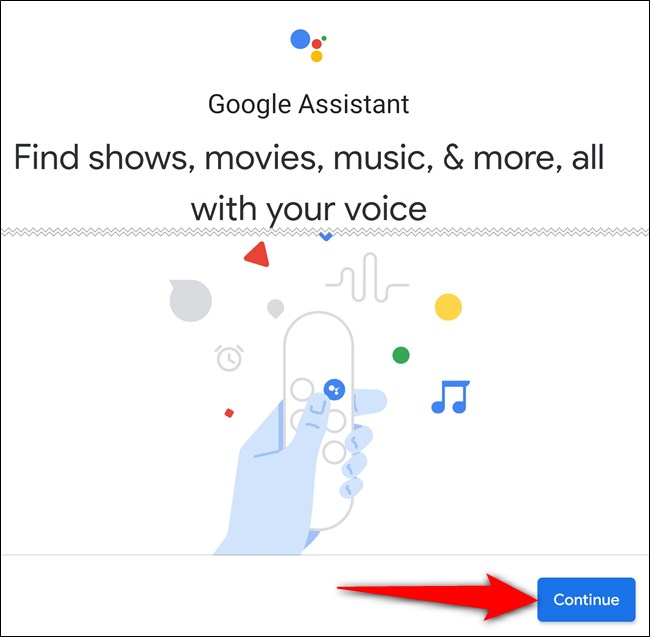
Dozvolite Google-u da deli vaše zahteve za pretragu sa aplikacijama trećih strana. Ukoliko je ova postavka onemogućena, možda nećete moći da pronađete i gledate određene filmove i TV serije pomoću glasovnog asistenta. Izaberite dugme „Dozvoli“.
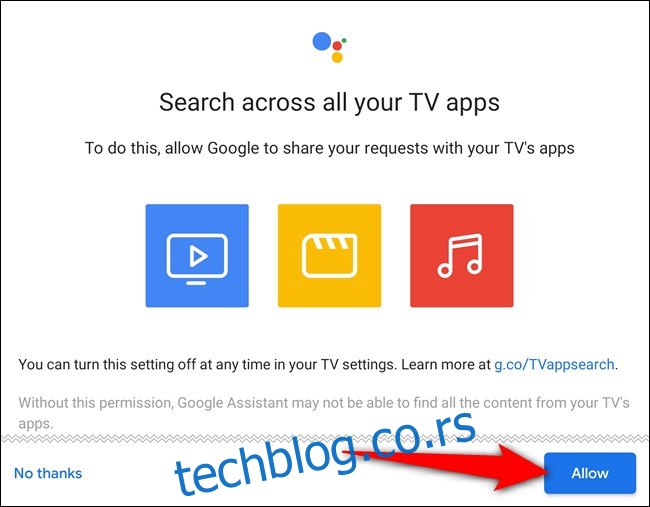
Zatim aktivirajte Voice Match. Kada je omogućen, Google Assistant će moći da vam daje personalizovane rezultate kada prepozna vaš glas. Dodirnite „Dalje“.
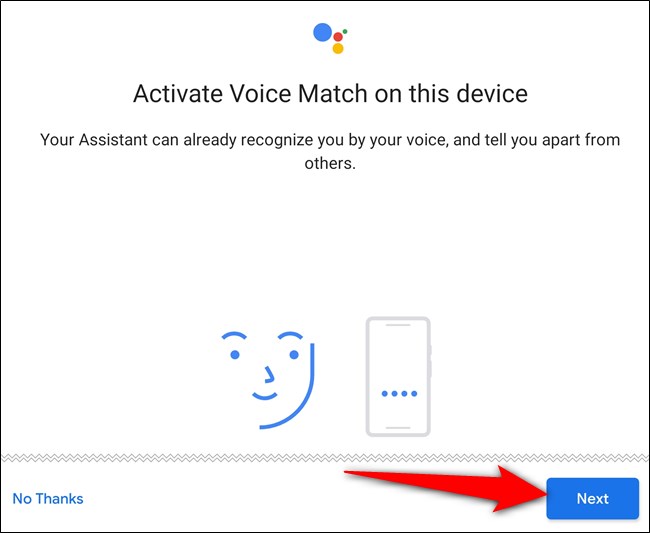
Slažete se da dozvolite Google Assistant-u da vam pruža lične rezultate dok koristite Voice Match. Izaberite dugme „Slažem se“.
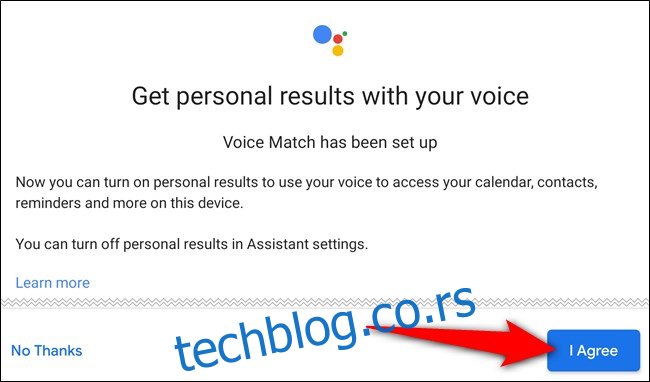
Jedna od prednosti Google TV-a je mehanizam za preporuke. Međutim, pre nego što Google počne da vam predlaže filmove i serije koje bi vam se mogle svideti, potrebno je da navedete koje usluge koristite. Dodirnite svaku stavku (kao što su YouTube, Netflix, Disney+, Hulu i HBO Max), a zatim dodirnite „Dalje“.
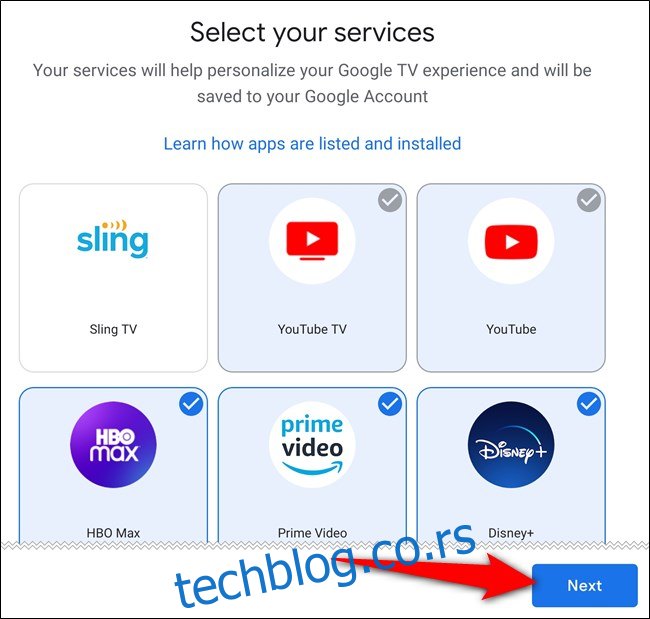
Ambijentalni režim na vašem Chromecast-u sa Google TV-om funkcioniše kao čuvar ekrana kada ne gledate ništa. Kao i kod pametnih ekrana, možete da izaberete slajd šou sa svojim fotografijama ili odabrana umetnička dela sa Google-a. Odaberite željene postavke, a zatim pritisnite „Dalje“.
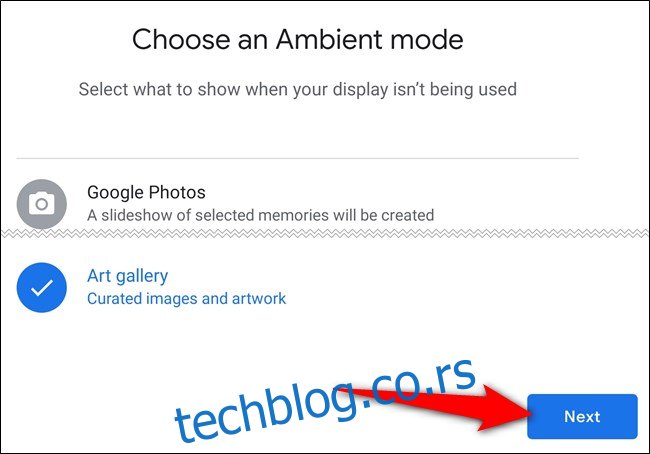
Proces podešavanja u aplikaciji Google Home je završen. Dodirnite dugme „Gotovo“ i preostali deo podešavanja Chromecast-a izvršite pomoću daljinskog upravljača na TV-u.
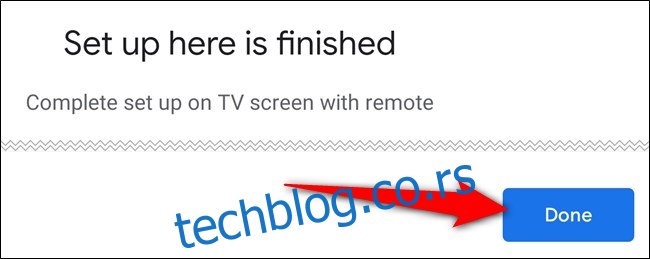
Da ne biste morali da koristite više daljinskih upravljača, pomoću Chromecast-a sa Google TV daljinskim upravljačem možete da uključujete televizor, podešavate jačinu zvuka i menjate izvore.
Koristite daljinski upravljač da kliknete na „Podesi Daljinski“ i pratite uputstva na ekranu. Proći ćete kroz programiranje vašeg daljinskog upravljača i verifikaciju da on može da kontroliše vaš TV.
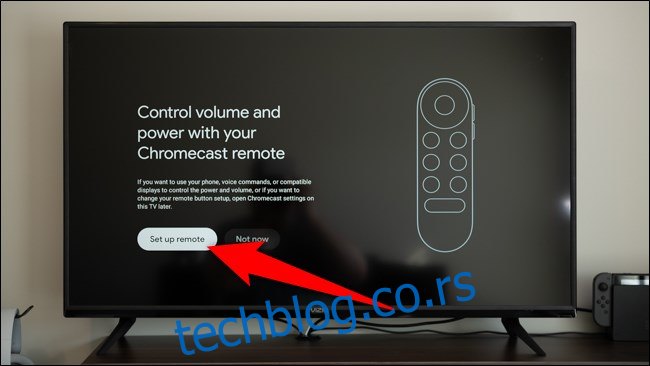
Vaš Chromecast sa Google TV-om je spreman za upotrebu. Izaberite „Započni Istraživanje“ da počnete da koristite svoj uređaj za striming.
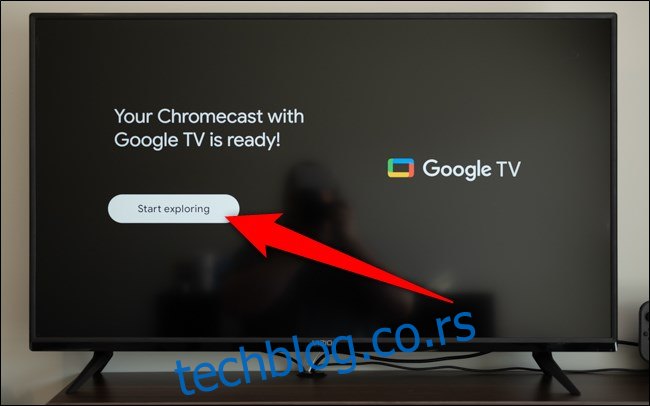
Google TV interfejs se malo razlikuje od onog na Android TV prijemnicima ili televizorima. Svaka usluga koju ste naveli tokom procesa podešavanja imaće svoju aplikaciju instaliranu na vašem Chromecast-u. Uverite se da ste prijavljeni na svaku uslugu za striming da biste mogli da počnete da gledate preporučene filmove i TV serije kad god se pojavi nešto novo.
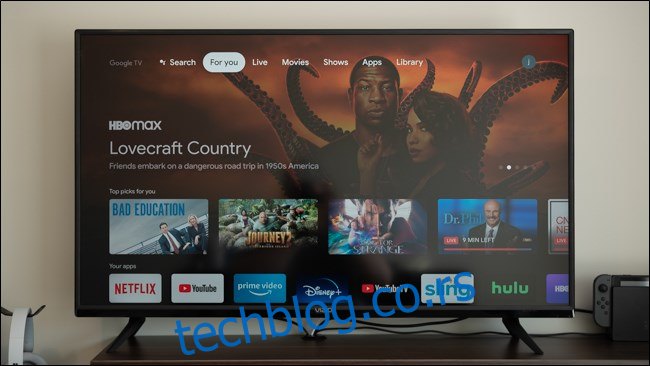
Važno je napomenuti da se softver koji pokreće ovaj uređaj zove Google TV, što je ujedno i preimenovani naziv za Play filmove i TV. Izbegnite zabunu između ova dva pojma kada budete tražili nešto za gledanje.