Taster sa Windows logotipom, poznat kao Windows taster, standardni je deo većine tastatura namenjenih desktop računarima. Kada je tastatura povezana sa Windows operativnim sistemom, pritiskom na ovaj taster otvara se, odnosno zatvara, Start meni. Osim toga, Windows taster funkcioniše i kao modifikator, omogućavajući korišćenje različitih prečica koje aktiviraju specifične aplikacije i alate unutar Windows okruženja.

Rešavanje problema kada Windows taster ne funkcioniše
Windows taster ima ključnu ulogu u korišćenju mnogobrojnih prečica na tastaturi. Na primer, kombinacija tastera Win+L zaključava vaš sistem, Win+R otvara prozor za pokretanje, dok Win+I pokreće aplikaciju Podešavanja. Iako je sve ovo moguće i bez upotrebe Windows tastera, korišćenje prečica značajno pojednostavljuje navigaciju kroz operativni sistem.
Ukoliko primetite da Windows taster na vašem sistemu ne radi, preporučuje se da najpre isprobate sledeće:
Povežite drugu, eksternu tastaturu na računar kako biste proverili da li taster radi.
Proverite da li je tastatura koju trenutno koristite uključena.
Ako koristite bežičnu tastaturu na baterije, zamenite baterije.
Ukoliko je u pitanju Bluetooth tastatura, pokušajte da je isključite i ponovo uparite.
Ako koristite neki softver ili skriptu koja remapira tastere, zatvorite je ili uklonite.
Očistite tastaturu. Moguće je da se nešto zaglavilo ispod tastera, što sprečava njegov normalan pritisak.
Ako problem sa Windows tasterom i dalje postoji, isprobajte neke od sledećih rešenja:
1. Brisanje ključa u registru
Moguće je da određeni ključ u registru sistema uzrokuje problem sa funkcionalnošću Windows tastera. Uklanjanjem tog ključa, taster bi trebalo da ponovo radi.
Otvorite File Explorer.
U adresnu traku ukucajte regedit i pritisnite Enter.
Dođite do sledeće putanje: HKEY_LOCAL_MACHINE\SYSTEM\CurrentControlSet\Control\Keyboard Layout
Obrišite vrednost ScanCode Map.
Restartujte računar.
2. Pokretanje PowerShell komande
Pokušajte da ponovo registrujete aplikacije na vašem sistemu. Ovo možete uraditi putem PowerShell komande.
Pokrenite PowerShell sa administratorskim pravima.
Izvršite sledeću komandu: Get-AppXPackage -AllUsers | Foreach {Add-AppxPackage -DisableDevelopmentMode -Register „$($_.InstallLocation)\AppXManifest.xml“}
Restartujte sistem.
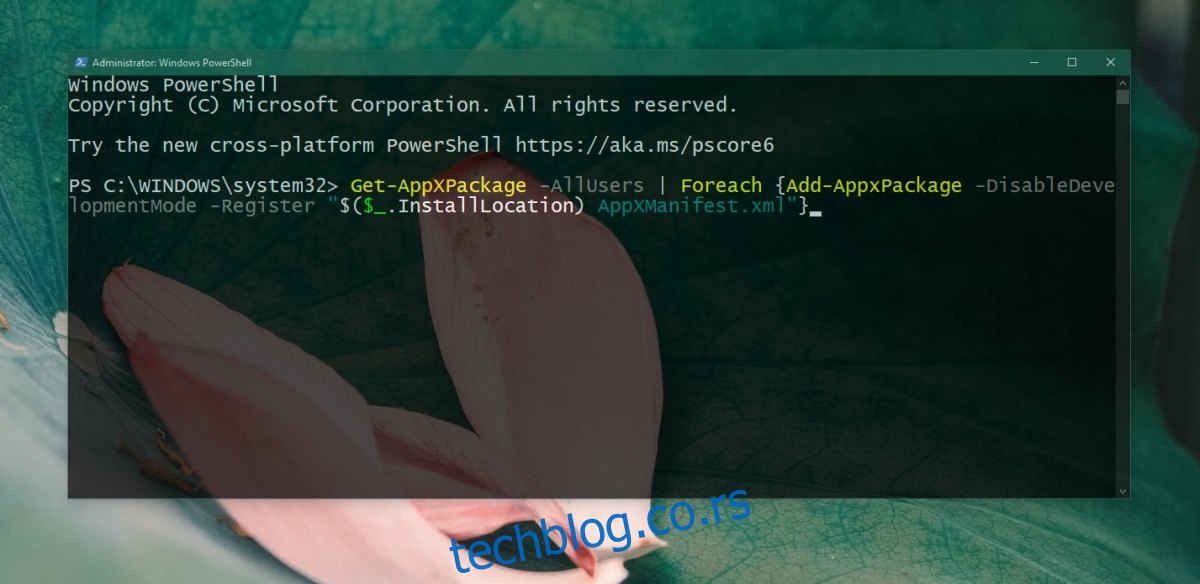
3. Isključivanje Win Lock funkcije
Pojedine tastature, posebno one integrisane u laptop računare, poseduju funkciju Win Lock. Ova funkcija onemogućava Windows taster, uglavnom kako bi se sprečilo njegovo slučajno aktiviranje tokom igranja igrica.
Potražite na tastaturi taster sa simbolom katanca i slovom W ili Win. Pritisnite ga kako biste otključali Windows taster. Ukoliko ovo ne reši problem, konsultujte uputstvo za vaš model tastature kako biste saznali kako se isključuje Win Lock funkcija.
4. Pokretanje SFC skeniranja
Oštećene sistemske datoteke mogu biti uzrok problema sa unosom preko tastature. Upotrebite SFC (System File Checker) alat kako biste skenirali i popravili potencijalne probleme sa sistemom.
Otvorite komandni prompt kao administrator.
Izvršite komandu: sfc /scannow.
Restartujte računar nakon što se skeniranje završi.
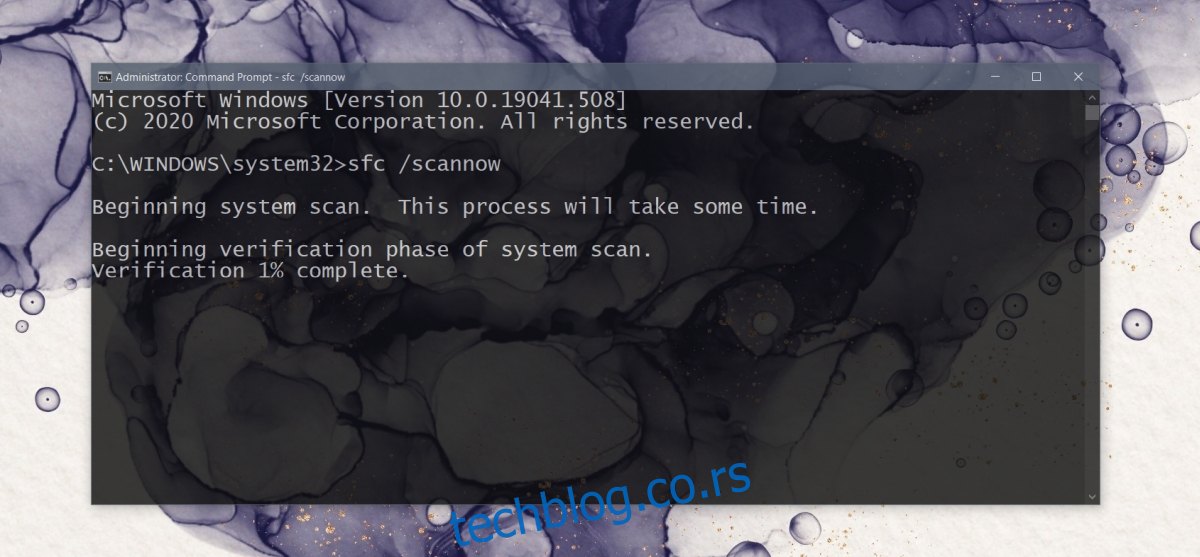
5. Pokretanje DISM alata
SFC alat za skeniranje je efikasan u rešavanju mnogih problema u Windows 10, ali ne i svih. Ukoliko Windows taster i dalje ne radi, iskoristite DISM (Deployment Image Servicing and Management) alat kako biste rešili probleme u okviru operativnog sistema.
Otvorite komandni prompt sa administratorskim pravima.
Izvršite komandu: DISM /online /cleanup-image /scanhealth
Zatim pokrenite i ovu komandu: DISM /online /cleanup-image /restorehealth
Restartujte sistem.
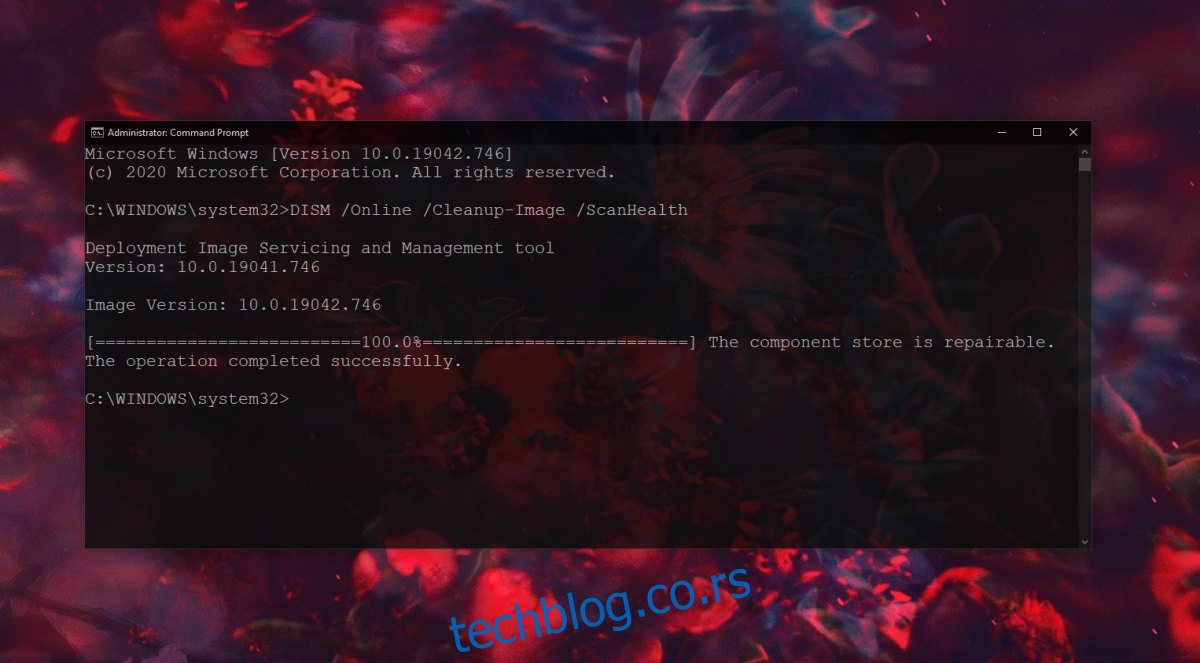
6. Deaktiviranje režima za igranje
Režim za igranje na Windows 10 nije ostvario očekivanu popularnost. U nekim slučajevima ne daje nikakve rezultate, ali u pojedinim situacijama može ometati kako igre, tako i druge funkcije sistema.
Otvorite aplikaciju Podešavanja putem Start menija.
Idite na opciju Igre.
Odaberite karticu Režim igre.
Isključite prekidač za Režim igre.
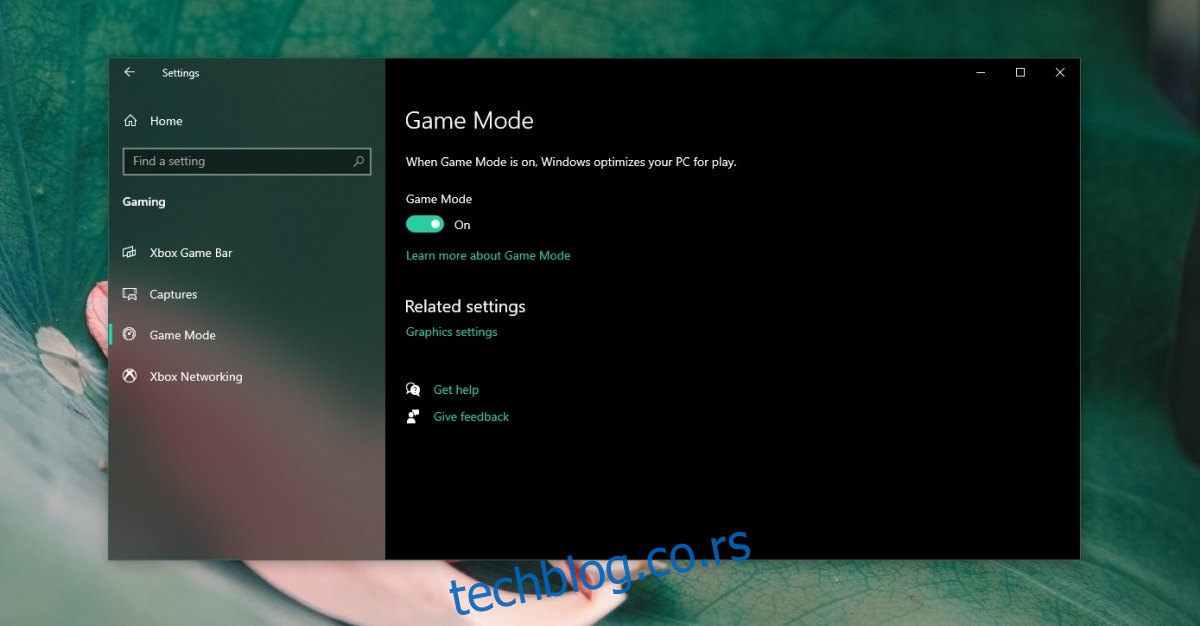
7. Pokretanje skeniranja sistema
Proverite da li vaš sistem ima maliciozni softver. Preporučuje se da skenirate sistem koristeći Windows Defender, kao i besplatnu verziju Malwarebytes-a.
Da biste pokrenuli skeniranje pomoću Windows Defendera:
Otvorite Windows Defender.
Idite na Zaštita od virusa i pretnji.
Kliknite na Opcije skeniranja.
Odaberite opciju Potpuno skeniranje i kliknite na Skeniraj sada.
Sačekajte da se skeniranje završi i uklonite sve pronađene pretnje.
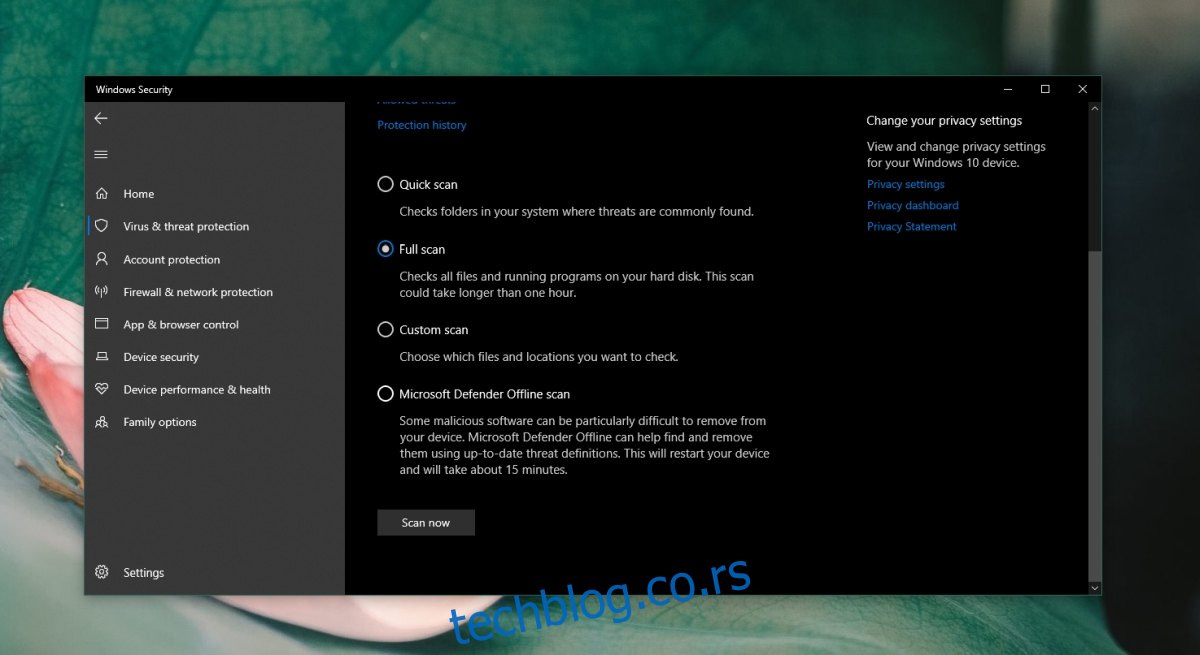
8. Kreiranje novog korisničkog naloga
Ukoliko nijedno od navedenih rešenja ne pomogne, kreirajte novi korisnički nalog. Ovo će vam pružiti novo okruženje u okviru operativnog sistema, gde bi sve trebalo da radi ispravno.
Otvorite aplikaciju Podešavanja i idite na Nalozi.
Odaberite Porodica i drugi korisnici.
Kliknite na opciju Dodaj nekog drugog na ovaj računar.
Sledite instrukcije na ekranu i postavite lokalni nalog.
Prijavite se sa novim lokalnim nalogom, i Windows taster bi trebao da radi.
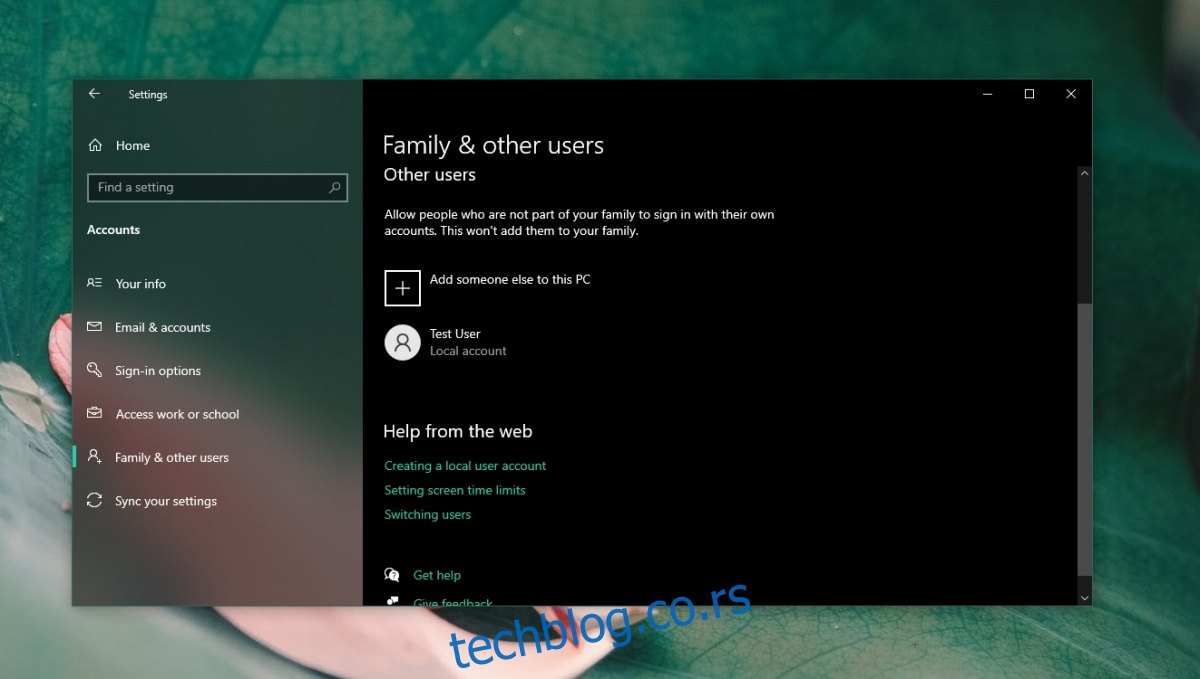
Zaključak
Iako Windows taster nije neophodan za kucanje teksta, on je ključan za korisnike koji preferiraju upotrebu tastature u odnosu na miša. Omogućava brzu i laku navigaciju kroz operativni sistem. Ukoliko taster ne radi, isprobajte gore navedene popravke.