Planer zadataka je ključna aplikacija koja je sastavni deo Windows operativnog sistema već godinama. Predstavlja moćan alat koji omogućava automatizaciju različitih vrsta zadataka. Može se koristiti za pokretanje drugih aplikacija, kao i izvršavanje skripti kao odgovor na određene okidače. Takođe je zadužen za pokretanje sistemskih zadataka koji su unapred definisani, što ga čini veoma bitnim za stabilnost operativnog sistema.
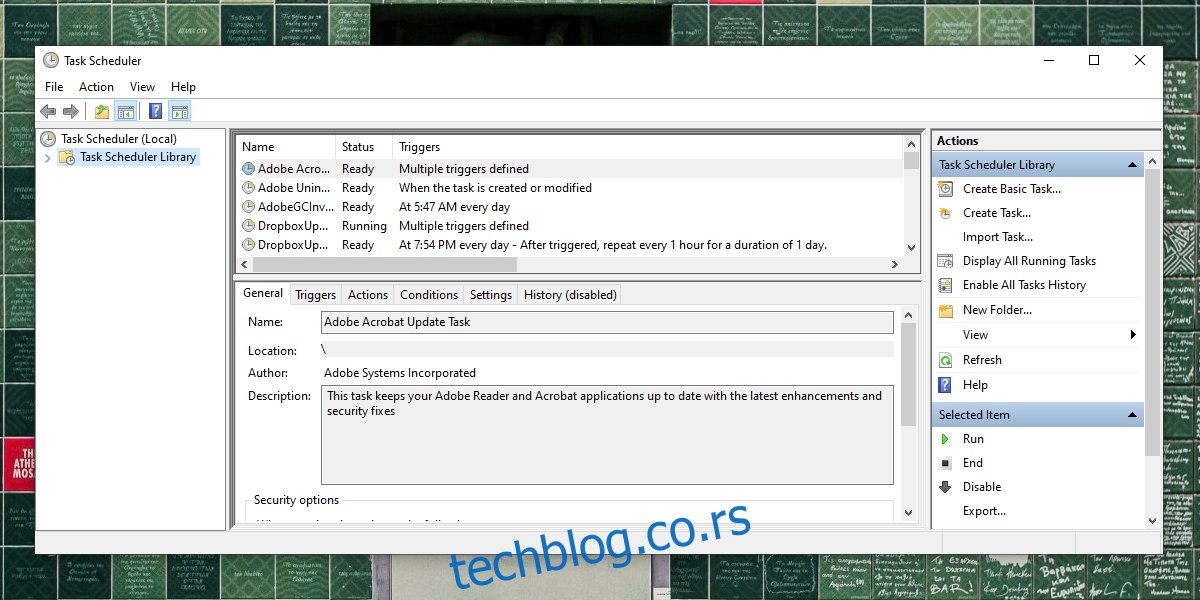
Šta ako Windows Planer zadataka ne funkcioniše?
Ukoliko Planer zadataka ne radi kako treba i zakazani zadaci se ne izvršavaju, vaš sistem može brzo doći u problematičnu situaciju. Iako možete ručno pokretati zadatke, sistem ih ima previše da bi to bilo praktično raditi svaki put.
Osnovne provere
Da bi zakazani zadaci funkcionisali, potrebno je da budu ispunjeni određeni osnovni uslovi. Proverite da li zadatak koji se ne izvršava ispunjava sledeće:
Vreme/raspored pokretanja je pravilno podešen.
Najmanje jedan okidač je dodat.
Najmanje jedna radnja je dodata.
Stavka „Radnja“ (Action) mora biti izvršna, na primer, ako je u pitanju skripta, putanja do nje mora biti tačna.
Zadatak je omogućen.
Raspored/parametri zadatka su ispunjeni, odnosno okidači su aktivirani.
Ako ste uvezli zadatak, pokušajte da ga ručno kreirate i proverite da li radi.
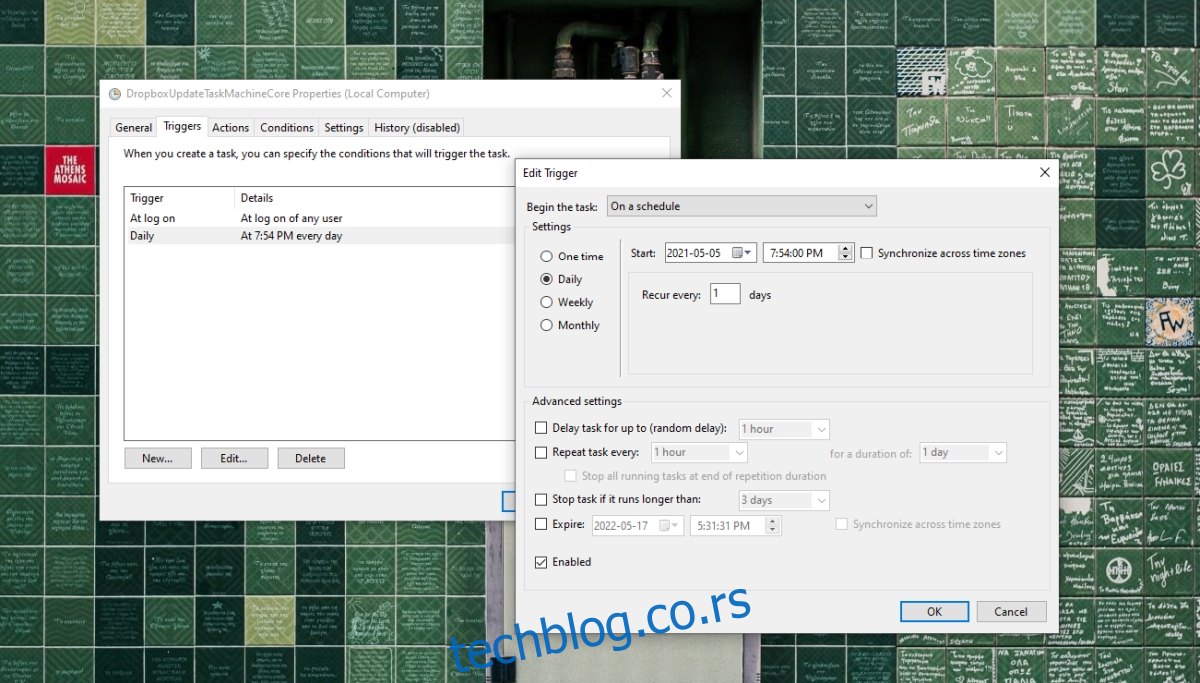
Ako ste proverili sve navedeno, a zadatak i dalje ne radi, isprobajte sledeća rešenja.
1. Proverite uslove zadatka
Uslovi koji su postavljeni za zakazani zadatak mogu sprečiti njegovo pokretanje. Na primer, ako je zadatak podešen da se pokreće samo kada je vaš laptop priključen na izvor napajanja, ta postavka će imati prednost nad svim rasporedima i okidačima.
Otvorite Planer zadataka.
Dvaput kliknite na zadatak koji se ne pokreće.
Idite na karticu „Uslovi“ (Conditions).
Isključite opciju „Pokreni zadatak samo ako je računar na naizmeničnom napajanju“.
Omogućite opciju „Probudi računar da bi pokrenuo ovaj zadatak“.
Kliknite na „U redu“ i proverite da li sada radi.
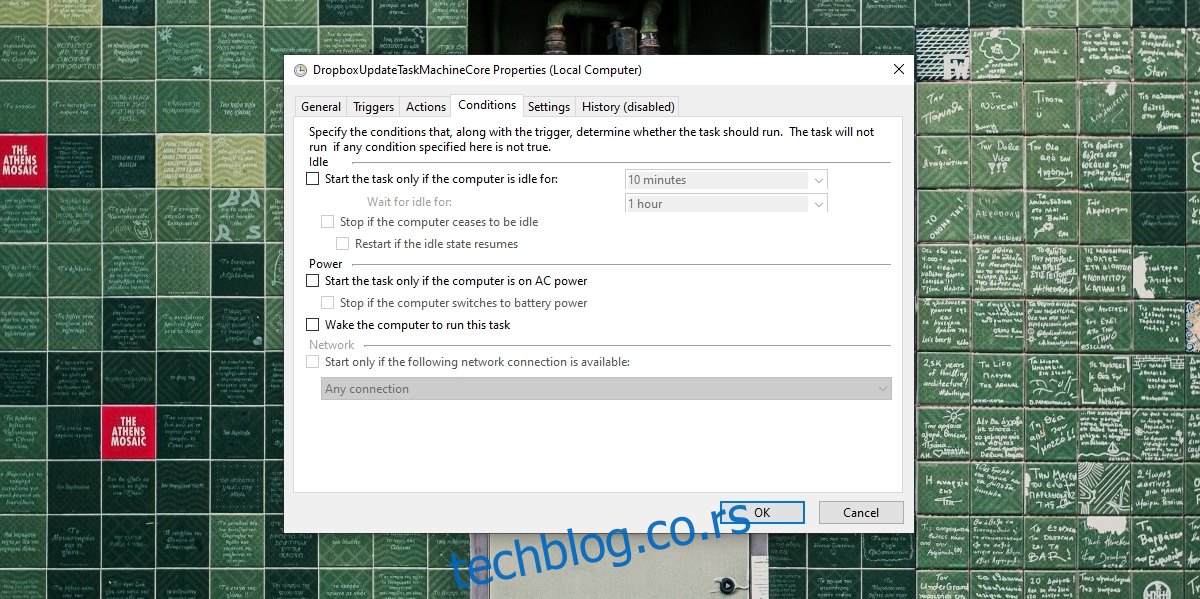
2. Dodelite administratorski pristup zadatku
Nekim zadacima, iako su ispravno podešeni, potreban je administratorski pristup za pokretanje. Administratorski pristup je potrebno odobriti samo jednom i bez njega zadatak se neće izvršiti.
Otvorite Planer zadataka.
Dvaput kliknite na zadatak koji se ne pokreće.
Idite na karticu „Opšte“ (General).
Pri dnu omogućite opciju „Pokreni sa najvišim privilegijama“ i dodelite joj administratorski pristup.
Kliknite na „U redu“ i zadatak će se pokrenuti.
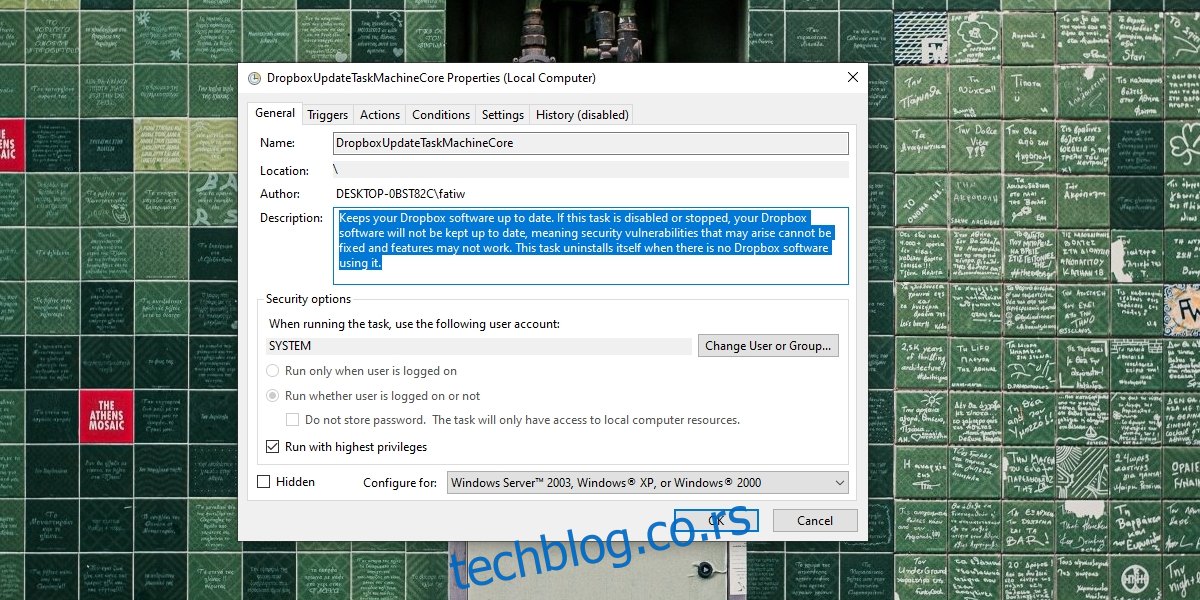
3. Ručno proverite radnju i okidače
Moguće je da radnje i okidači koje ste podesili ne funkcionišu ispravno. Pokušajte da ih sve pokrenete ručno. Na primer, ako se zadatak pokreće kada otvorite Chrome, otvorite pretraživač. Ako se pretraživač ne otvori, to znači da okidač za taj zadatak ne radi.
Takođe, ručno pokrenite radnju za zadatak. Na primer, ako imate podešen zadatak da se, kada se Chrome otvori, pokreće skripta za brisanje istorije pretraživača, pokrenite skriptu ručno. Ako skripta ne radi, problem nije u samom zadatku, već u radnji koja je podešena.
Planer zadataka ne proverava da li su okidač ili radnja tačni. Prihvata sve što korisnik postavi. Jedini izuzetak je ako korisnik unese neispravnu putanju ili nevažeći argument.
4. Pokrenite servis Planera zadataka
Planer zadataka može pokretati zadatke bez otvaranja same aplikacije, jer koristi pozadinsku uslugu za izvršavanje zadataka. Ako ova usluga nije aktivna, zakazani zadaci se neće pokretati.
Pritisnite taster Windows + R da biste otvorili prozor za pokretanje.
U prozoru za pokretanje unesite `services.msc` i pritisnite Enter.
Pronađite „Task Scheduler“ i dvaput kliknite na njega.
Proverite status usluge. Ako nije pokrenuta, omogućite/pokrenite je.
Napomena: `services.msc` se ne otvara? Isprobajte ova rešenja.
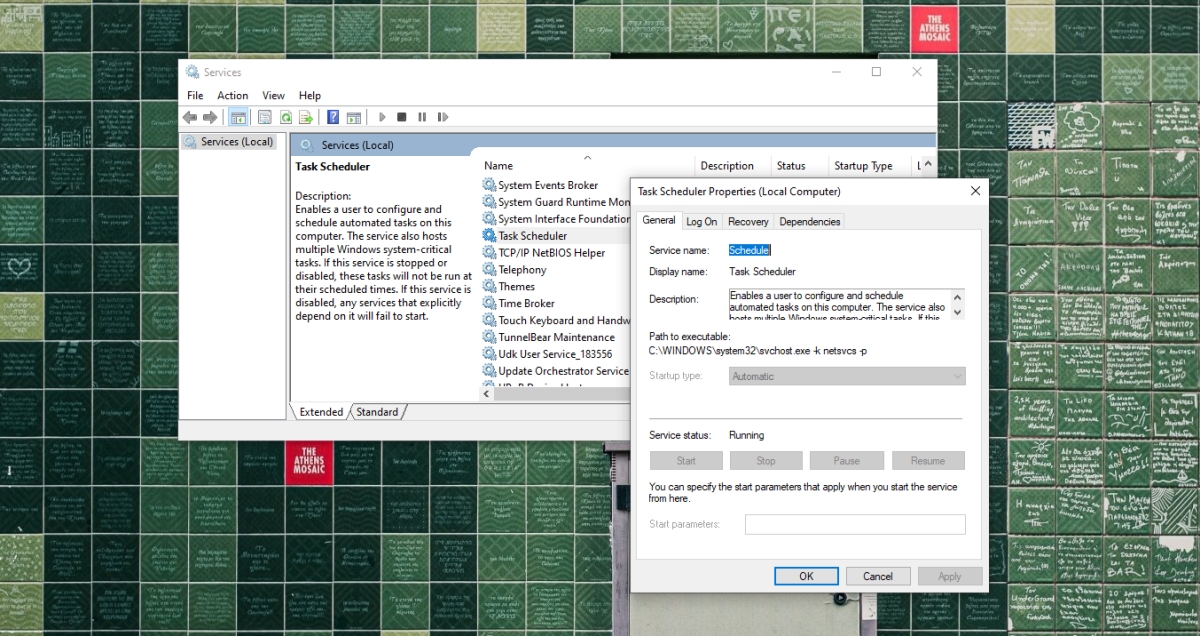
5. Ažurirajte Windows 10
Ažuriranja za Windows 10 često mogu rešiti probleme u operativnom sistemu. Ako imate dostupna ažuriranja za Windows 10, preporučljivo je da ih instalirate. To može popraviti sve što nije u redu sa sistemom.
Otvorite aplikaciju „Postavke“ koristeći prečicu na tastaturi Windows + I.
Idite na „Ažuriranje i bezbednost“.
Odaberite karticu „Windows Update“.
Kliknite na „Proveri ažuriranja“.
Preuzmite i instalirajte dostupna ažuriranja.
Ponovo pokrenite sistem.
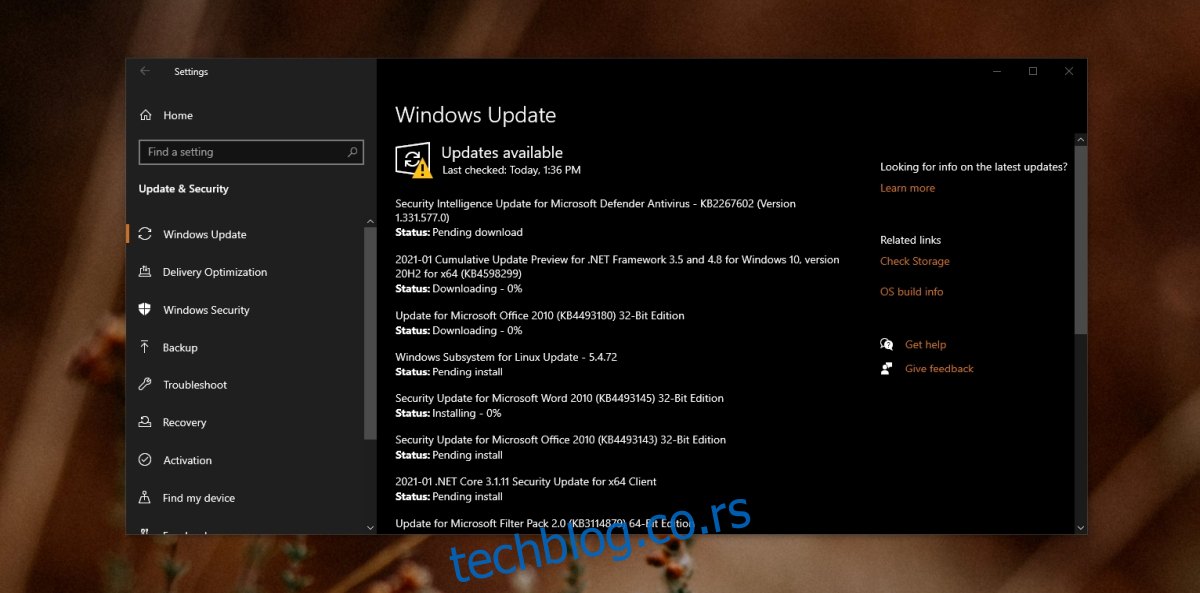
Zaključak
Planer zadataka retko ima problema sa operativnim sistemom. Većina problema sa neizvršavanjem zadataka obično je povezana sa okidačima ili radnjama. Aplikacija takođe automatski onemogućava zakazane zadatke nakon što su pokrenuti tri puta, osim ako korisnik ne isključi tu opciju prilikom postavljanja zadatka. Osnovne provere bi trebalo da reše većinu problema ako se zadaci ne izvršavaju.