Android telefoni se generalno lako povezuju sa Windows 10 sistemima. Kada priključite Android uređaj, bilo da je u pitanju telefon ili tablet, Windows 10 automatski instalira neophodne drajvere. Nakon instalacije drajvera, možete pristupiti memoriji telefona direktno iz File Explorer-a.
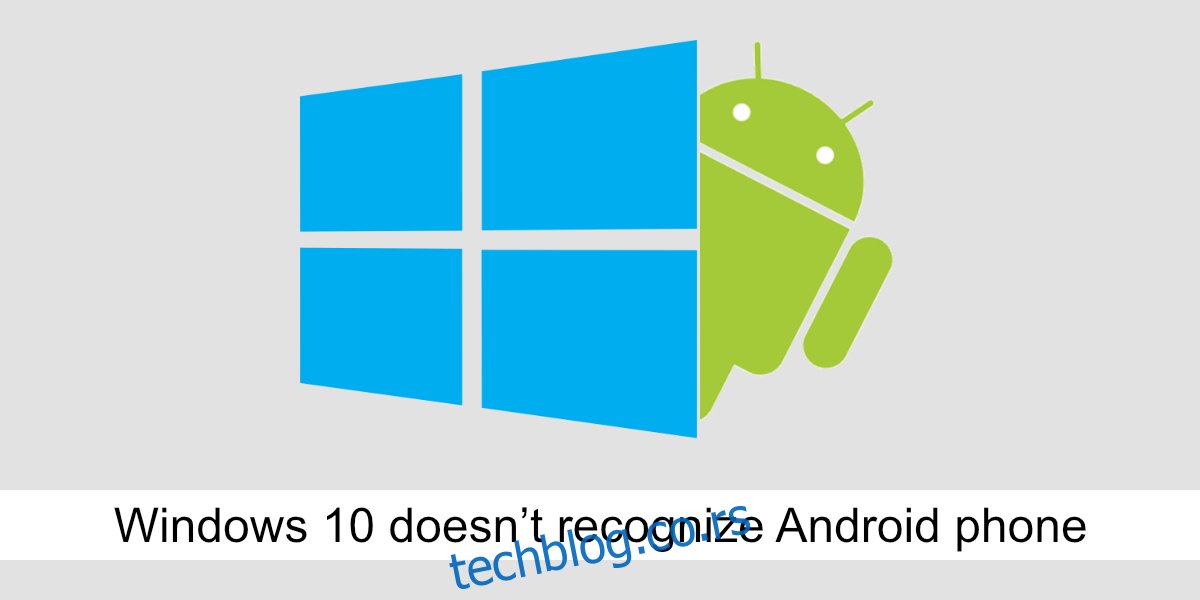
Rešavanje problema kada Windows 10 ne prepoznaje Android telefon
Iako je povezivanje Android telefona sa Windows 10 računarom i pristupanje njegovoj memoriji obično jednostavno, ponekad se mogu pojaviti poteškoće. Jedan od čestih problema je da Windows 10 ne prepoznaje Android telefon. Ovaj problem se obično ispoljava na dva načina:
Telefon se ne prikazuje u „Ovaj računar“ kada ga povežete.
Windows 10 prikazuje poruku da USB uređaj nije prepoznat ili je neispravan kada povežete telefon.
Ovi problemi se uglavnom mogu lako rešiti, ali ako koristite stariji Android uređaj (Android 6 ili stariji) ili imate rutovan uređaj, možda ćete morati ručno da instalirate određene komponente kako biste omogućili vezu sa Windows 10 računarom.
Pre nego što isprobate bilo koje od navedenih rešenja, proverite sledeće:
Uverite se da je telefon otključan kada ga povezujete sa računarom i da ostane otključan bar pet minuta.
Koristite originalni ili sertifikovani kabl za prenos podataka prilikom povezivanja uređaja.
Pokušajte da promenite USB port na koji povezujete telefon. Ako je vaš uređaj stariji, pokušajte sa USB 2.0 portom.
1. Omogućite opciju prenosa datoteka
Kada povežete Android telefon sa Windows 10 sistemom, veza može biti uspostavljena za različite svrhe:
Samo punjenje (bez mogućnosti čitanja ili pisanja podataka)
Prenos datoteka (čitanje i pisanje podataka)
Media Transfer Protocol (MTP) (pristup audio, video i nekim slikovnim fajlovima)
Picture Transfer Protocol (PTP) (pristup fotografijama)
Da biste mogli čitati i pisati datoteke na vašem Android uređaju, potrebno je da podesite vezu na opciju prenosa datoteka.
Povežite Android telefon sa Windows 10 računarom.
Sačekajte dok ne čujete zvuk povezivanja hardvera ili primetite da se telefon puni.
Prevucite prstom nadole da biste otvorili panel sa obaveštenjima.
Dvaput dodirnite opciju Android veze.
Na ekranu koji se otvori izaberite opciju „Prenos datoteka“.
Sačekajte minut (Windows 10 može instalirati dodatne drajvere), a zatim otvorite File Explorer.
Idite na „Ovaj računar“.
Uređaj bi trebalo da se pojavi sa svojim internim diskovima.
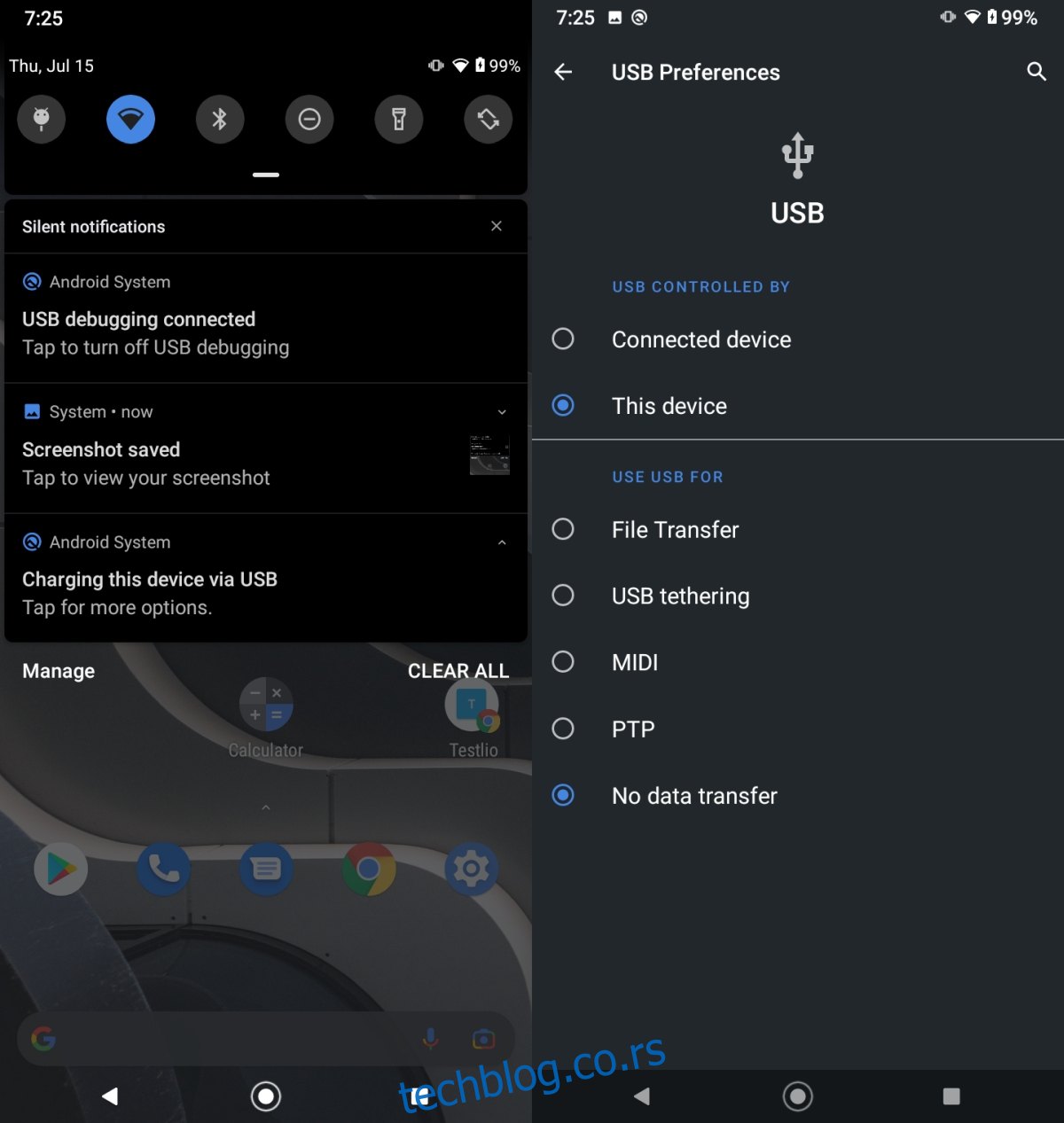
2. Aktivirajte USB otklanjanje grešaka
USB otklanjanje grešaka se uglavnom koristi od strane programera, ali aktiviranje ove opcije prilikom povezivanja sa Windows 10 sistemom može instalirati dodatne potrebne drajvere za uspostavljanje veze.
Otvorite aplikaciju Podešavanja na Android uređaju.
Idite na „Sistem“ ili „O telefonu“ (u zavisnosti od uređaja).
Potražite opciju „Broj izrade“ ili „Build number“.
Dodirnite „Broj izrade“ sedam puta da biste aktivirali opcije za programere.
Idite na „Opcije za programere“ (pojaviće se u aplikaciji Podešavanja na vašem Android uređaju).
Uključite „USB otklanjanje grešaka“.
Odspojite Android telefon sa Windows 10 sistema, pa ga ponovo priključite.
Dozvolite USB otklanjanje grešaka na telefonu (videćete odgovarajući upit).
Sačekajte da Windows 10 instalira drajvere, a zatim pristupite uređaju iz File Explorer-a.
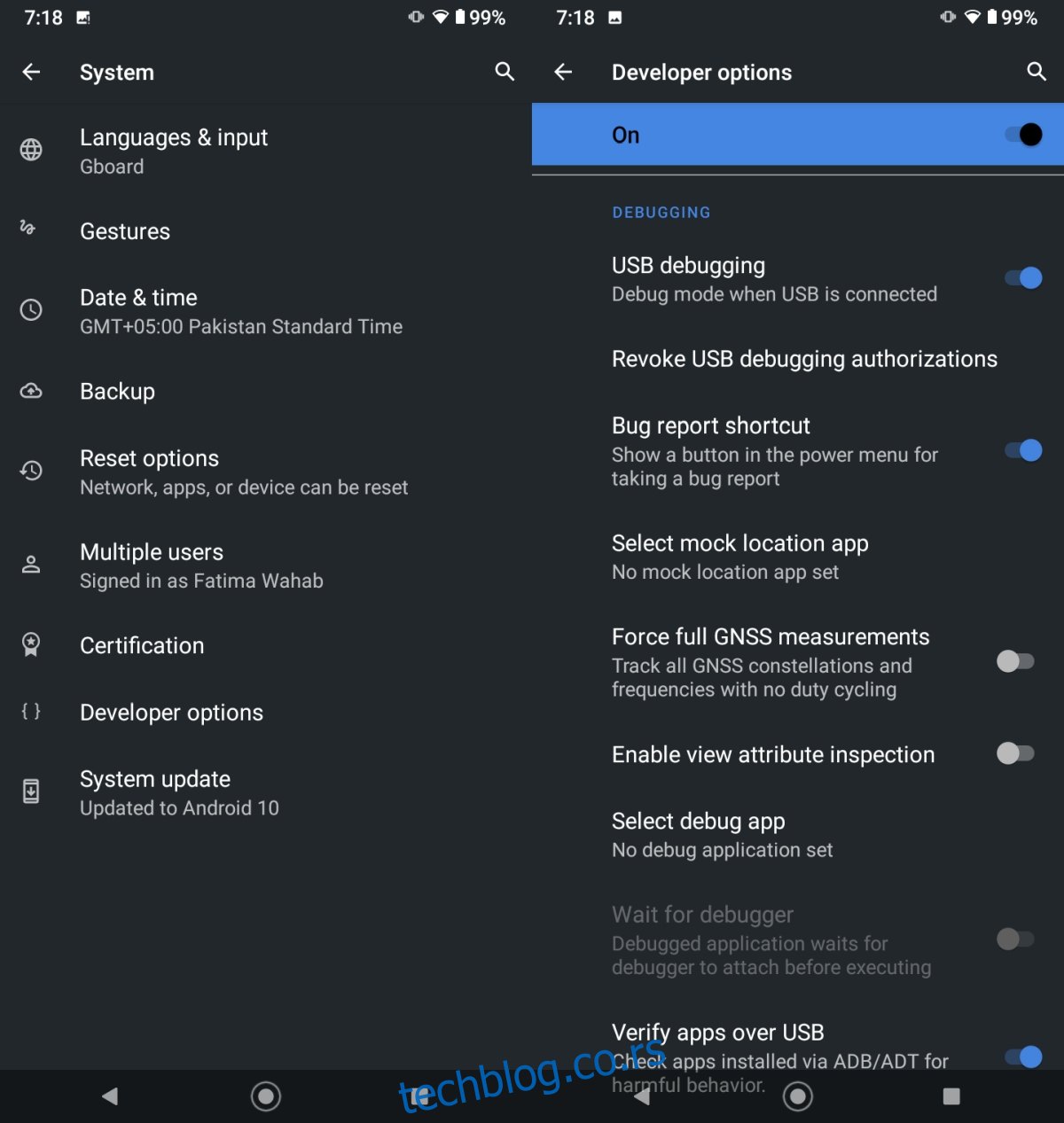
3. Deinstalirajte i ponovo instalirajte uređaj
Ponekad Windows 10 ne uspe da pravilno instalira drajvere. U tom slučaju, možete pokušati da deinstalirate uređaj, a zatim ga ponovo instalirate.
Povežite Android telefon sa Windows 10 računarom.
Otvorite „Upravljač uređajima“.
Proširite „Prenosivi uređaji“ i pronađite svoj telefon.
Kliknite desnim tasterom miša na uređaj i izaberite „Deinstaliraj uređaj“ iz kontekstnog menija.
Sačekajte da se uređaj deinstalira.
Odspojite telefon sa računara.
Ponovo povežite telefon i sačekajte da se instaliraju drajveri.
Napomena: Ako ne vidite svoj telefon pod „Prenosivi uređaji“, proverite pod „Drugi uređaji“ ili „USB uređaji“.
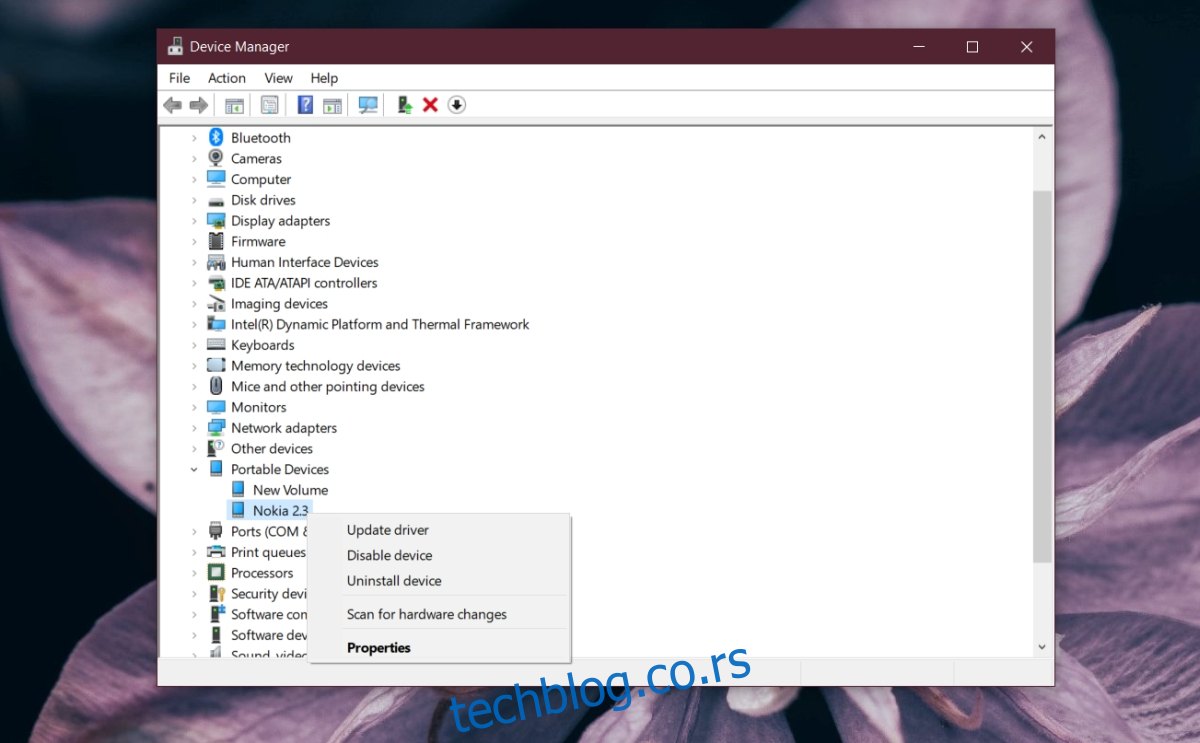
4. Ponovo pokrenite telefon i računar
Android telefoni mogu imati probleme koji im sprečavaju povezivanje sa računarom.
Odspojite Android telefon sa Windows 10 računara.
Ponovo pokrenite Windows 10 sistem.
Pritisnite dugme za napajanje/buđenje/spavanje na Android telefonu.
Izaberite opciju „Restart“ iz menija.
Otključajte telefon kada se ponovo pokrene i sačekajte 5 minuta da telefon bude spreman.
Povežite telefon sa Windows 10 sistemom.
5. Pokrenite telefon u ODIN/Fastboot režimu
Slično BIOS-u na Windows 10 sistemu, Android telefoni imaju ODIN režim (za Samsung uređaje) ili Fastboot režim. Pokretanje uređaja u ovom režimu, a zatim povezivanje sa Windows 10 sistemom može instalirati potrebne drajvere za povezivanje.
Oprez: Obratite pažnju na ekran svog telefona. Dugme za buđenje/spavanje će funkcionisati kao taster za izbor, pa vodite računa da ne pritisnete i ne izaberete opciju koja može obrisati vaš telefon.
Isključite telefon.
Držite istovremeno pritisnuto dugme za pojačavanje, smanjivanje jačine zvuka i dugme „Home“ (ili dugme „Bixby“ na Samsung uređaju).
Kada se pojavi logo uređaja, otpustite sva tri dugmeta i pritisnite dugme za pojačavanje zvuka.
Povežite telefon sa Windows 10 računarom.
Sačekajte 5 minuta.
Pritisnite dugme za napajanje dok se telefon ne isključi.
Ponovo pritisnite dugme za napajanje da biste ga uključili.
6. Instalirajte Samsung Smart Switch
Ovo rešenje je specifično za Android uređaje koje proizvodi Samsung.
Preuzmite Samsung Smart Switch.
Instalirajte aplikaciju na Windows 10 sistem.
Povežite Android telefon sa sistemom.
Telefon bi trebalo da bude prepoznat.
7. Ručno instalirajte drajvere sa Google-a
Windows 10 ponekad ne uspe da instalira drajvere za uređaj. U tom slučaju, deinstaliranje i ponovna instalacija možda neće pomoći. Možete ručno instalirati drajvere sa Google-a.
Otvorite „Upravljač uređajima“.
Potražite „Android Composite ADB Interface“. Ovo se može nalaziti pod „USB kontroleri“ ili „Prenosivi uređaji“.
Kliknite desnim tasterom miša na uređaj i izaberite „Deinstaliraj“.
Preuzmite USB drajvere sa Google-a ovde.
Raspakujte preuzetu fasciklu.
Odspojite i ponovo povežite Android uređaj.
Otvorite „Upravljač uređajima“.
Pronađite telefon (pod „Prenosivi uređaji“ ili „USB uređaji“).
Kliknite desnim tasterom miša na telefon i izaberite „Ažuriraj drajver“.
Izaberite „Potraži softver na mom računaru“.
Izaberite raspakovanu fasciklu.
Kliknite na „Dalje“ i dozvolite da se drajveri instaliraju.
Odspojite telefon i ponovo ga povežite.
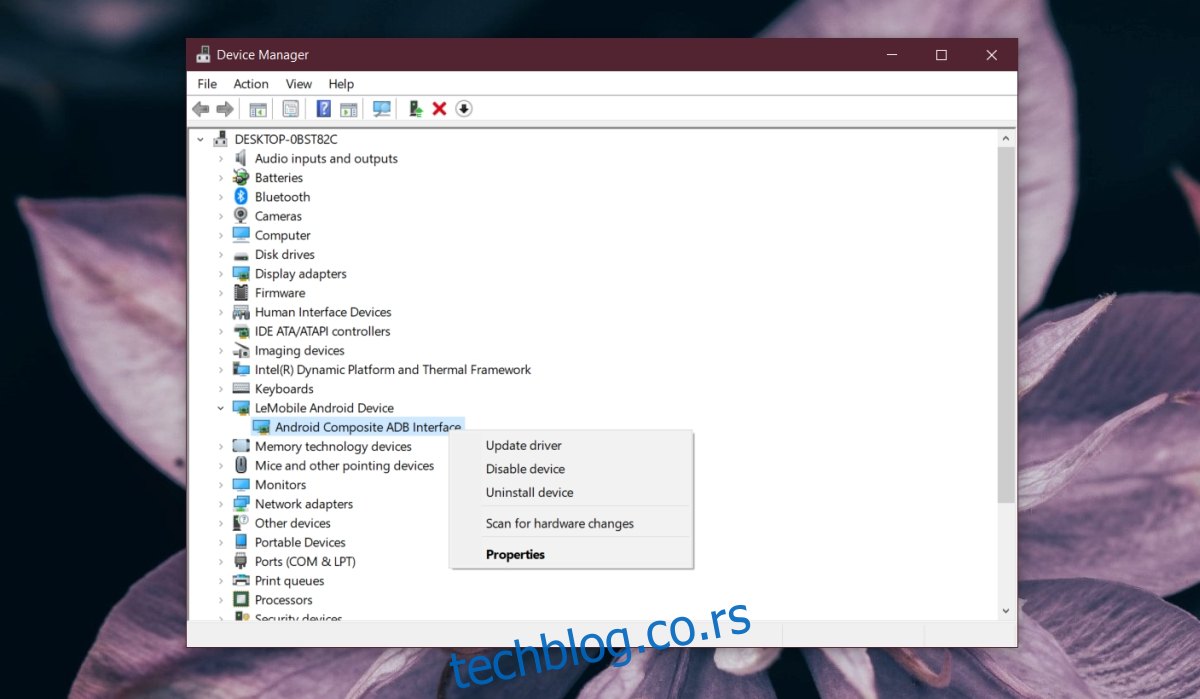
8. Povežite se u režimu rada u avionu
Pokušajte da stavite telefon u režim rada u avionu pre nego što ga povežete sa računarom. Ovo rešenje je poznato da radi u nekim slučajevima.
Odspojite telefon sa računara.
Prevucite prstom nadole i dodirnite prekidač za režim rada u avionu.
Povežite telefon sa sistemom.
Kada se telefon pojavi u File Explorer-u, možete da isključite režim rada u avionu.
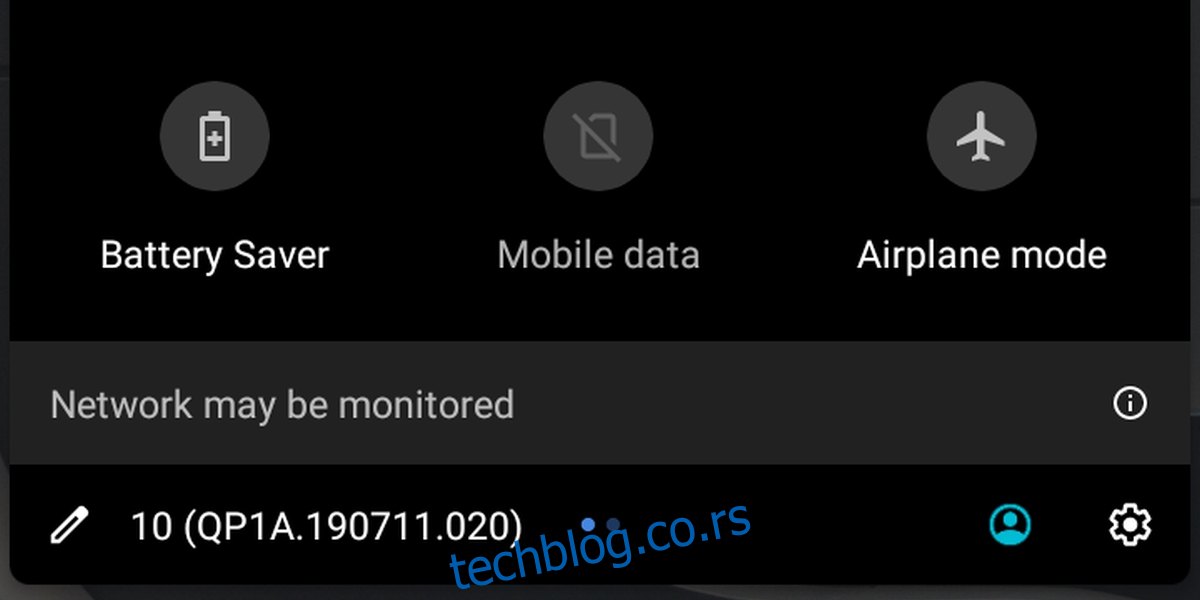
Zaključak
Android telefonima generalno nisu potrebne posebne aplikacije za povezivanje sa Windows 10 sistemom. Obično je vrlo lako pristupiti internoj memoriji Android uređaja bez dodatnih upravitelja datoteka. Poteškoće nastaju zbog fragmentiranosti Android platforme, zbog čega Windows 10 ponekad ne može prepoznati uređaje određenih proizvođača.