VLC je svestrana aplikacija namenjena reprodukciji različitih vrsta multimedijalnih datoteka. Ovaj plejer je sposoban za pokretanje kako audio, tako i video zapisa, podržavajući širok spektar formata, uključujući i one manje uobičajene.
Iako je VLC prvenstveno poznat kao odličan media plejer, njegove funkcionalnosti prevazilaze samo puštanje video snimaka i muzike. On omogućava strimovanje sadržaja uživo sa interneta, snimanje ekrana i konvertovanje različitih tipova datoteka.
VLC nudi podršku za različite formate prilikom konverzije datoteka, pri čemu korisnici imaju mogućnost smanjenja broja kadrova video snimaka i bitrejta audio zapisa. Korisnički interfejs (UI) nije najintuitivniji i može delovati pomalo nepregledno, ali ipak efikasno obavlja svoje zadatke.
VLC Konverzija bez Zvuka?
Konvertovanje video snimaka pomoću VLC-a može biti kompleksan proces, sa brojnim opcijama koje treba podesiti. Neophodno je pažljivo proveriti sve parametre prilikom konvertovanja video fajlova.
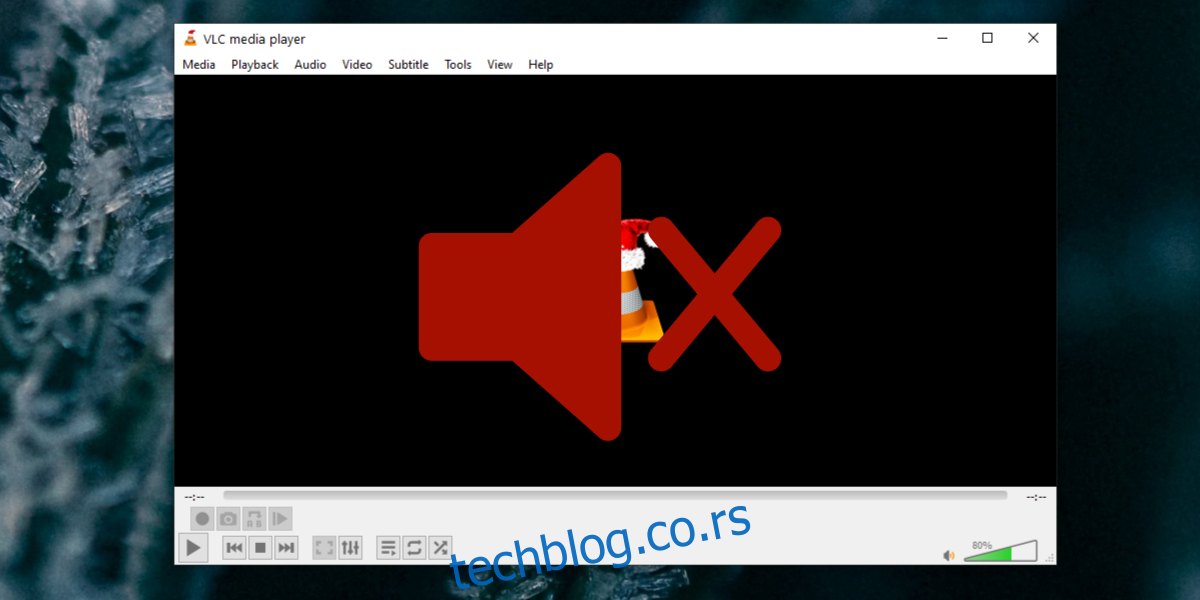
VLC Konvertuje u [file_extension] BEZ ZVUKA
Ako konvertovani video snimak nema zvuk, to ukazuje na to da nešto nije pravilno podešeno ili označeno. U nastavku su navedeni neki koraci koje možete isprobati kako biste rešili ovaj problem.
1. Proverite Audio Tok
VLC plejer tretira audio i video tokove odvojeno, te je moguće da audio tok nije bio aktiviran tokom procesa konverzije, što rezultira konvertovanjem video snimka bez zvuka.
Pokrenite VLC plejer.
Odaberite Fajl > Konvertuj/Sačuvaj.
Dodajte video snimak koji želite da konvertujete.
Kliknite na ikonu alata (francuski ključ) pored padajućeg menija profila.
Pređite na karticu Audio Kodek.
Aktivirajte opciju „Audio“.
Završite konverziju video snimka i proverite da li se zvuk reprodukuje.
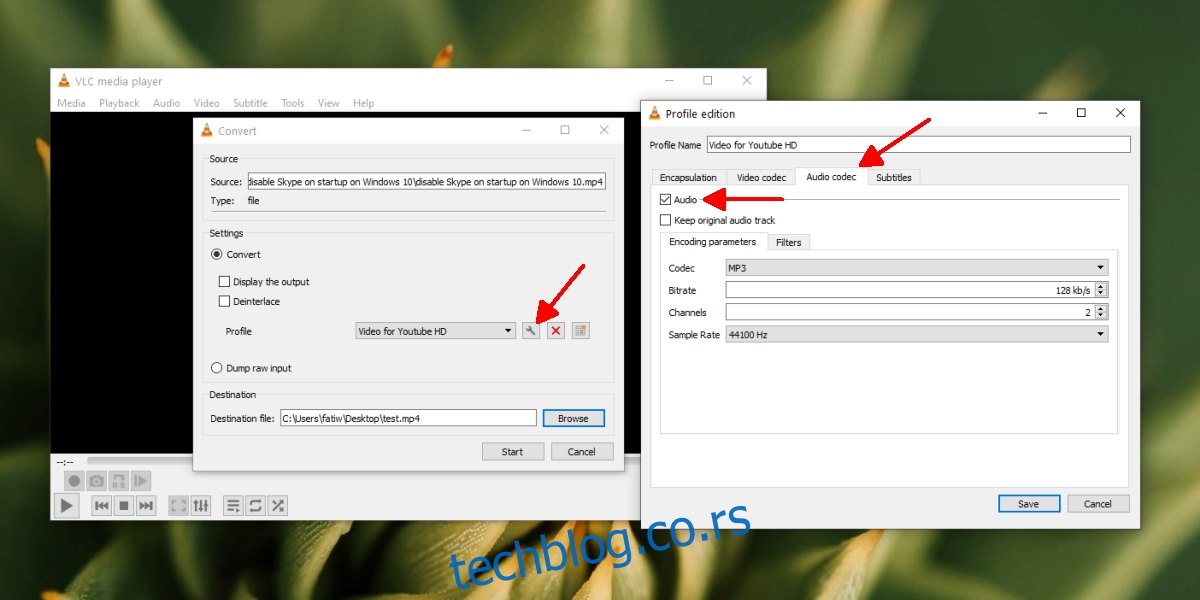
2. Promenite Brzinu Uzorkovanja Zvuka
Audio ima svojstvo koje se naziva brzina uzorkovanja, koja određuje njegov kvalitet. Ukoliko se datoteka obrađuje sa brzinom uzorkovanja koja je niža ili viša od originalne, zvuk se možda neće pravilno reprodukovati ili konvertovati.
Otvorite File Explorer.
Pronađite originalni video snimak koji pokušavate da konvertujete.
Desnim klikom na datoteku izaberite „Svojstva“ iz kontekstnog menija.
Pređite na karticu „Detalji“.
U odeljku „Audio“, proverite trenutnu brzinu uzorkovanja audio zapisa.
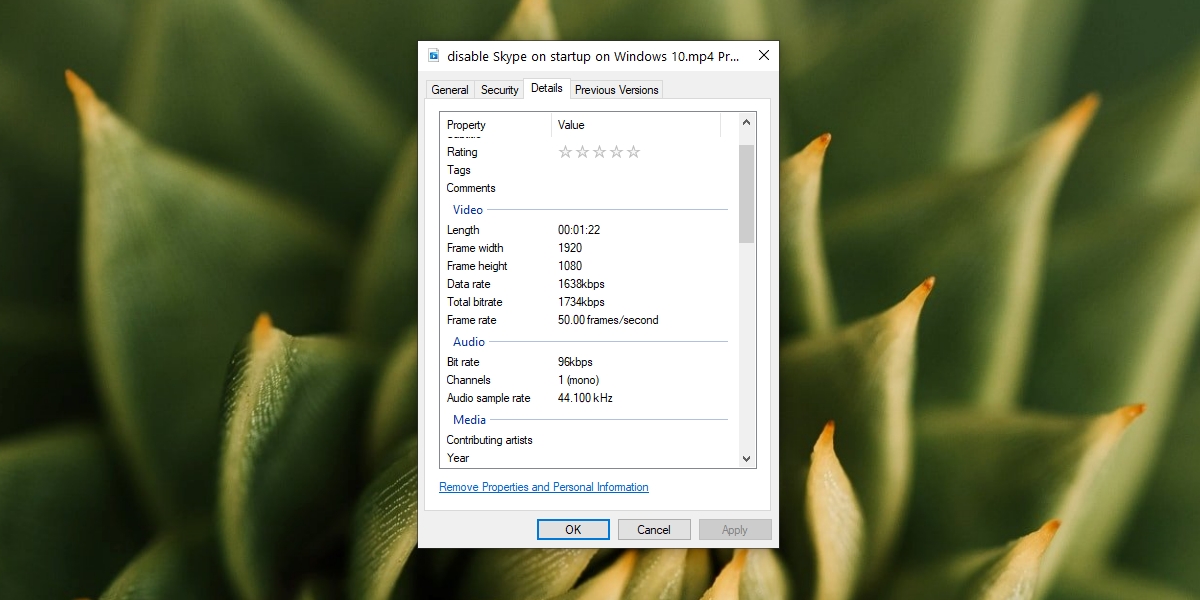
Pokrenite VLC plejer i dodajte video snimak koji želite da konvertujete.
U prozoru audio podešavanja, odaberite brzinu uzorkovanja koja je ista kao kod originalne datoteke.
Konvertujte datoteku, i zvuk bi trebalo da se reprodukuje.
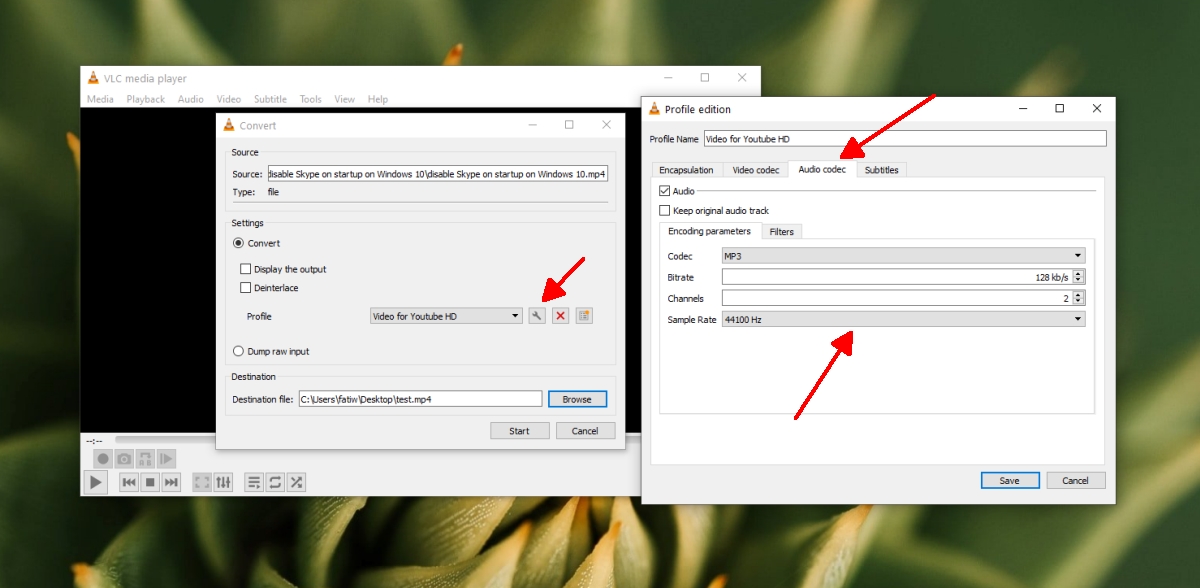
3. Promenite Usklađenost sa Standardima
VLC koristi FFmpeg biblioteku za konvertovanje datoteka. To je osnovni kodek za mnoge datoteke koje se konvertuju.
Pokrenite VLC plejer.
Idite na Alati > Preference.
Aktivirajte opciju „Sve“ kako biste dobili potpunu listu VLC podešavanja.
Proširite opciju „Ulaz/Kodeci“.
Proširite „Video kodeci“.
Izaberite „FFmpeg“.
U desnom oknu, pronađite opciju „Stroga standardna usklađenost“.
Postavite njenu vrednost na „-2“.
Sačuvajte izmene.
Konvertujte datoteku.
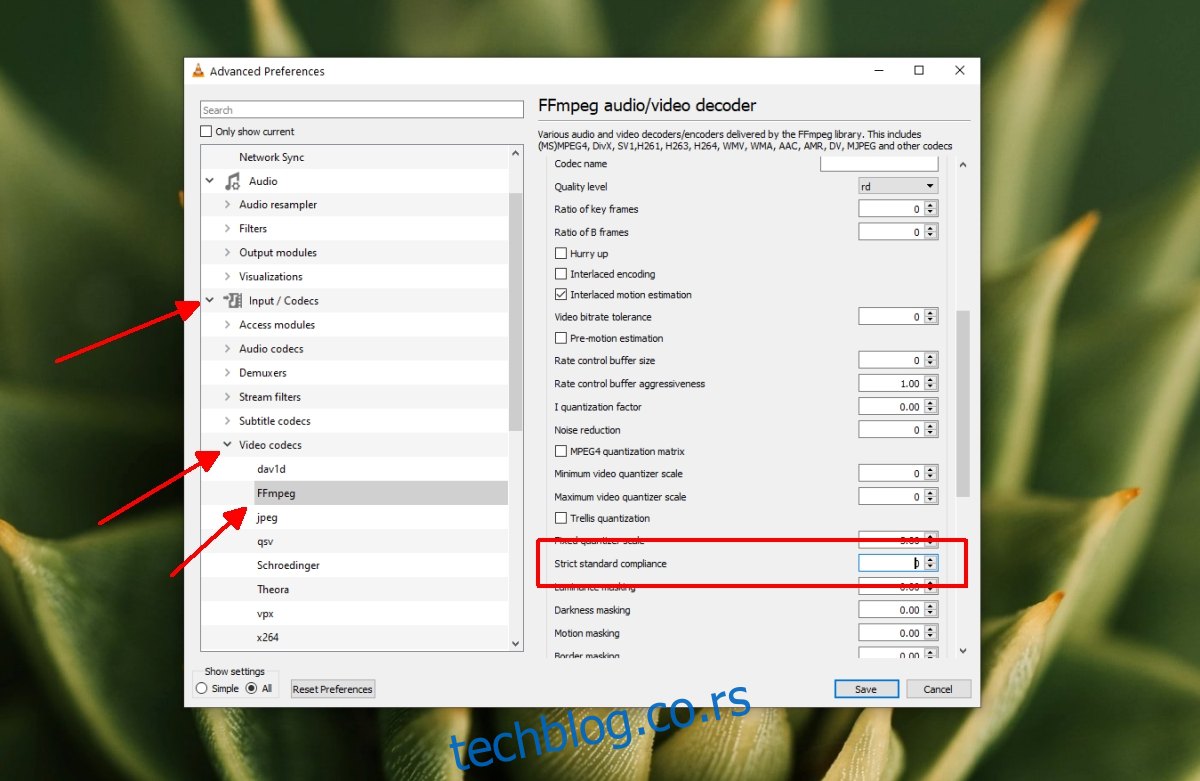
Zaključak
VLC plejer se preporučuje za različite vrste reprodukcije medija, međutim, on nije optimalan izbor za konvertovanje video snimaka. Iako koristi FFmpeg, korisnički interfejs može biti komplikovan, a često se javljaju problemi sa konvertovanim datotekama. Preporučljivo je potražiti alternativno rešenje ako je moguće, te koristiti VLC samo kada ne postoji bolja opcija.