Mnogobrojni alati za video konferencije teže ka tome da korisnicima pruže jednostavan interfejs, omogućavajući im da bez muke organizuju sastanke ili se pridruže već postojećim. Svaka online platforma za konferencijske pozive pristupa ovom zadatku na svoj način, ali je generalno proces veoma lagan.
Iako je samo kreiranje ili priključivanje sastanku prilično jednostavno, upravljanje audio i video komponentama može predstavljati izazov. Ukoliko zvuk na vašem računaru nije adekvatno podešen, ukoliko zaštitni zid blokira audio prenos, ili ako se aplikacija ne može povezati sa uređajem, nećete moći da govorite niti da čujete druge učesnike tokom sastanka.
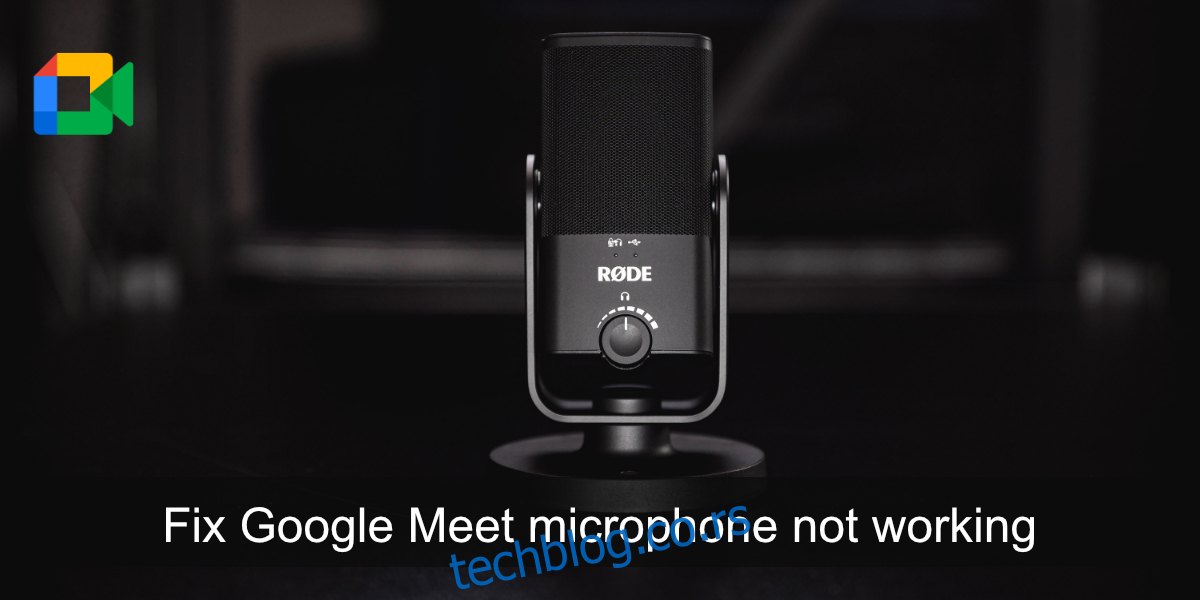
Rešavanje problema sa mikrofonom koji ne radi u Google Meet-u
Ukoliko vaš mikrofon ne funkcioniše nakon što se priključite Google Meet sastanku, postoji nekoliko koraka koje možete preduzeti kako biste rešili problem. Pređite kroz svaku od navedenih stavki kako biste osposobili mikrofon.
1. Provera funkcionalnosti mikrofona
Najpre, potrebno je da utvrdimo da li mikrofon uopšte radi u drugim aplikacijama. Najjednostavniji način da to proverite je da otvorite aplikaciju za snimanje glasa. Windows 10 ima ugrađenu aplikaciju pod nazivom „Snimač glasa“. Pokrenite je i govorite u mikrofon. Ukoliko ste u mogućnosti da snimite svoj glas, mikrofon funkcioniše. Ako ne možete snimiti svoj glas, odnosno mikrofon nije detektovan, moraćete rešiti taj problem pre priključivanja sastanku.
Na macOS-u koristite aplikaciju „Voice Memo“ za proveru mikrofona.
2. Provera audio ulaznog uređaja
Windows 10 i macOS operativni sistemi omogućavaju korisnicima da povežu više audio uređaja i da se prebacuju između njih po potrebi. Međutim, ne možete koristiti dva uređaja istovremeno, već morate odabrati jedan. Proverite da li je vaš mikrofon podešen kao podrazumevani audio ulazni uređaj.
Za Windows 10:
Otvorite „Control Panel“.
Idite na „Hardware and Sound“ > „Sound“.
Pređite na karticu „Recording“.
Desnim klikom miša odaberite mikrofon i izaberite „Set as Default Device“.
Ponovo desnim klikom miša odaberite „Set as Default Communication Device“.
Kliknite na „OK“ i ponovo testirajte mikrofon.
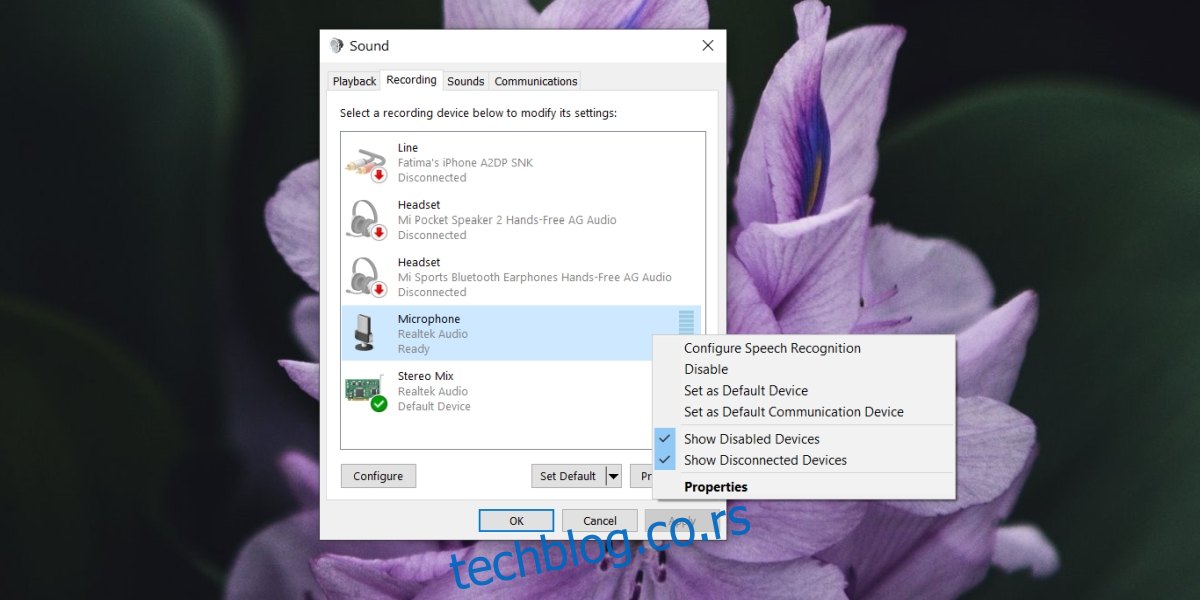
Za macOS:
Otvorite „System Preferences“.
Idite na „Sound“.
Izaberite karticu „Input“.
Odaberite mikrofon koji želite da koristite.
Ponovo testirajte mikrofon.
3. Provera mikrofona u Google Meet-u
Google Meet omogućava korisnicima da sami odaberu mikrofon koji žele koristiti.
Priključite se Google Meet sastanku.
Kliknite na dugme „More options“ (tri tačke) i odaberite „Settings“ iz menija.
Otvorite padajući meni za mikrofon i odaberite mikrofon koji želite da koristite.
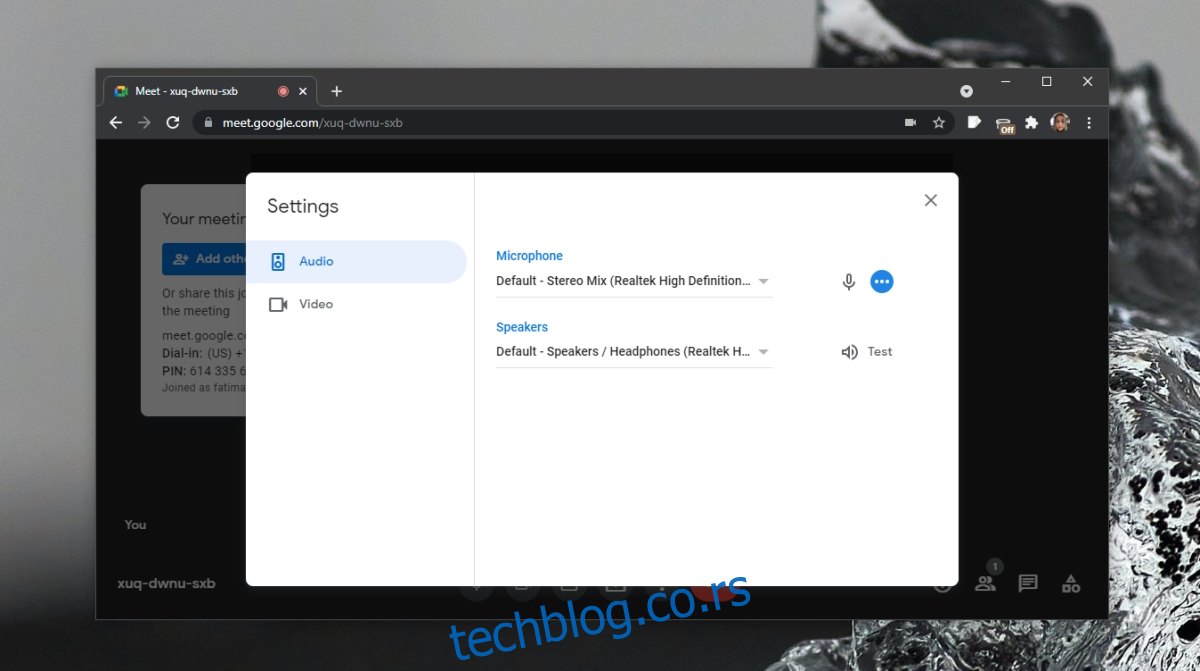
4. Provera dozvole pretraživača
Uverite se da pretraživač koji koristite za priključivanje sastanku ima pristup mikrofonu. Takođe, potvrdite da je web lokaciji Google Meet dozvoljeno da koristi mikrofon.
Posetite Google Meet.
Ako koristite Chrome, kliknite na ikonicu katanca u adresnoj liniji i izaberite „Allow“ za mikrofon.
Ako koristite Firefox:
U adresnu liniju unesite: about:preferences#privacy.
Kliknite na „Settings“ pored „Microphone“.
Koristite traku za pretragu da biste pronašli domen meet.google.com.
Ukoliko ga ne možete pronaći, zatvorite i ponovo se priključite Google Meet sastanku i pretraživač će od vas zatražiti dozvolu.
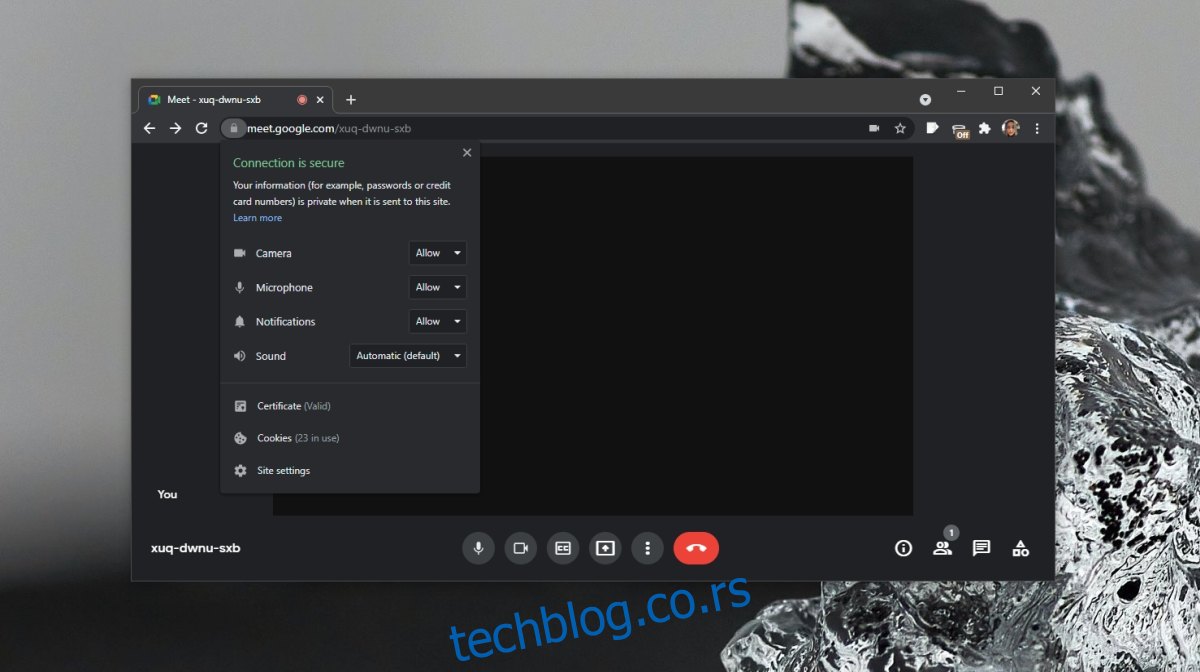
5. Provera statusa isključenja/uključenja mikrofona
Domaćin sastanka može da isključi vaš mikrofon, a isto tako možete sami sebe da isključite. Proverite da li je vaš mikrofon uključen. Ukoliko mislite da vas je domaćin isključio, pošaljite mu poruku da potvrdite.
Zaključak
Google Meet funkcioniše u pretraživaču, tako da sve dok vaš mikrofon radi, trebalo bi da možete da ga koristite u bilo kom modernom pretraživaču po vašem izboru. Ako imate problema sa mikrofonom, pogledajte ove savete za rešavanje problema u operativnom sistemu Windows 10.