Google Meet se ističe kao veoma prilagodljiv alat za veb konferencije, dostupan potpuno besplatno. Jednostavan je za podešavanje, omogućava lako pridruživanje sastancima, a sesije mogu trajati do sat vremena uz prisustvo do 100 učesnika.
U mnogim aspektima, Google Meet nadmašuje konkurenciju zahvaljujući mogućnosti organizovanja dužih sastanaka i jednostavnosti korišćenja.
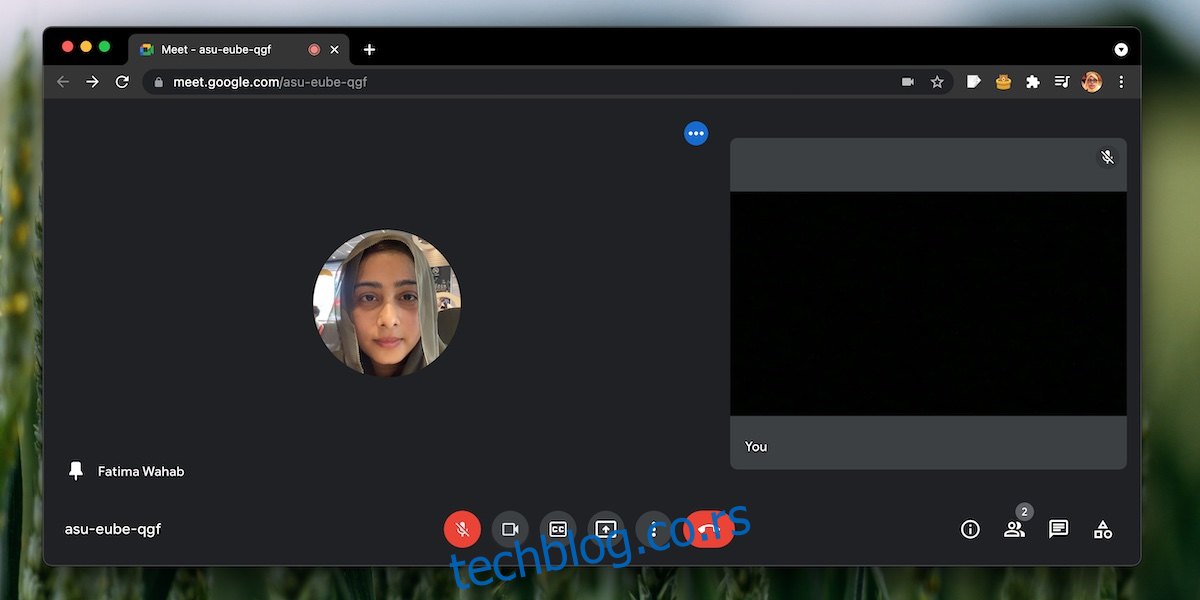
Rešavanje problema sa prikazom mreže u Google Meet-u
Besplatni korisnici Google Meet-a mogu organizovati sastanke sa 3 do 100 učesnika. Ovaj alat je pogodan za manje radionice i obuke, kao i za sastanke srednje veličine, poput gradskih skupština.
Google Meet nudi prikaz mreže koji omogućava korisnicima da istovremeno vide do 49 osoba u mrežnom rasporedu. Prikazuju se profilne slike korisnika ukoliko je kamera isključena, odnosno video snimci ukoliko je kamera uključena.
Ako ste na Google Meet sastanku sa velikim brojem učesnika, a prikaz mreže se ne pojavljuje, evo nekoliko koraka koje možete preduzeti da rešite ovaj problem.
1. Aktiviranje prikaza mreže
Prikaz mreže bi idealno trebalo da se automatski aktivira kada je prisutan veći broj učesnika, međutim, Google Meet samostalno određuje kada će prikazati mrežu. Može se desiti da smatrate da vam prikaz mreže nije potreban. U takvim slučajevima, možete ručno naterati Google Meet da prikaže mrežu.
Tokom Google Meet sastanka:
Kliknite na dugme sa tri tačke (više opcija) koje se nalazi na donjoj traci sa kontrolama.
Izaberite opciju „Promeni izgled“ iz menija.
Odaberite raspored „Pločice“.
Prikaz mreže će biti omogućen.
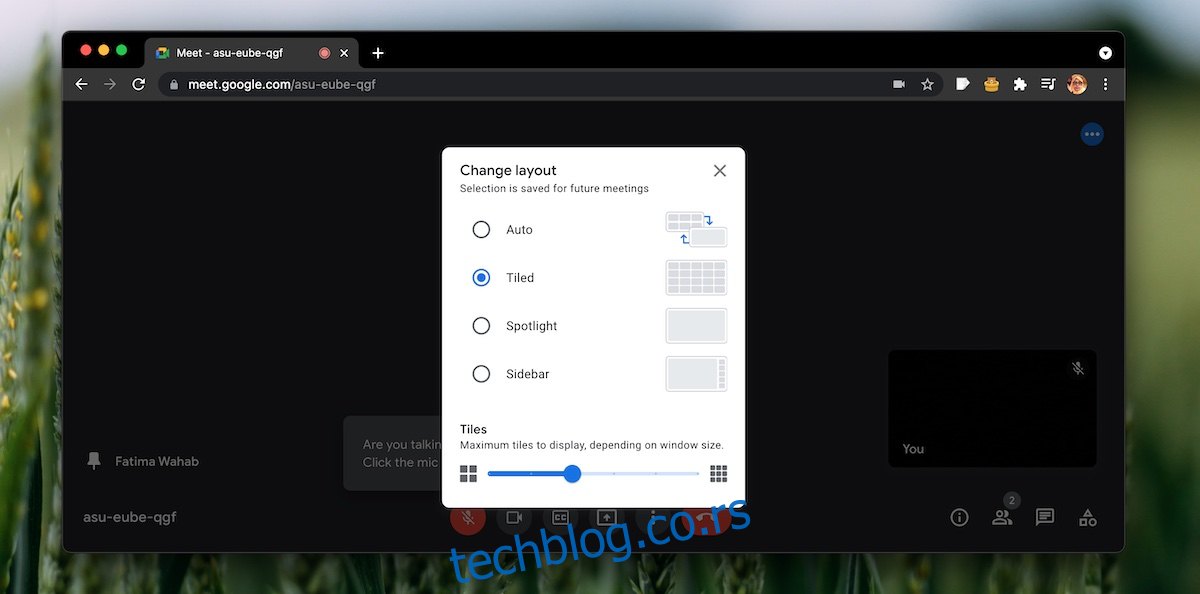
2. Uklanjanje zakačenog učesnika
Google Meet dozvoljava korisnicima da „zakače“ bilo kog učesnika, čime se osigurava da je njihova sličica ili video snimak uvek vidljiv. Međutim, ovo može ometati prikaz mreže ako broj učesnika nije dovoljan za formiranje mreže odgovarajuće veličine.
Tokom Google Meet sastanka:
Otvorite listu učesnika klikom na odgovarajuću ikonicu na dnu ekrana.
Pronađite zakačenog učesnika i kliknite na dugme sa tri tačke (više opcija) pored njegovog imena.
Izaberite opciju „Otkači“ iz menija.
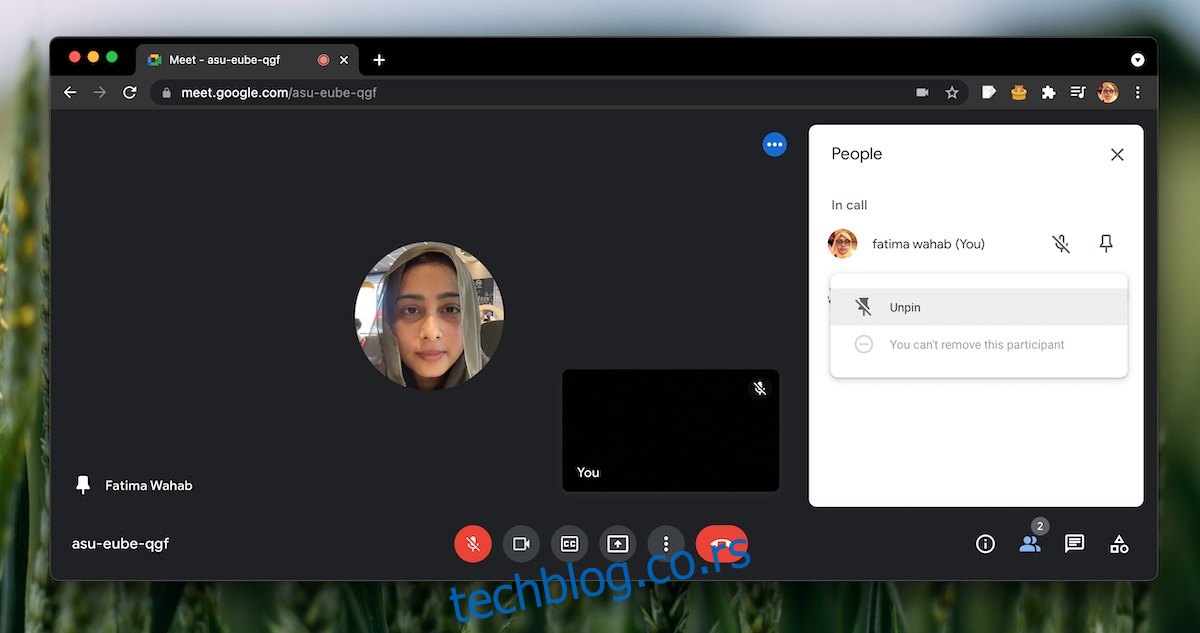
3. Korišćenje Chrome dodatka
Ukoliko prethodni koraci ne reše problem, a i dalje ne možete da prikažete mrežu u Google Meet-u, možete je forsirati korišćenjem Chrome pretraživača i instaliranjem ekstenzije Google Meet Grid View.
Napustite Google Meet sastanak.
Otvorite Chrome i instalirajte dodatak Google Meet Grid View sa Chrome veb prodavnice.
Ponovo se pridružite Google Meet sastanku.
Koristite prekidač ekstenzije da biste omogućili prikaz mreže.
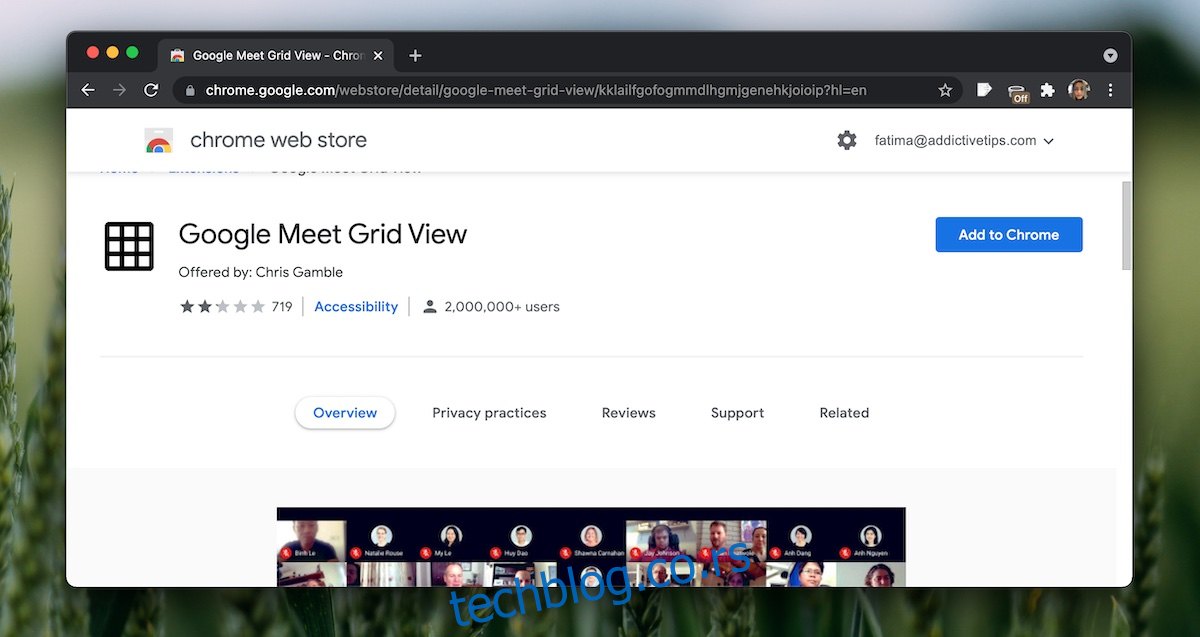
Zaključak
Prikaz mreže je veoma koristan za velike sastanke, ali možete isprobati i prikaz bočne trake za pregled svih učesnika. To je naročito korisno ako je potrebno da zakačite jednog ili dva učesnika koji ometaju prikaz mreže.