Korisnici operativnog sistema Windows suočavaju se sa novom vrstom greške koja se manifestuje plavim ekranom smrti. Prikazuje se poruka „WDF_VIOLATION“ zajedno sa standardnom obaveštenju da je došlo do problema sa računarom i da je potrebno ponovno pokretanje. Iako se sistem nakon ove greške restartuje, ona prouzrokuje pad sistema, što može biti vrlo frustrirajuće. Važno je razumeti šta „WDF“ označava kako bi se sprečili potencijalni ozbiljniji problemi u budućnosti. Ukoliko se i vi suočavate sa ovim problemom, na pravom ste mestu. Predstavljamo vam detaljan vodič koji će vam pomoći da rešite grešku WDF_VIOLATION na operativnom sistemu Windows 10, uz objašnjenje šta zapravo WDF predstavlja.
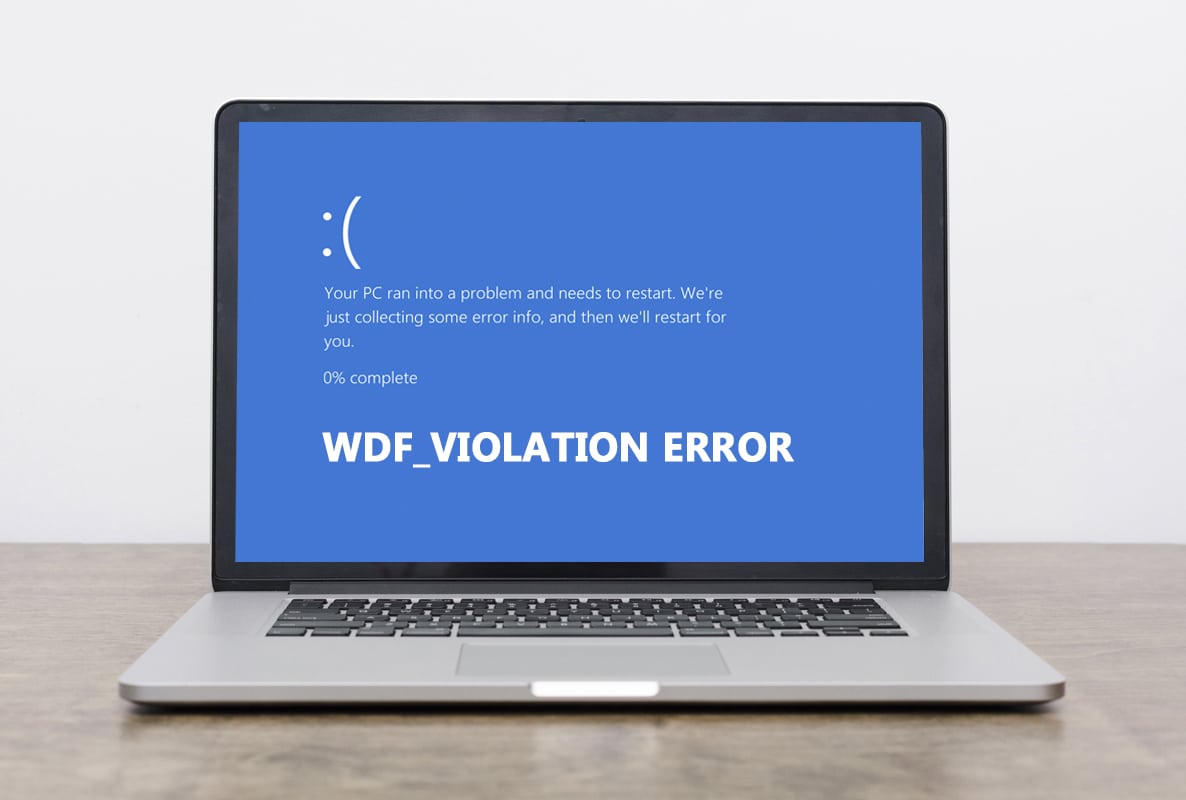
Kako rešiti grešku WDF_VIOLATION na Windows 10?
Verovatno se pitate šta je WDF. WDF je skraćenica od Windows Driver Framework. To je skup alata i biblioteka koji olakšavaju izradu drajvera za različite uređaje. Do greške WDF_VIOLATION dolazi kada postoji problem sa drajverom koji se oslanja na ovaj okvir. Iako se često javlja na HP računarima, nije isključena pojava i na drugim sistemima. U nastavku su navedeni neki od najčešćih uzroka ove greške:
- Na HP sistemima, uzrok je često neispravan drajver za tastaturu HpqKbFiltr.sys (verzija 11.0.3.1) koji ne funkcioniše adekvatno u verzijama Windows 10 1803 i 1809.
- Oštećeni Bluetooth drajveri
- Problemi sa povezivanjem USB uređaja
- Problemi sa sistemskim datotekama
- Greške u novijim verzijama Windows-a
- Infekcija zlonamernim softverom ili virusom

Nakon što smo razjasnili šta je WDF i koji su mogući uzroci greške WDF_VIOLATION, prelazimo na metode za njeno rešavanje. S obzirom na to da je ova greška povezana sa drajverima, prvi korak je da se uverite da su svi povezani uređaji i njihovi drajveri kompatibilni sa vašim računarom. U nastavku su opisane metode za rešavanje greške WDF_VIOLATION na Windows 10.
Metod 1: Uklanjanje problematičnog drajvera za tastaturu (za HP korisnike)
Ovaj metod je prvenstveno namenjen korisnicima HP računara koji se suočavaju sa ovom greškom. Deinstalacija nekompatibilnog drajvera HpqKbFiltr.sys može rešiti problem, ali sam proces nije jednostavan. Biće potrebno da uđete u Windows okruženje za oporavak. Sledite naše uputstvo za to.
1. Pokrenite Windows podešavanja pritiskom na tastere Windows i I istovremeno.
2. Kliknite na opciju „Ažuriranje i bezbednost“.

3. Kliknite na „Oporavak“ u levom meniju, a zatim u desnom delu prozora kliknite na dugme „Ponovo pokreni odmah“ u okviru „Napredno pokretanje“.

4. Sačekajte da se sistem pokrene u Windows okruženju za oporavak, a zatim kliknite na „Rešavanje problema“ u okviru „Izaberite opciju“.

5. U sledećem koraku izaberite opciju „Napredne opcije“.
6. Kliknite na „Komandni redak“.

7. U zavisnosti od specifikacija vašeg sistema, pažljivo unesite odgovarajuću komandu i pritisnite taster Enter da biste je izvršili:
- Komanda za 32-bitnu verziju:
dism /Image:C /Remove-Driver /Driver: C:WindowsSystem32DriverStoreFileRepositoryhpqkbfiltr.inf_x86_f1527018cecbb8c2HpqKbFiltr.inf
- Komanda za 64-bitnu verziju:
dism /Image:C: /Remove-Driver/Driver: c:WindowsSystem32driverstoreFileRepositoryhpqkbfiltr.inf_amd64_714aca0508a80e9aHpqKbFiltr.inf
Napomena 1: Informacije o svom sistemu možete proveriti tako što ćete otići na „Podešavanja“ > „Sistem“ > „O sistemu“ i u okviru „Specifikacije uređaja“ potražiti „Tip sistema“.
Napomena 2: Ukoliko Windows nije instaliran na C: particiji, zamenite „C:“ u komandama slovom particije na kojoj je instaliran vaš Windows.

8. Zatvorite komandni red nakon što je komanda izvršena. Ponovo pokrenite računar.
Proverite da li je problem sa greškom WDF_VIOLATION na Windows 10 rešen.
Napomena: Postoji zvanična Microsoft KB4468304 zakrpa koja automatski uklanja drajver HpqKbFiltr.sys. Ukoliko možete da pokrenete računar, možete je preuzeti ovde. Instalirajte je i proverite da li rešava problem.
Metod 2: Pokretanje „Popravke pri pokretanju“
U slučaju da se ova greška pojavljuje odmah nakon uključivanja računara, alatka „Popravka pri pokretanju“ operativnog sistema Windows može vam pomoći. Ona je dizajnirana da dijagnostikuje i rešava različite probleme pri pokretanju. Sledite ove korake za njenu upotrebu:
1. Idite na „Ažuriranje i bezbednost“ > „Oporavak“ > „Napredno pokretanje“ i ponovo pokrenite računar, a zatim izaberite opciju „Rešavanje problema“ kao što je opisano u Metodu 1.
2. Kliknite na „Popravka pri pokretanju“.

Windows će započeti dijagnostiku i automatski pokušati da reši pronađene probleme. Možete pronaći Log fajl sa detaljima o identifikovanim problemima i popravkama na datoj lokaciji:
c:/windows/system32/logfiles/srt/srttrail.txt
Metod 3: Isključivanje USB uređaja
Spoljašnji uređaji zahtevaju da drajveri komuniciraju sa računarom, a ako su ovi drajveri nekompatibilni ili oštećeni, može doći do grešaka poput WDF_VIOLATION. Sledite ove korake:
1. Isključite sve povezane USB periferne uređaje, počevši od najnovijeg, a zatim ih ponovo povezujte jedan po jedan dok ne identifikujete problematičan uređaj. Možete pratiti naš vodič za rešavanje problema sa prekidom i ponovnim povezivanjem USB-a.

2. Ako USB uređaj zaista izaziva problem, potražite na internetu kompatibilne drajvere i instalirajte ih ručno ili nabavite zamenu za uređaj.
Metod 4: Onemogućavanje USB portova
Drugi način da se reši greška WDF_VIOLATION na Windows 10 je da se onemoguće USB portovi na uređaju. Postoje dva načina da to uradite, jedan putem BIOS-a, a drugi pomoću „Upravljača uređajima“. U nastavku su opisani koraci za korišćenje „Upravljača uređajima“:
1. Pritisnite taster Windows, ukucajte „upravljač uređajima“ i kliknite na „Otvori“.

2. Pronađite i proširite „Kontrolere univerzalne serijske magistrale“ (USB kontrolere) dvostrukim klikom na njih.

3. Desnim klikom miša na „USB kompozitni uređaj“ izaberite „Onemogući uređaj“.

4. Kliknite na „Da“ kada se od vas zatraži potvrda.
5. Ponovite gornji korak za sve „USB kompozitne uređaje“.
Proverite da li je greška WDF_VIOLATION na Windows 10 rešena.
Ukoliko želite da onemogućite USB portove iz BIOS menija, sledite naš vodič kako da pristupite BIOS-u, a zatim idite na „BIOS“ > „Napredno“ > „Razni uređaji“ > „Spoljni USB portovi“ > „Onemogući“.

Napomena: Tačne oznake u BIOS-u mogu se razlikovati u zavisnosti od proizvođača.
Metod 5: Ponovna instalacija drajvera za Bluetooth uređaje
U nekim slučajevima, zastareli Bluetooth drajveri takođe mogu izazvati grešku WDF_VIOLATION BSOD kada je Bluetooth uređaj povezan sa sistemom. Možete to rešiti deinstaliranjem ovih drajvera. Prvo, morate pokrenuti sistem u bezbednom režimu, a zatim deinstalirati drajvere Bluetooth uređaja kao što je opisano u nastavku.
1. U bezbednom režimu otvorite „Upravljač uređajima“ kao što je prikazano u Metodu 3.
2. Dvaput kliknite na „Bluetooth“ ili kliknite na malu strelicu pored njega da biste ga proširili.
3. Desnim klikom na uređaj izaberite „Svojstva“ iz menija.

4. Idite na karticu „Drajver“ i kliknite na dugme „Deinstaliraj uređaj“.
5. U iskačućem prozoru „Deinstaliraj uređaj“, označite polje „Izbriši softver drajvera za ovaj uređaj“ i kliknite na „Deinstaliraj“ da biste potvrdili.

6. Nakon deinstalacije drajvera, ponovo pokrenite računar.
7. Preuzmite najnoviji drajver sa veb lokacije proizvođača (npr. Lenovo).

8. Ponovo pokrenite računar normalno koristeći naš vodič o tome kako izaći iz bezbednog režima.
Metod 6: Popravka sistemskih datoteka
Sistemske datoteke na računaru sa operativnim sistemom Windows 10 mogu se oštetiti putem aplikacija trećih strana, zlonamernog softvera, itd. ili mogu u potpunosti nedostajati. To može izazvati grešku WDF_VIOLATION na Windows 10. Možete pokrenuti alate za popravku DISM & SFC skeniranja da biste popravili ili zamenili oštećene datoteke prateći naš vodič za popravku sistemskih datoteka na operativnom sistemu Windows 10.

Metod 7: Vraćanje sistema u prethodno stanje
Ako je greška WDF_VIOLATION počela da se pojavljuje nakon instaliranja nove aplikacije ili izmene registra, trebalo bi da pokušate da vratite sistem u prethodno stanje. Funkcija oporavka sistema na operativnom sistemu Windows 10 redovno kreira tačke vraćanja na koje se sistem može vratiti kada je to potrebno. Pratite naš vodič za kreiranje tačke za vraćanje sistema na Windows 10.

Metod 8: Resetovanje Windows-a
Ukoliko nijedna od navedenih metoda ne uspe, možda ćete morati da uradite „hard reset“. Koristite ovu metodu samo kada je apsolutno neophodno i kada nemate drugih opcija. Možete resetovati sistem tako da sve vaše datoteke ostanu netaknute, prateći naš vodič za resetovanje operativnog sistema Windows 10 bez gubitka podataka.

Napomena: Ako je moguće, preporučujemo ponovnu instalaciju Windows-a pomoću instalacionog medija u slučaju da se greška nastavi.
***
Nadamo se da vam je ovaj vodič bio od koristi i da ste uspešno rešili grešku WDF_VIOLATION na operativnom sistemu Windows 10, uz razumevanje šta WDF zapravo predstavlja. Javite nam koji metod vam je bio najefikasniji. Ako imate dodatna pitanja ili sugestije, slobodno ih ostavite u odeljku za komentare.