Ништа није фрустрирајуће као када покушавате да радите или се забавите на рачунару, а онда вас изненади Плави екран смрти. Несачувани рад је одмах изгубљен.
БСОД грешке нису проблем ако се појаве једном. Међутим, требало би да обратите пажњу ако се БСОД стоп код, попут грешке НЕПРИСТУПАЧАН УРЕЂАЈ ЗА ПОКРЕТАЊЕ на Виндовс 10, појављује сваки пут када укључите рачунар.
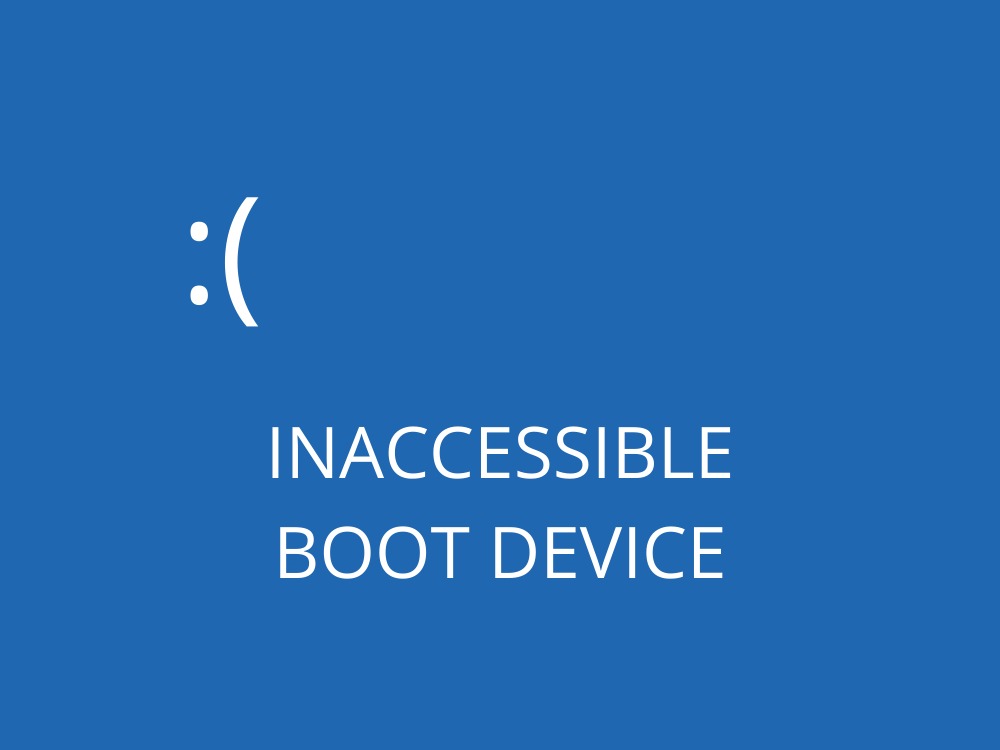
Грешка НЕПРИСТУПАЧАН УРЕЂАЈ ЗА ПОКРЕТАЊЕ (Виндовс 10)
НЕПРИСТУПАЧАН УРЕЂАЈ ЗА ПОКРЕТАЊЕ значи да Виндовс не може приступити системској партицији приликом покретања. Често се појављује са кодом грешке 0к0000007б.
Овај стоп код може бити изазван различитим факторима, укључујући оштећене драјвере, злонамерни софтвер, грешке у систему или недостајућа ажурирања.
Како исправити грешку НЕПРИСТУПАЧАН УРЕЂАЈ ЗА ПОКРЕТАЊЕ
Постоји неколико начина за решавање грешке НЕПРИСТУПАЧАН УРЕЂАЈ ЗА ПОКРЕТАЊЕ, а најбољи приступ зависи од тога да ли је проблем софтверске или хардверске природе.
Пре било каквих корекција, препоручује се креирање тачке враћања система. Ово вам омогућава да поништите промене ако нешто крене по злу.
Ако не можете да креирате тачку враћања јер се БСОД порука појављује одмах при укључивању рачунара, можете покренути Виндовс у безбедном режиму.
1. Провера драјвера
Застарели или некомпатибилни драјвери често су узрок БСОД грешака на Виндовс 10, укључујући НЕПРИСТУПАЧАН УРЕЂАЈ ЗА ПОКРЕТАЊЕ. Можете их лако исправити поновном инсталацијом и ажурирањем на најновију верзију.
Поновна инсталација драјвера:
Десним кликом на дугме Старт, идите на Управљач уређајима.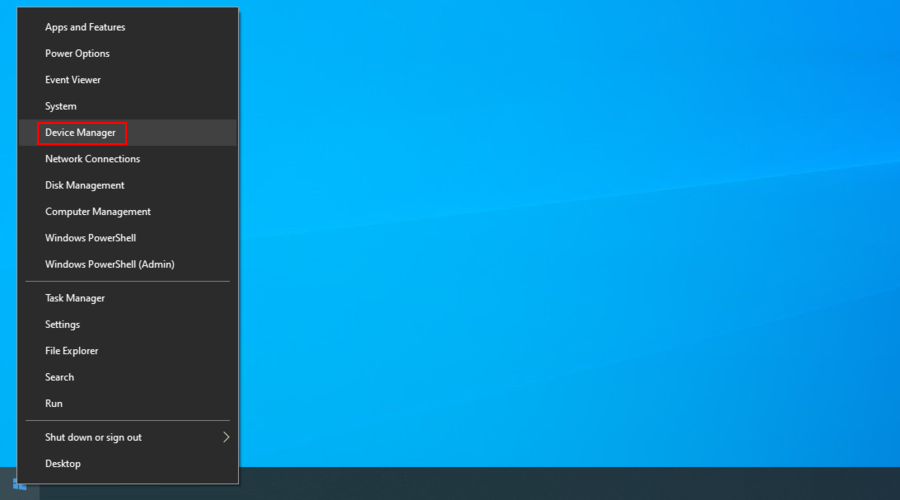
Проширите категорије, десним кликом на уређај изаберите Деинсталирај уређај.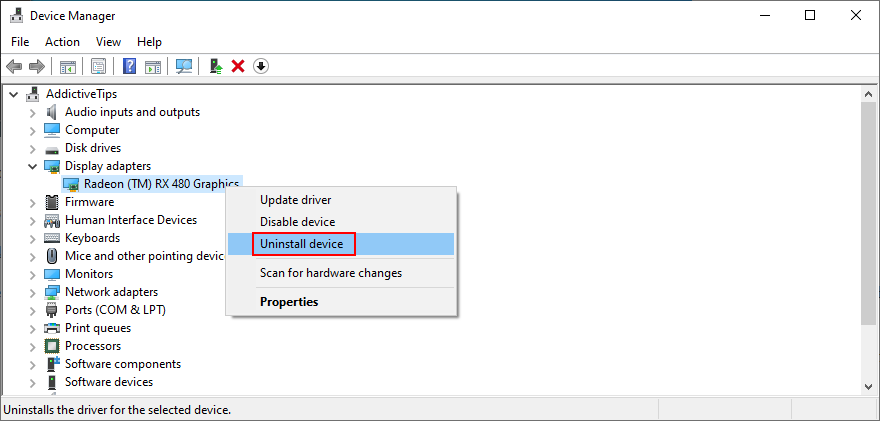
Пратите упутства на екрану да бисте уклонили уређај са рачунара.
Поново покрените рачунар. Виндовс 10 ће аутоматски поново инсталирати уређај.
Ово је корисно ако знате који драјвер прави проблеме, што може бити тешко без одговарајућих алата. Предлажемо да користите Мицрософт-ов DriverVerifier као помоћно средство.
Ажурирање драјвера:
У Менаџеру уређаја, десним кликом на уређај изаберите Ажурирај управљачки програм.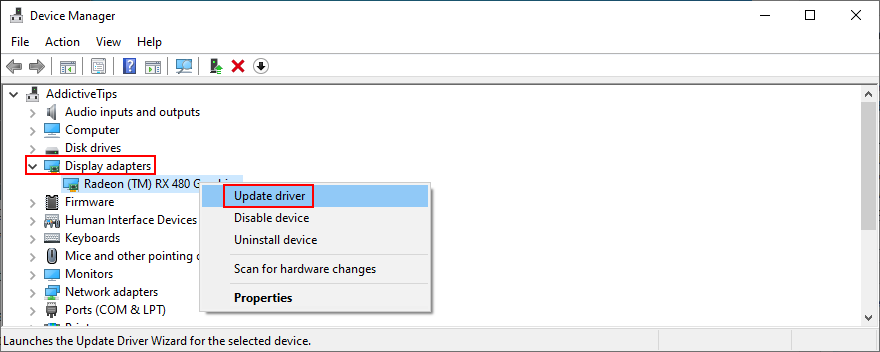
Кликните на „Тражи аутоматски ажурирани софтвер управљачког програма“.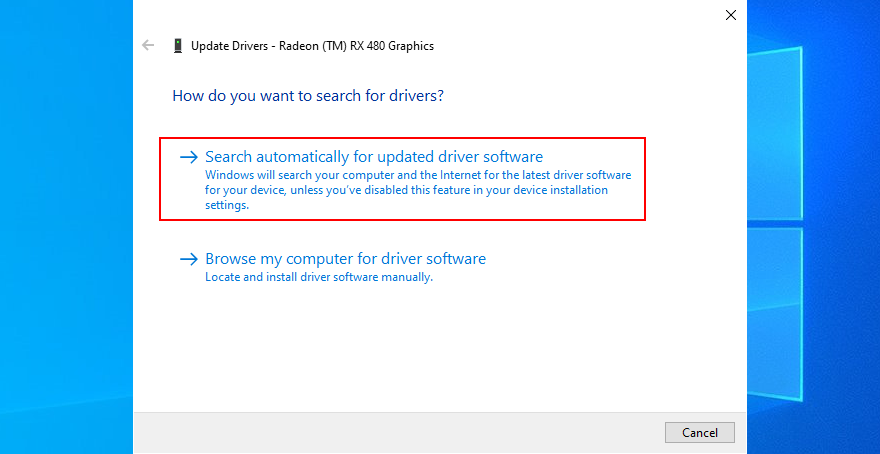
Ако Виндовс јави да су „најбољи управљачки програми за ваш уређај већ инсталирани“, кликните на „Search for updated drivers on Windows Update“.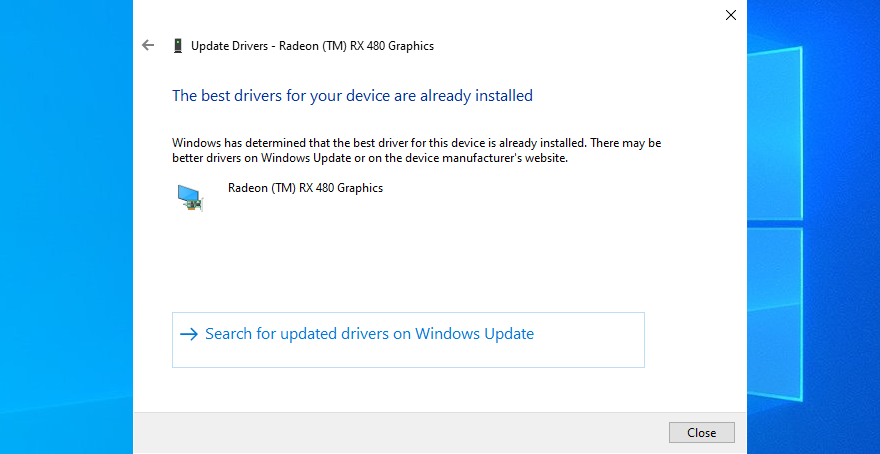
Виндовс 10 понекад не пронађе и не преузме новија ажурирања преко Виндовс Упдате. Зато не можете се ослонити на њега за ажурирање драјвера, морате то урадити ручно.
Да бисте ручно ажурирали драјвере, морате идентификовати произвођача и тренутну верзију сваког драјвера, а затим преузети нову верзију са званичне веб странице.
Међутим, ризикујете да инсталирате погрешан драјвер, што може довести до даљих проблема. Сигурније је користити програм за ажурирање драјвера који аутоматски открива тренутне верзије драјвера, проналази нове верзије на интернету и инсталира их.
2. Деинсталирање новог софтвера
Неки програми који се инсталирају на Виндовс 10 можда нису потпуно компатибилни. У неким случајевима то може изазвати озбиљне проблеме са стабилношћу, укључујући и грешку НЕПРИСТУПАЧАН УРЕЂАЈ ЗА ПОКРЕТАЊЕ.
Међутим, овај проблем би требало да се може решити деинсталацијом апликација.
Десним кликом на дугме Старт, идите на „Апликације и функције“.
Подесите „Сортирај по“ на „Датум инсталирања“.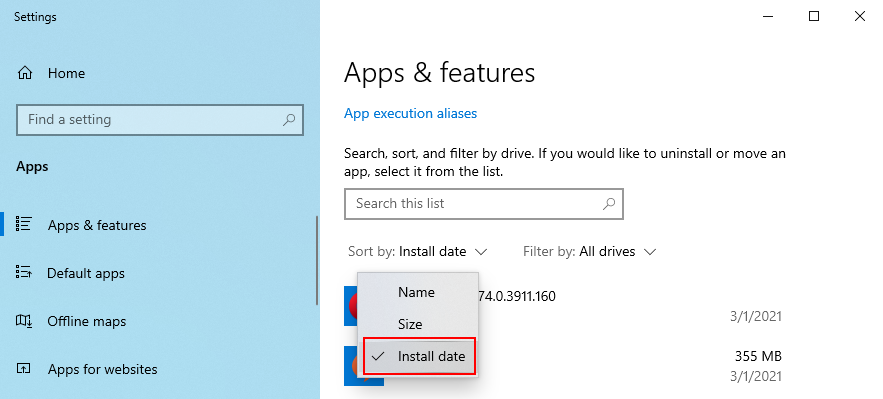
Изаберите најновији програм, кликните на Деинсталирај и пратите упутства за уклањање.
Поново покрените рачунар.
Уграђени Виндовс алат за деинсталацију неће радити ако је софтверска апликација извршила измене у системском регистру.
У том случају треба да користите програм за деинсталацију софтвера. Поред уклањања самог програма, он се ослобађа и свих заосталих датотека и кључева у регистру.
3. Омогућавање АХЦИ режима у БИОС-у
Неколико корисника је изјавило да су исправили грешку НЕПРИСТУПАЧАН УРЕЂАЈ ЗА ПОКРЕТАЊЕ омогућавањем АХЦИ режима у БИОС-у.
Поново покрените рачунар и уђите у БИОС режим притиском на тастер или комбинацију тастера која се приказује на екрану.
Идите на Напредна подешавања.
Пронађите и омогућите АХЦИ режим.
4. Инсталирајте најновија ажурирања за Виндовс
Инсталирајте сва ажурирања за Виндовс на чекању да бисте одржавали оперативни систем ажурним. То може бити довољно да се реши проблем НЕПРИСТУПАЧАН УРЕЂАЈ ЗА ПОКРЕТАЊЕ на Виндовс 10.
Отворите Старт мени, укуцајте „Check for updates“ и притисните Ентер.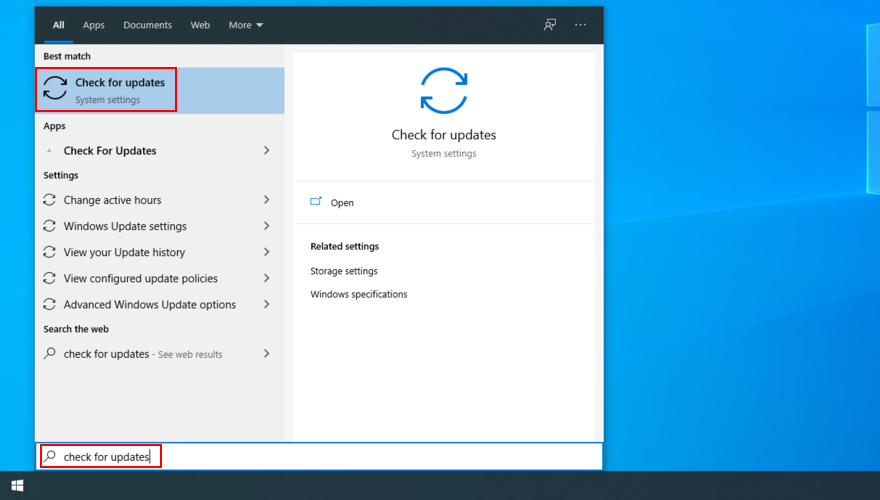
Ако постоје ажурирања на чекању, кликните на „Преузми“.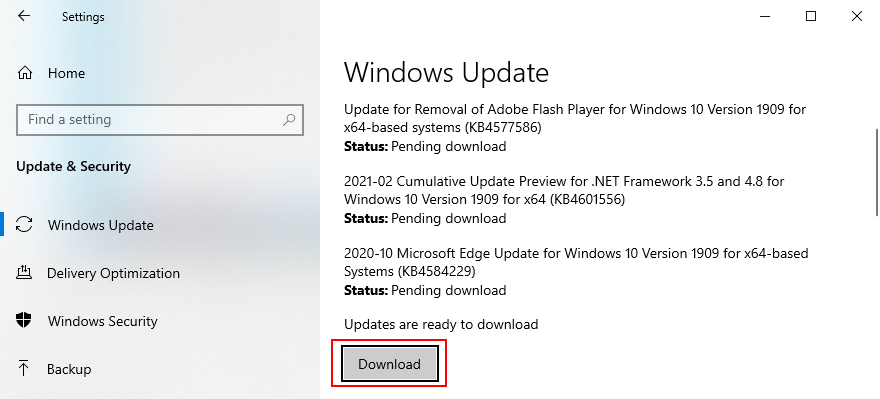
Поново покрените рачунар.
5. Исправите заглављена ажурирања Виндовс-а
Виндовс 10 се понекад заглави у чекању на ажурирање, стварајући утисак да су ажурирања спремна. Међутим, то може довести до грешке НЕПРИСТУПАЧАН УРЕЂАЈ ЗА ПОКРЕТАЊЕ.
Овај проблем можете решити брисањем кључа регистра (SessionPending) из командне линије. Обавезно притисните Ентер између сваког реда:
reg load HKLMtemp c:windows
system32config
software
reg delete “HKLMtempMicrosoftWindowsCurrentVersionComponent Based ServicingSessionsPending” /v Exclusive
reg unload HKLMtemp
Затим, направите привремену фасциклу и преместите ажурирања на чекању у њу.
У ЦМД-у укуцајте dism /image:C: /get-packages да бисте видели листу ажурирања за Виндовс. Забележите сва ажурирања са ознаком „Инсталација на чекању“.
Укуцајте mkdir c:temppackages и притисните Ентер да бисте направили фасциклу.
Укуцајте dism /image:c: /remove-package /packagename:[назив пакета] /scratchdir:c:temppackages, замените [назив пакета] са тачном вредношћу и притисните Ентер да бисте преместили све пакете на чекању у новостворену фасциклу.
6. Провера малвера
Ако немате апликацију за заштиту од малвера или је имате, али је искључена, могуће је да сте заражени сајбер нападом. Као резултат, ваш рачунар је можда заражен.
Неки малвери су довољно моћни да онемогуће или оштете системске датотеке, услуге и процесе, што може изазвати БСОД грешке, попут НЕПРИСТУПАЧАН УРЕЂАЈ ЗА ПОКРЕТАЊЕ.
Да бисте решили овај проблем, морате скенирати рачунар помоћу Виндовс Дефендер-а и уклонити све пронађене инфекције.
Кликните на дугме Старт, укуцајте „Виндовс безбедност“ и покрените апликацију.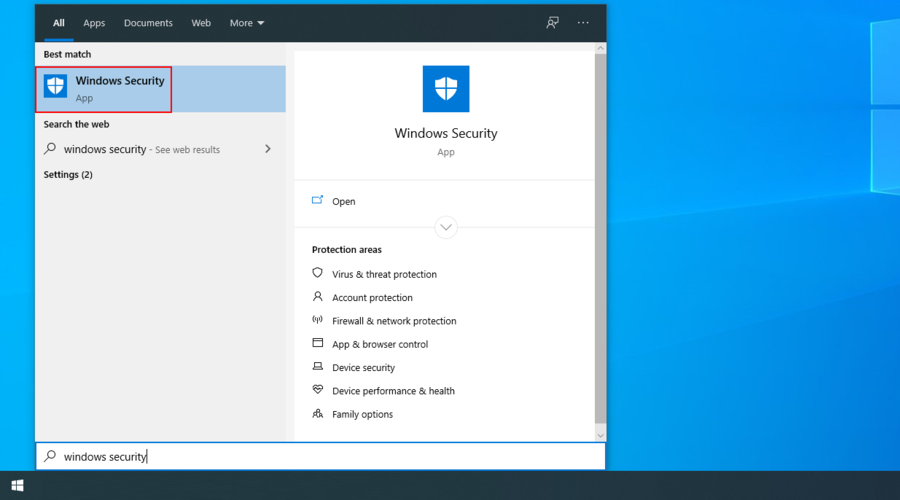
Изаберите „Заштита од вируса и претњи“.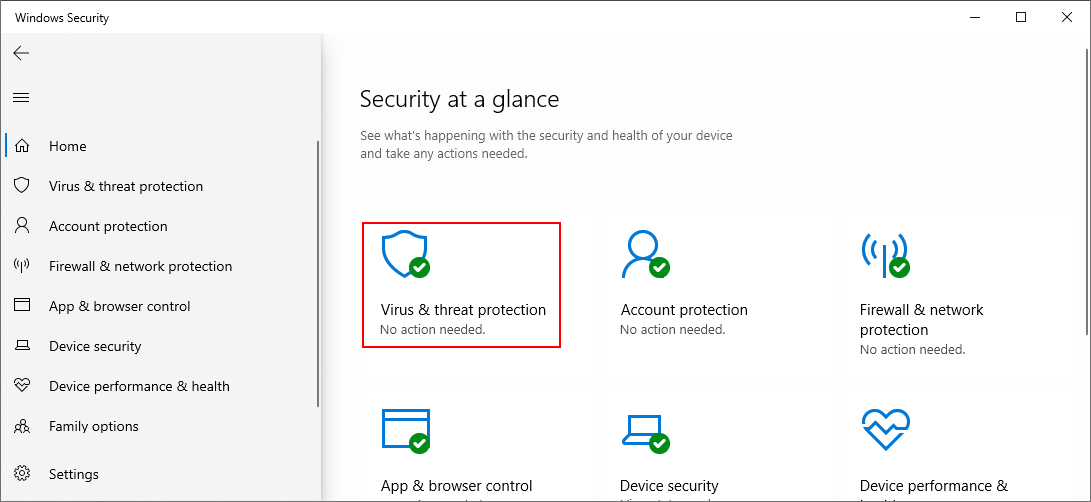
Кликните на „Опције скенирања“.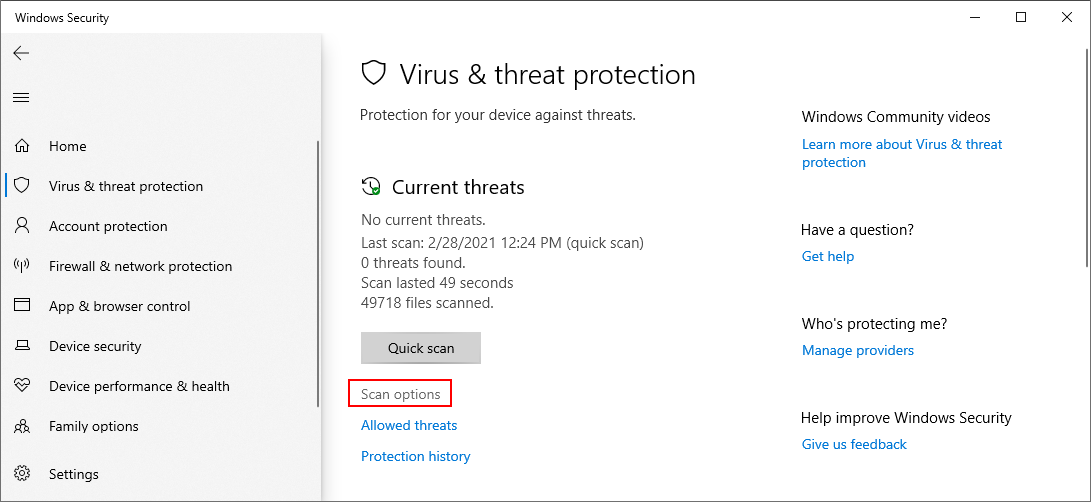
Изаберите „Брзо скенирање“ и кликните на „Скенирај сада“.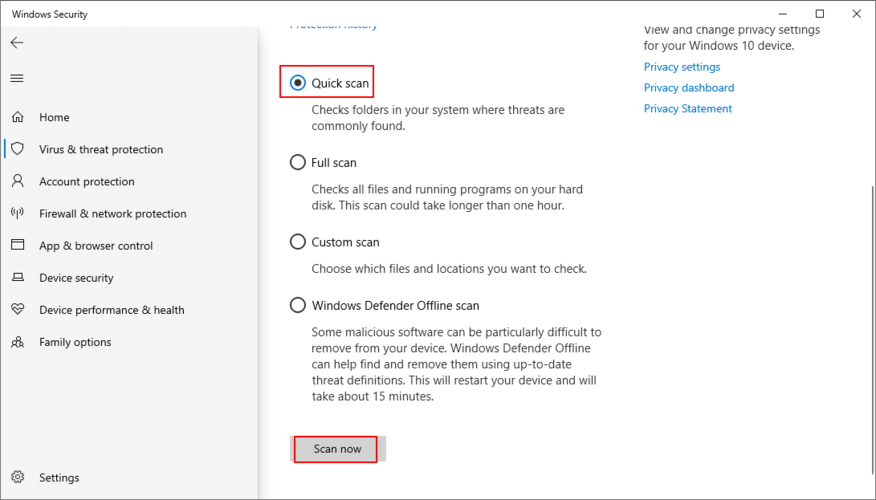
Ако скенирање не даје резултате, можете покушати са „Виндовс Дефендер скенирањем ван мреже“.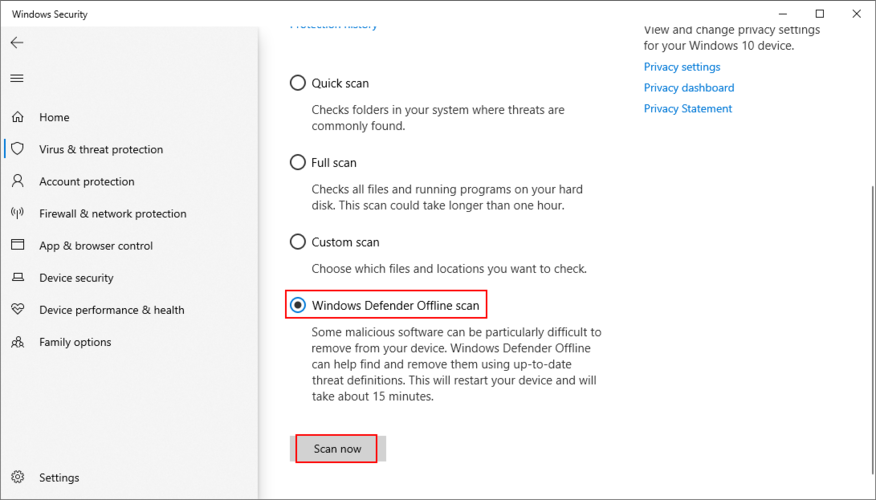
7. Ослобађање простора на диску
Ако је ваш чврсти диск мали и брзо се пуни датотекама, то може створити проблеме за Виндовс, јер му је потребно доста простора за позадинске задатке, попут одржавања активних услуга.
Са мало простора на диску, можете очекивати разне проблеме, укључујући поруке о грешци Плавог екрана смрти у Виндовс 10. Срећом, то можете лако исправити ослобађањем простора на ХДД-у или ССД-у.
Пребаците важне фотографије и радне документе на екстерни чврсти диск, снимите их на диск или их отпремите на свој налог у облаку.
За уклањање непотребних података можете користити Виндовс-ов алат за чишћење диска ако не желите да инсталирате додатне програме.
Ослобађање простора помоћу Диск Цлеануп-а:
Пријавите се на рачунар са администраторским привилегијама.
Прегледајте корпу за отпатке и фасциклу за преузимања да бисте нашли датотеке за враћање или копирање.
Десним кликом на диск Ц: идите на „Својства“.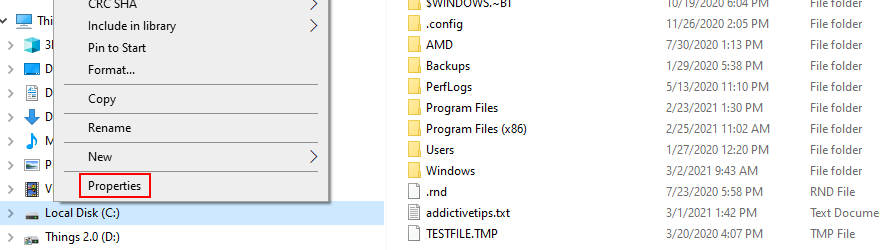
Изаберите картицу „Опште“ и кликните на „Чишћење диска“.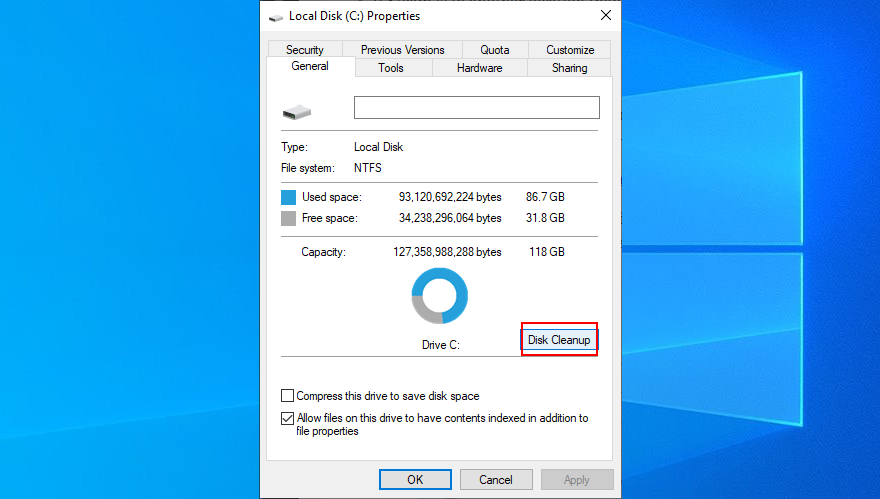
Изаберите све и кликните на „Очисти системске датотеке“.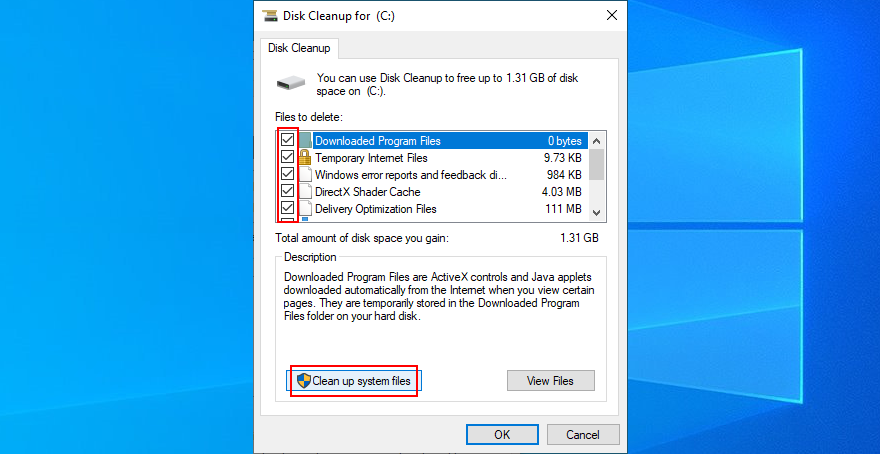
Када се скенирање заврши, изаберите све, кликните на „У реду“, а затим на „Избриши датотеке“.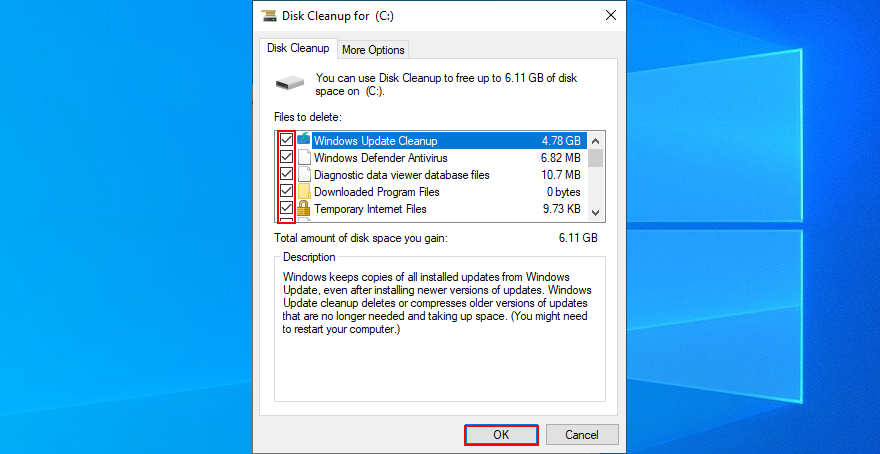
Поново покрените рачунар.
8. Уклоните спољне периферне уређаје
Хардвер можда не ради исправно, што може изазвати озбиљне проблеме са оперативним системом, као што је грешка НЕПРИСТУПАЧАН УРЕЂАЈ ЗА ПОКРЕТАЊЕ.
Могуће је и да УСБ портови не функционишу правилно. Да бисте то проверили, искључите све са рачунара, посебно нове уређаје које сте прикључили када се БСОД грешка први пут појавила.
Затим, поново покрените рачунар да видите да ли се грешка поново појављује. Ако не, почните поново да прикључујете периферне уређаје један по један. Тако ћете можда открити проблем.
9. Искључите оверклок софтвер
Софтвер за оверклоковање вам омогућава да појачате ЦПУ, РАМ или ГПУ. Обично их користе играчи којима је потребно више снаге за испуњавање системских захтева.
Међутим, пошто су ови алати наметљиви, могу направити више штете него користи, узрокујући грешке Плавог екрана смрти.
Да бисте решили овај проблем, искључите софтвер за оверклоковање и вратите подешавања сата на фабричке вредности.
10. Проверите грешке на хард диску и систему
Оштећене датотеке на ХДД-у, ССД-у или оперативном систему могу изазвати БСОД грешке, укључујући НЕПРИСТУПАЧАН УРЕЂАЈ ЗА ПОКРЕТАЊЕ.
Овај проблем се може решити помоћу командне линије. Пре него што почнете, сачувајте сав рад и затворите све отворене апликације:
Покрените ЦХКДСК (Провера диска):
Притисните Цтрл + Р, укуцајте цмд и притисните Цтрл + Схифт + Ентер да бисте покренули командну линију као администратор.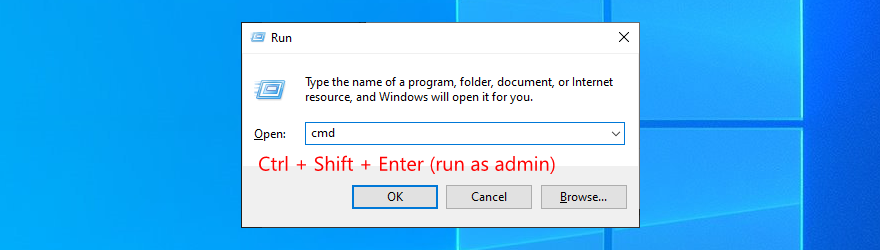
Ако је ваш ОС инсталиран на диску Ц:, напишите chkdsk c: /f и притисните Ентер. У супротном, замените c: словом ваше партиције.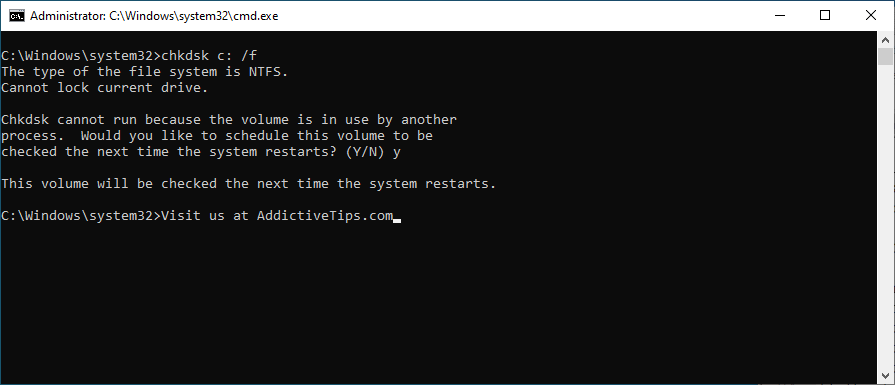
Када алатка затражи потврду да закаже скенирање диска при следећем покретању, укуцајте y и притисните Ентер.
Поново покрените рачунар и сачекајте да се скенирање и поправка заврше.
ЦХКДСК је одличан за проналажење и исправљање грешака на ХДД-у и ССД-у. Међутим, ако не реши грешку НЕПРИСТУПАЧАН УРЕЂАЈ ЗА ПОКРЕТАЊЕ, пређите на следећи алат.
Коришћење СФЦ (Систем Филе Цхецкер):
Покрените ЦМД као администратор.
Напишите sfc /scannow и притисните Ентер.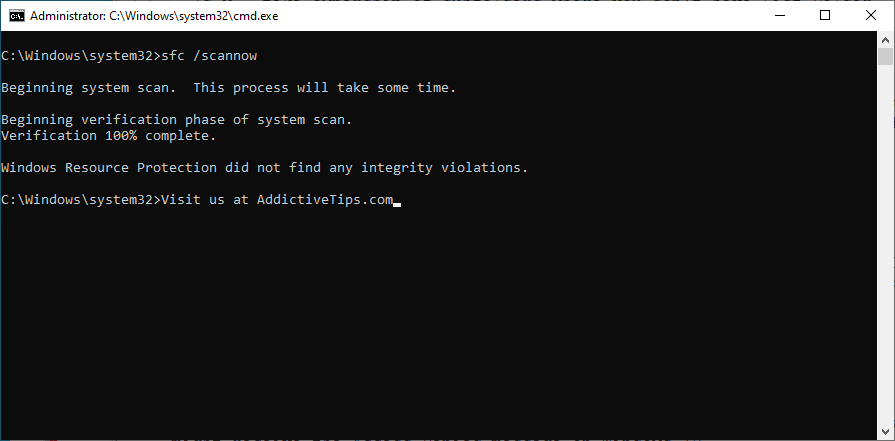
Сачекајте да се скенирање заврши.
Поново покрените рачунар.
СФЦ може поправити оштећене системске датотеке које могу изазвати проблеме са стабилношћу ОС-а, попут БСОД грешака. Ако то не реши проблем, користите следеће решење.
Коришћење ДИСМ (Деплоyмент Имаге Сервицинг анд Манагемент):
Покрените командну линију као администратор.
Укуцајте DISM /online /cleanup-image /scanhealth и притисните Ентер.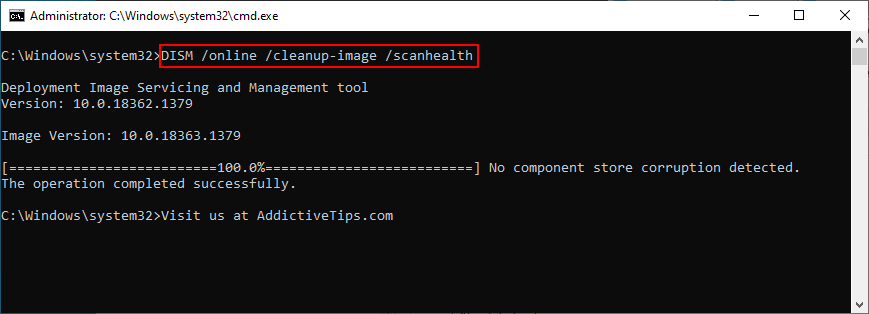
Ако постоје проблеми, користите DISM /online /cleanup-image /restorehealth да бисте их исправили.
Поново покрените рачунар и поново покрените ЦМД као администратор.
Укуцајте sfc /scannow и притисните Ентер.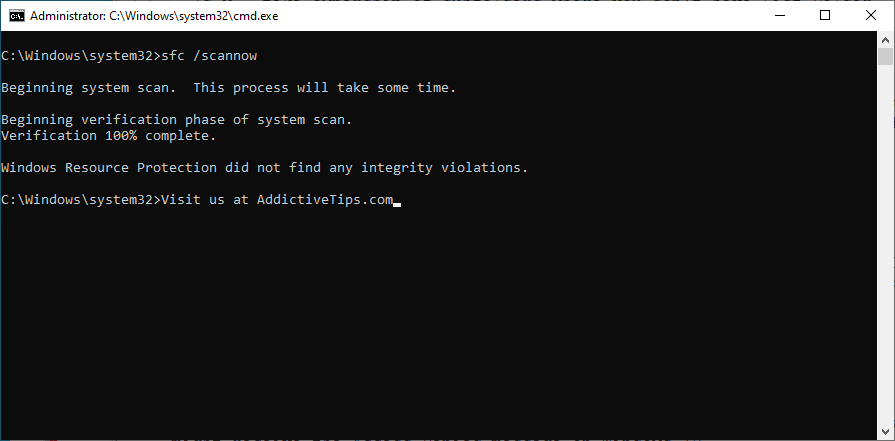
Поново покрените рачунар.
ДИСМ тражи оштећене системске датотеке у складишту компоненти слике ОС-а.
11. Враћање Виндовс-а на претходну тачку
Ако редовно правите резервне копије и креирате тачке враћања, можете користити Систем Рецоверy. Олакшава поништавање грешке НЕПРИСТУПАЧАН УРЕЂАЈ ЗА ПОКРЕТАЊЕ ако је узрокована софтверским проблемом.
Коришћење Опоравака система:
Пријавите се као администратор.
Притисните Цтрл + Р, укуцајте контролна табла и притисните Ентер.
Идите на „Опоравак“.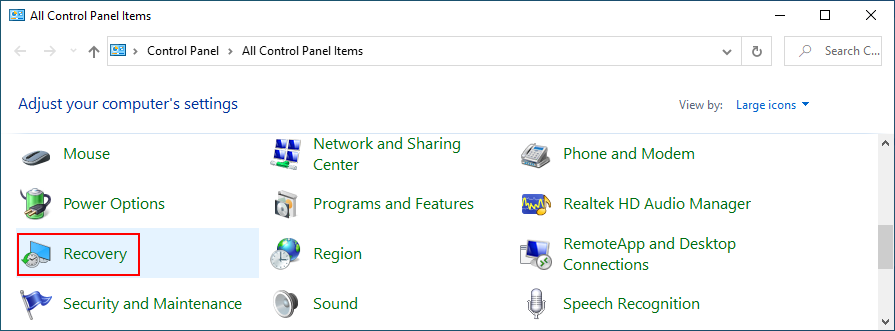
Кликните на „Отвори Опоравак система“.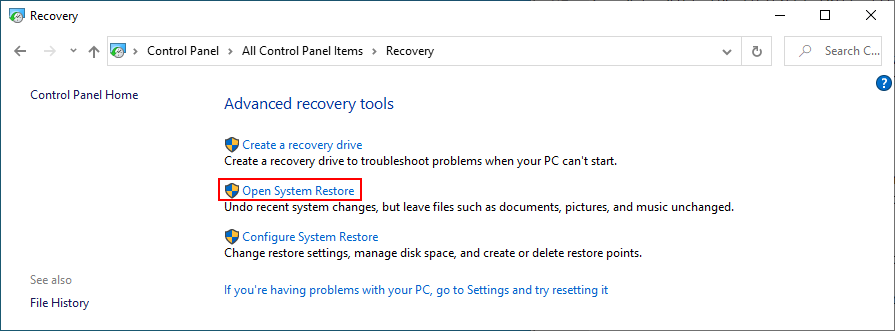
Изаберите тачку са листе, кликните на „Даље“ и пратите упутства на екрану.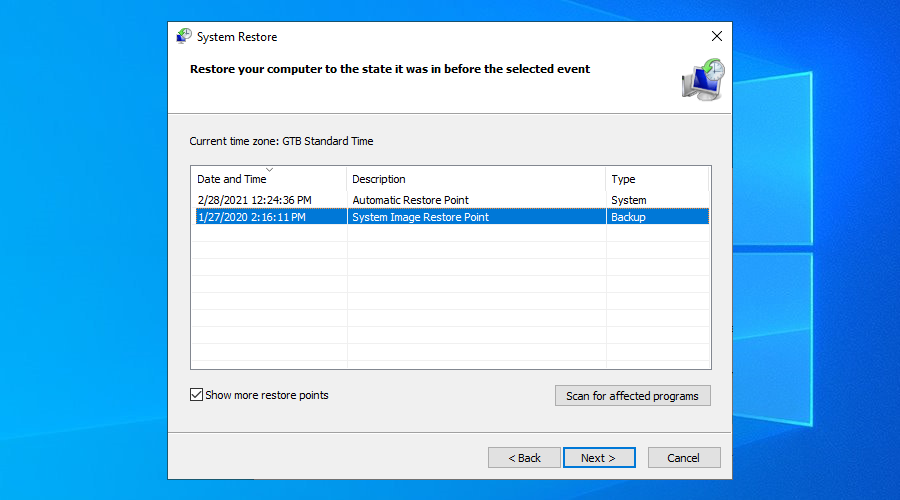
Поново покрените рачунар.
12. Чисто покретање
Можете покренути Виндовс у режиму чистог покретања да бисте учитали само неопходне драјвере, услуге и процесе. То ствара идеално окружење за решавање проблема са грешком НЕПРИСТУПАЧАН УРЕЂАЈ ЗА ПОКРЕТАЊЕ у Виндовс 10.
Притисните тастер Вин, укуцајте „Конфигурација система“ и покрените апликацију.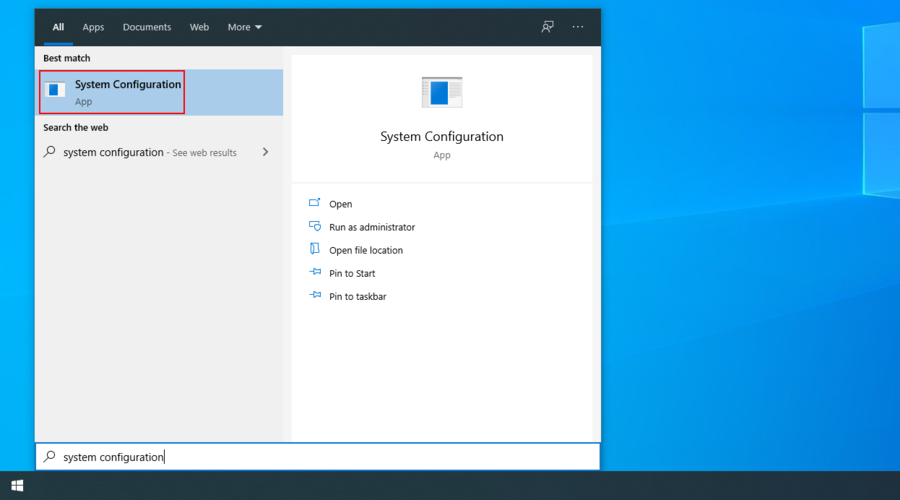
Изаберите картицу „Услуге“, поништите избор „Сакриј све Мицрософт услуге“ и кликните на „Онемогући све“.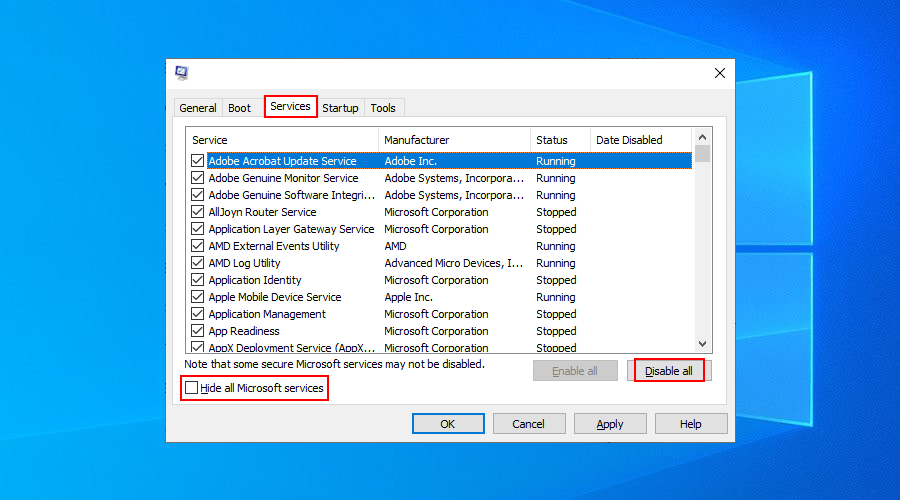
Идите на картицу „Старт-уп“ и кликните на „Отвори Управљач задацима“.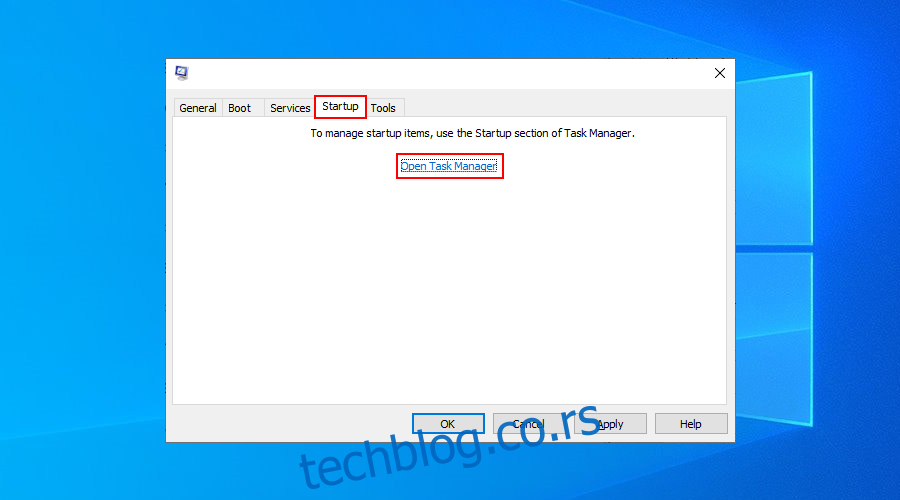
Онемогућите све процесе при покретању.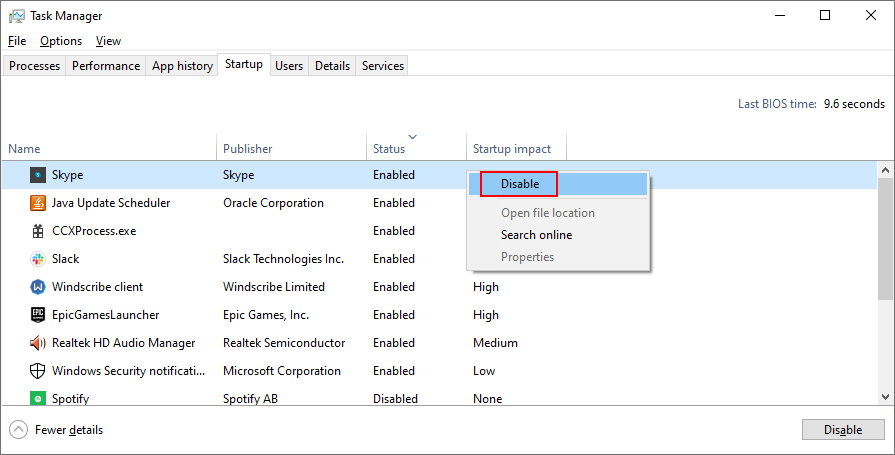
Поново покрените рачунар.
Закључак
Укратко, ако не можете да се ослободите грешке НЕПРИСТУПАЧАН УРЕЂАЈ ЗА ПОКРЕТАЊЕ на Виндовс 10, проверите драјвере да бисте били сигурни да су компатибилни и ажурирани.
Такође би требало да деинсталирате нови софтвер, подесите АХЦИ режим у БИОС-у, ажурирате Виндовс на најновију верзију и решите проблеме са заглављеним системским ажурирањима.
Такође је препоручљиво да скенирате рачунар на малвер, осло