Google Chrome je najrasprostranjeniji internet pregledač. Nekada je bio poznat kao jedan od najefikasnijih pregledača kada je reč o potrošnji resursa. Minimalna upotreba sistemskih resursa i jednostavan korisnički interfejs su ga doveli do liderske pozicije na tržištu. Iako Chrome i dalje ima pregledan interfejs, vremenom je postao zahtevniji i troši više resursa sistema.
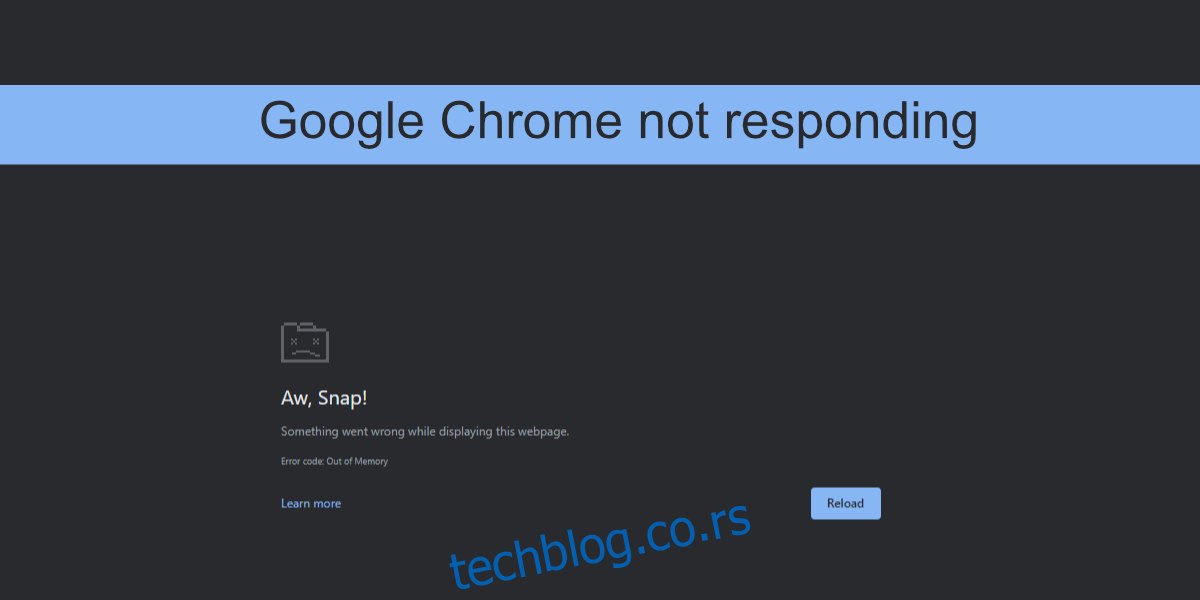
Zašto Chrome ponekad ne reaguje?
Google Chrome može koristiti značajnu količinu RAM memorije. Iako retko dolazi do curenja memorije, Chrome može da troši dosta RAM-a, pogotovo kada se koriste zahtevne veb aplikacije. Ako Chrome često prestaje da reaguje, verovatno postoji problem koji se može rešiti. Evo nekoliko koraka koje možete preduzeti:
1. Oslobodite sistemske resurse
Ako koristite kompleksnu veb aplikaciju, razmislite o oslobađanju sistemskih resursa. Chrome možda ima poteškoća da radi glatko ako mu nedostaje procesorske snage. Ovo nije nužno greška u samom pregledaču, već može biti povezano sa zahtevima veb aplikacije.
Zatvorite sve ostale pokrenute aplikacije i sve nepotrebne Chrome prozore i kartice. Zatim, pokušajte ponovo da koristite veb aplikaciju.
2. Aktivirajte ili deaktivirajte hardversko ubrzanje
Chrome podržava hardversko ubrzanje, koje može poboljšati performanse pri učitavanju i pokretanju veb aplikacija. Međutim, u nekim slučajevima, hardversko ubrzanje može izazvati probleme. Probajte da promenite podešavanja hardverskog ubrzanja u Chrome-u.
Otvorite Chrome.
Kliknite na ikonu sa tri tačke (više opcija).
Odaberite „Podešavanja“.
U levom meniju, kliknite na „Napredno“.
Zatim, izaberite „Sistem“.
Isključite hardversko ubrzanje ako je aktivirano, ili ga uključite ako je isključeno.
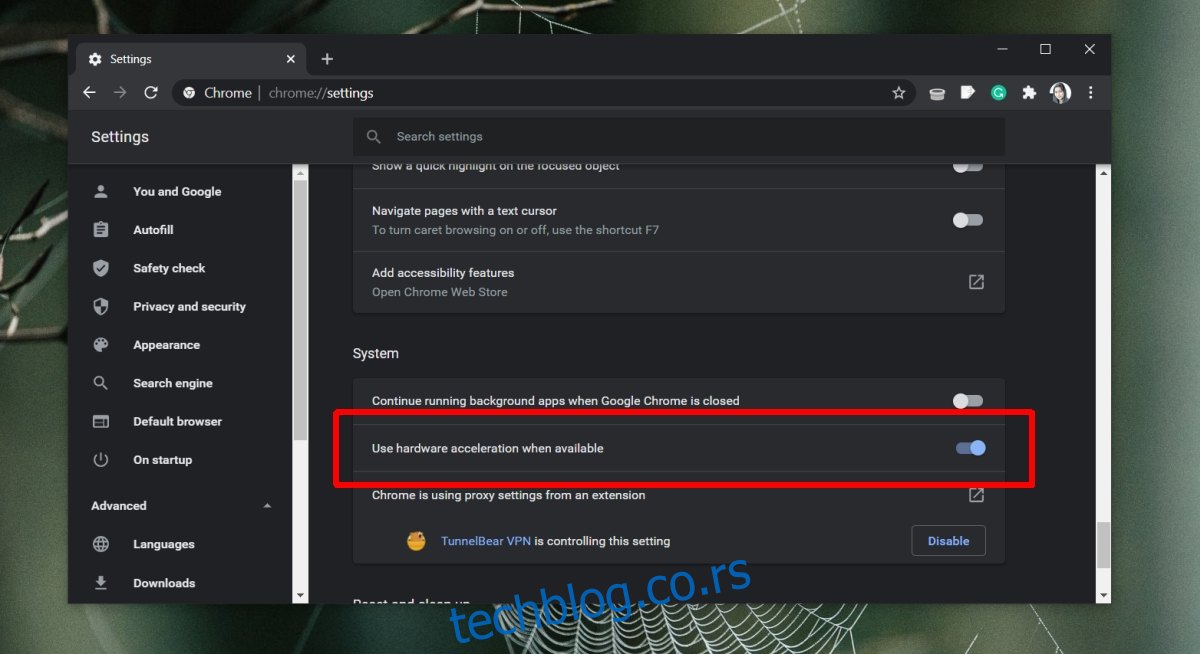
3. Ažurirajte Chrome
Proverite da li koristite najnoviju verziju pregledača. Iako Chrome ne forsira ažuriranja, korišćenje zastarele verzije može izazvati probleme, uključujući i to da pregledač ne reaguje.
Otvorite Chrome.
Kliknite na ikonu sa tri tačke.
Idite na „Pomoć“ > „O Google Chrome-u“.
Chrome će automatski proveriti, preuzeti i instalirati dostupna ažuriranja.
Ponovo pokrenite Chrome.
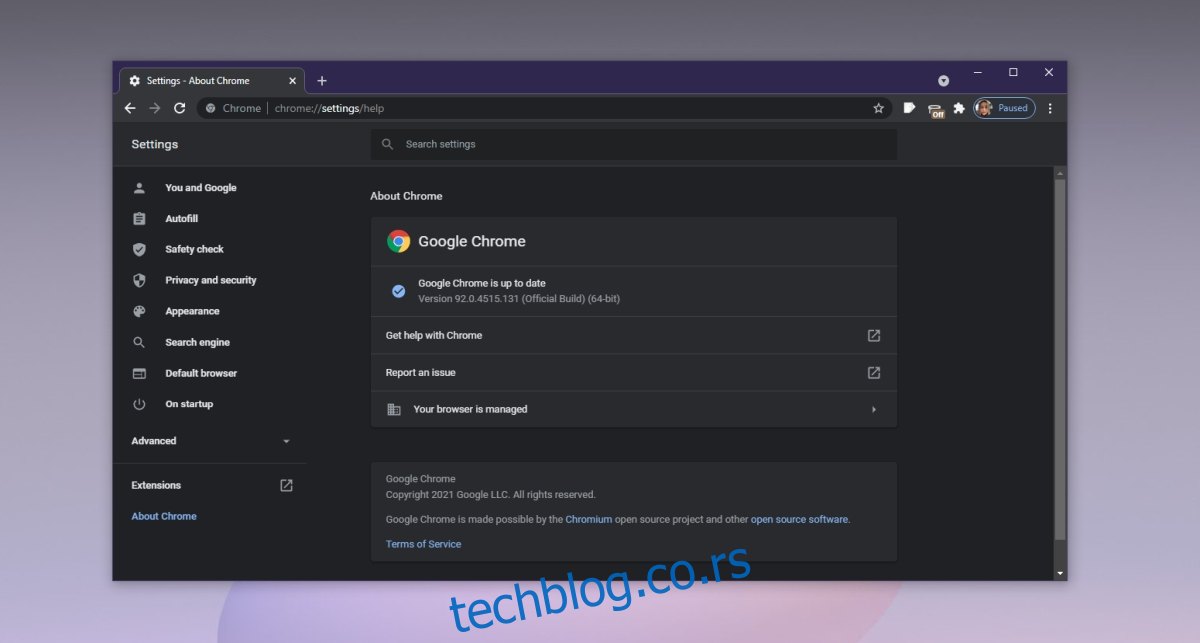
4. Onemogućite ekstenzije
Ekstenzije mogu biti vrlo korisne, ali mogu izazvati i probleme. One mogu trošiti resurse i, ako su loše programirane, mogu dovesti do pada pregledača.
Otvorite Chrome.
Kliknite na ikonu sa tri tačke.
Idite na „Još alatki“ > „Ekstenzije“.
Isključite prekidač pored svake ekstenzije.
Proverite da li Chrome i dalje ne reaguje.
Ako Chrome radi bez problema sa isključenim ekstenzijama, moguće je da je problem uzrokovala neka od njih. Postepeno ih uključujte, jednu po jednu, kako biste identifikovali onu koja pravi problem.
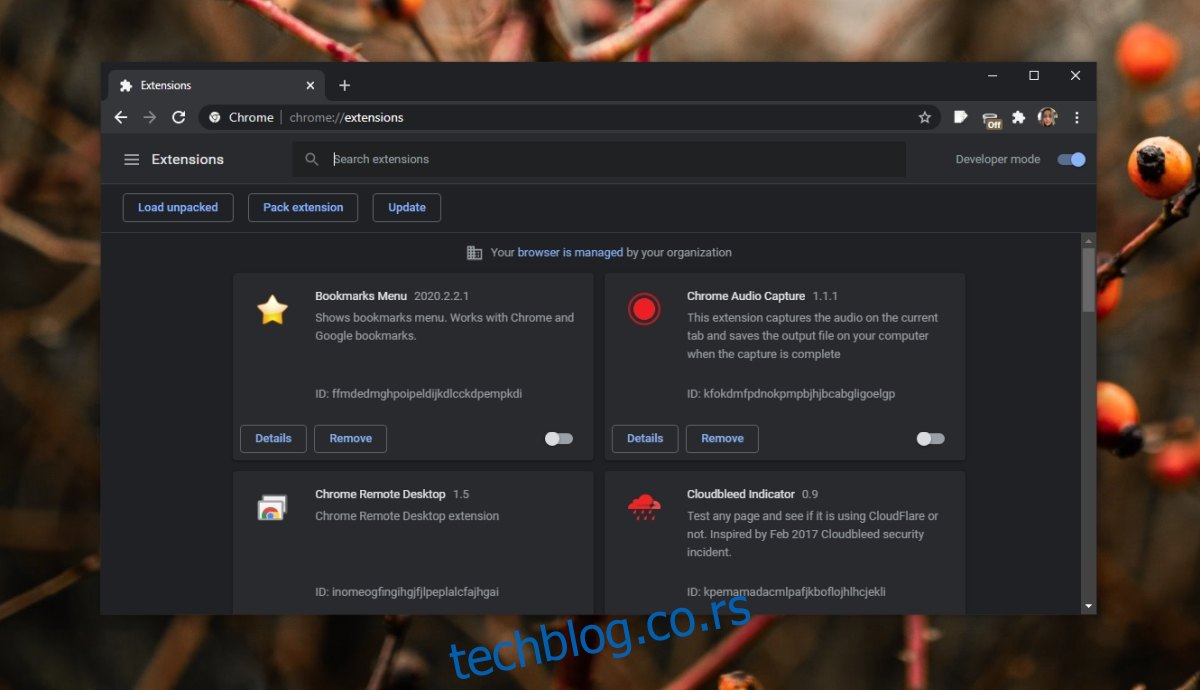
5. Obrišite keš memoriju Chrome-a
Problemi sa keš memorijom takođe mogu dovesti do toga da Chrome ne reaguje. Pokušajte da obrišete keš memoriju i proverite da li je problem rešen.
Otvorite Chrome.
Kliknite na ikonu sa tri tačke i izaberite „Podešavanja“.
U levom meniju, idite na „Privatnost i bezbednost“.
Kliknite na „Obriši podatke pregledanja“.
Izaberite „Kolačići i drugi podaci o sajtovima“.
Izaberite „Keširane slike i datoteke“.
Kliknite na „Obriši podatke“.
Ponovo pokrenite Chrome.
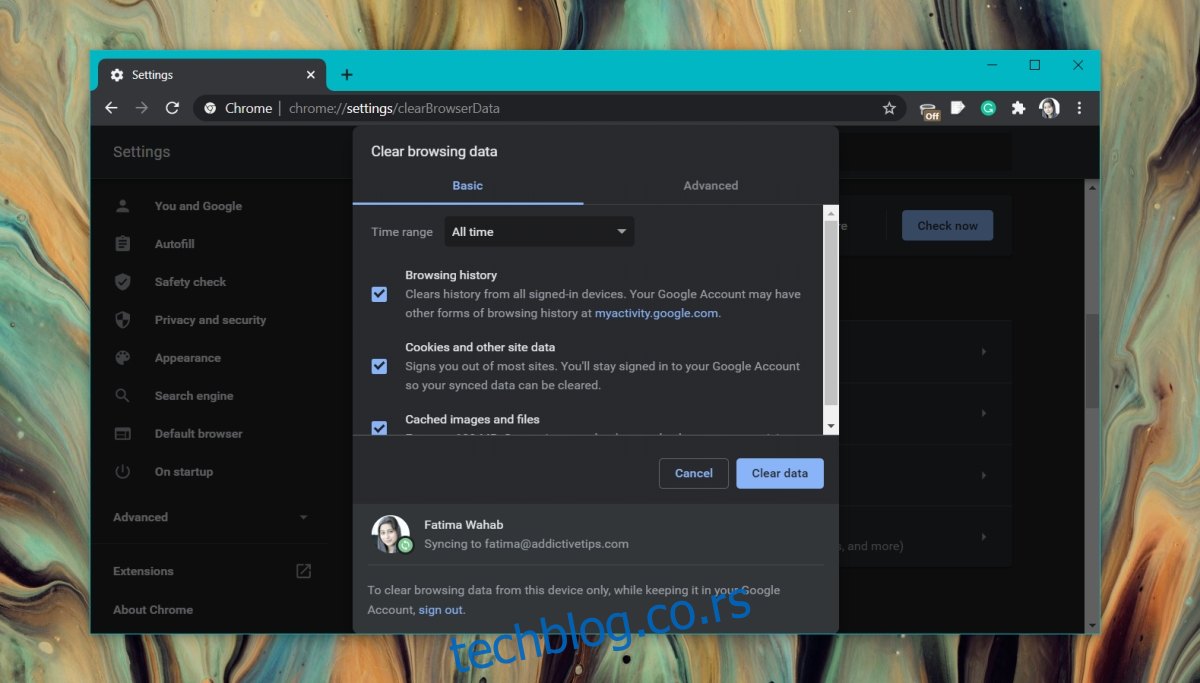
6. Skenirajte sistem na viruse
Malveri često napadaju internet pregledače. Ako je Chrome zaražen, može se dešavati da nasumično prestane da reaguje. Skenirajte vaš sistem antivirusnim programom i uklonite pronađene pretnje.
Otvorite Windows Defender.
Idite na „Zaštita od virusa i pretnji“.
Kliknite na „Opcije skeniranja“.
Izaberite „Potpuno skeniranje“.
Kliknite na „Skeniraj odmah“.
Uklonite sve pronađene infekcije.
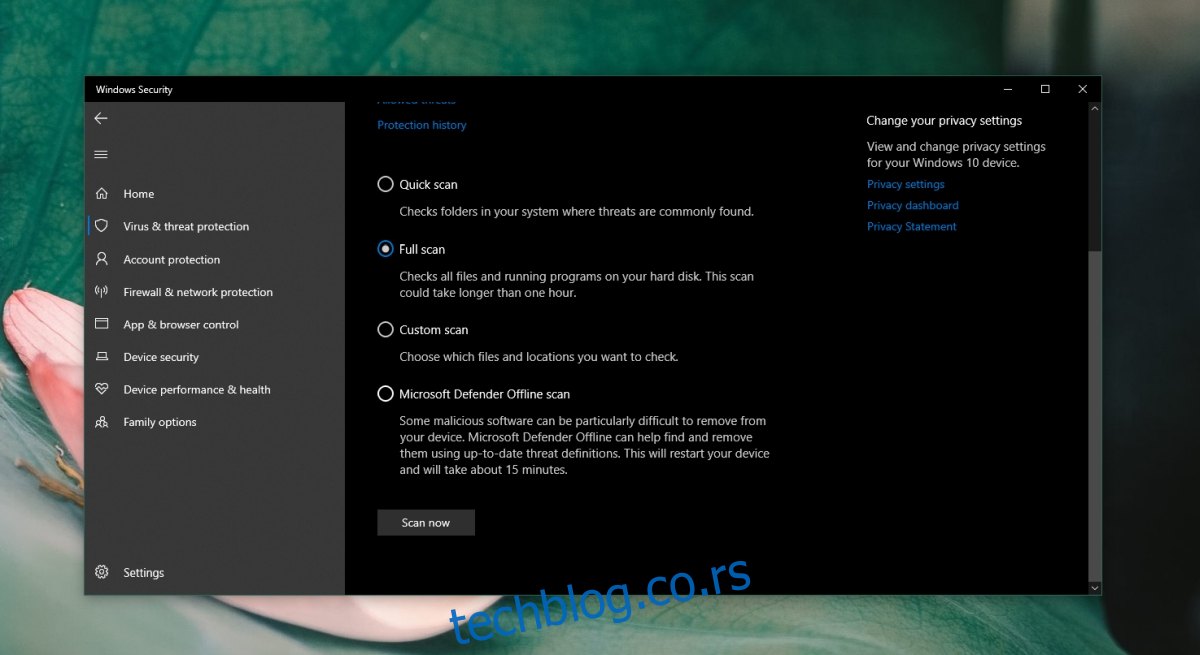
7. Obrišite DNS/IP
Problemi sa Chrome-om mogu biti povezani sa podešavanjima internet konekcije. Pokušajte da ispraznite DNS keš na vašem sistemu.
Otvorite komandnu liniju.
Unesite sledeće komande, jednu po jednu:
ipconfig /flushdns
netsh winsock reset
Ponovo pokrenite Chrome.
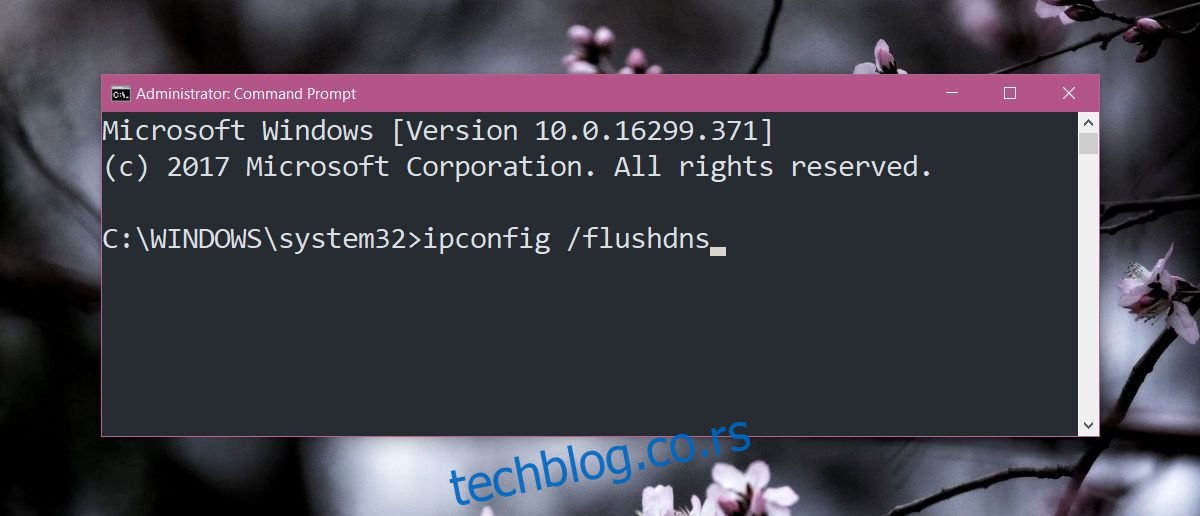
8. Onemogućite VPN i proksi servere
Ako koristite VPN ili proksi, isključite ih. Moguće je da nisu kompatibilni sa Chrome-om. Takođe, ako koristite aplikacije koje nadgledaju mrežni saobraćaj, isključite ih da biste proverili da li je to uzrok problema. Aplikacije koje presecaju saobraćaj iz pregledača mogu izazvati probleme, a Chrome nije izuzetak.
9. Čista instalacija Chrome-a
Ako nijedan od prethodnih koraka ne reši problem, probajte čistu instalaciju Chrome-a.
Otvorite Kontrolnu tablu.
Idite na „Programi“ > „Deinstaliraj program“.
Izaberite Chrome i kliknite na „Deinstaliraj“.
Otvorite File Explorer.
Idite na sledeću lokaciju: C:UsersYourUserNameAppDataRoaming
Obrišite Google folder sa ove lokacije.
Ponovo preuzmite i instalirajte Chrome.
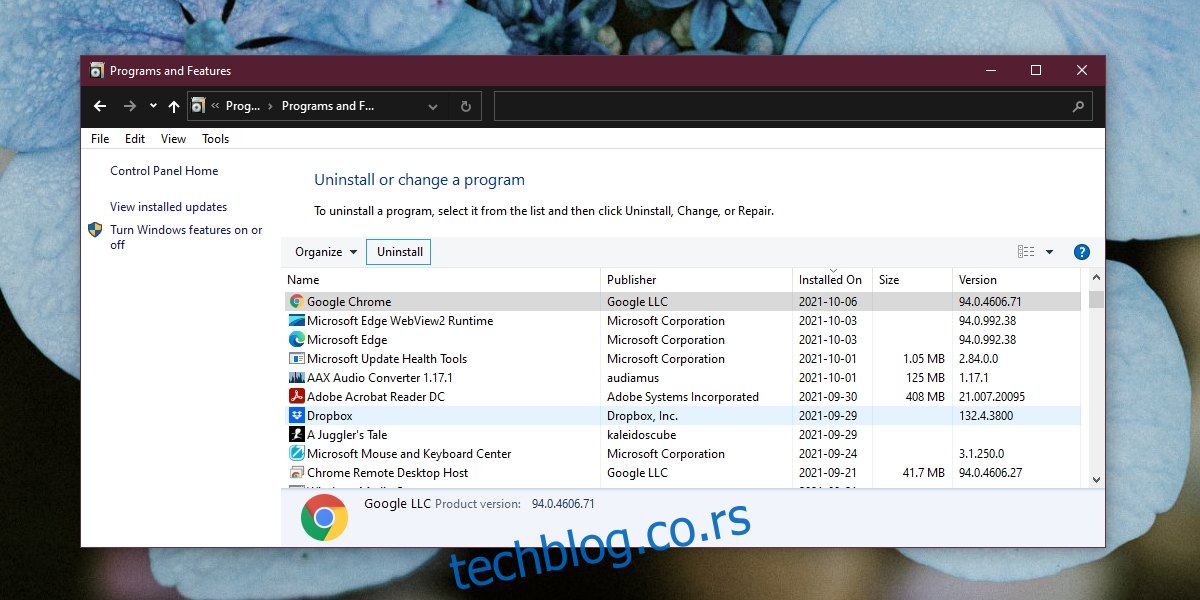
Zaključak
Chrome je vremenom postao zahtevniji, a veb aplikacije su sve snažnije. Ponekad, veb sajt ili aplikacija mogu biti prezahtevni za pregledač. Ako Chrome ne reaguje samo na određenom veb sajtu, dok sa ostalima radi normalno, problem je verovatno u tom veb sajtu, a ne u samom pregledaču.