Operativni sistem Windows u pozadini pokreće brojne različite procese i servise. Svi su oni podešeni da se automatski aktiviraju i bez njih Windows 10 ne bi mogao ispravno funkcionisati. Ovi procesi su dizajnirani da budu efikasni i da minimalno opterećuju sistemske resurse, jer moraju neprestano da budu aktivni.
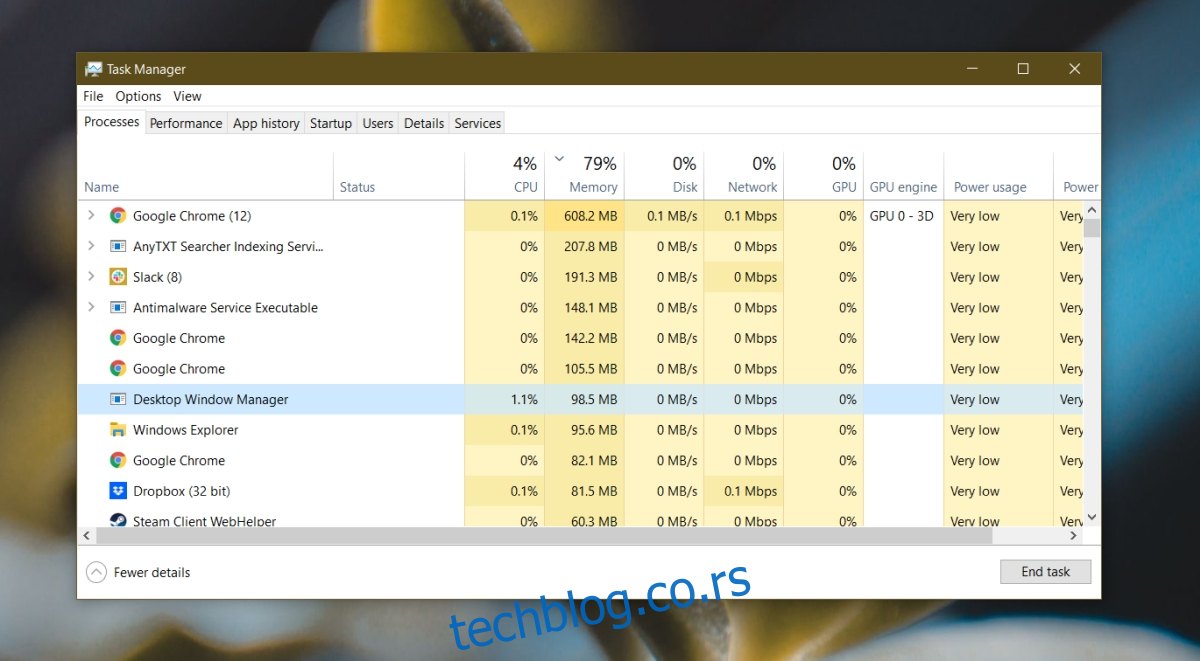
Rešavanje problema velike potrošnje memorije od strane Desktop Window Manager-a
Desktop Window Manager, ili DWM.exe, kako se pojavljuje u Task Manager-u, je ključni sistemski proces koji upravlja vizuelnim aspektima operativnog sistema, uključujući animacije, prelaze i pozadine. Ovaj proces radi konstantno i normalno bi trebalo da koristi veoma malu količinu memorije.
Ukoliko primetite da proces Desktop Window Manager-a troši neobično veliku količinu memorije, isprobajte sledeća rešenja.
1. Ponovo pokrenite Explorer.exe
Problemi sa DWM.exe procesom ponekad se mogu rešiti jednostavnim ponovnim pokretanjem procesa Explorer.exe.
Otvorite Task Manager (Upravljač zadacima).
Idite na karticu „Processes“ (Procesi).
Pronađite „Windows Explorer“ i selektujte ga.
Kliknite na dugme „Restart“ (Ponovo pokreni) u donjem desnom uglu.
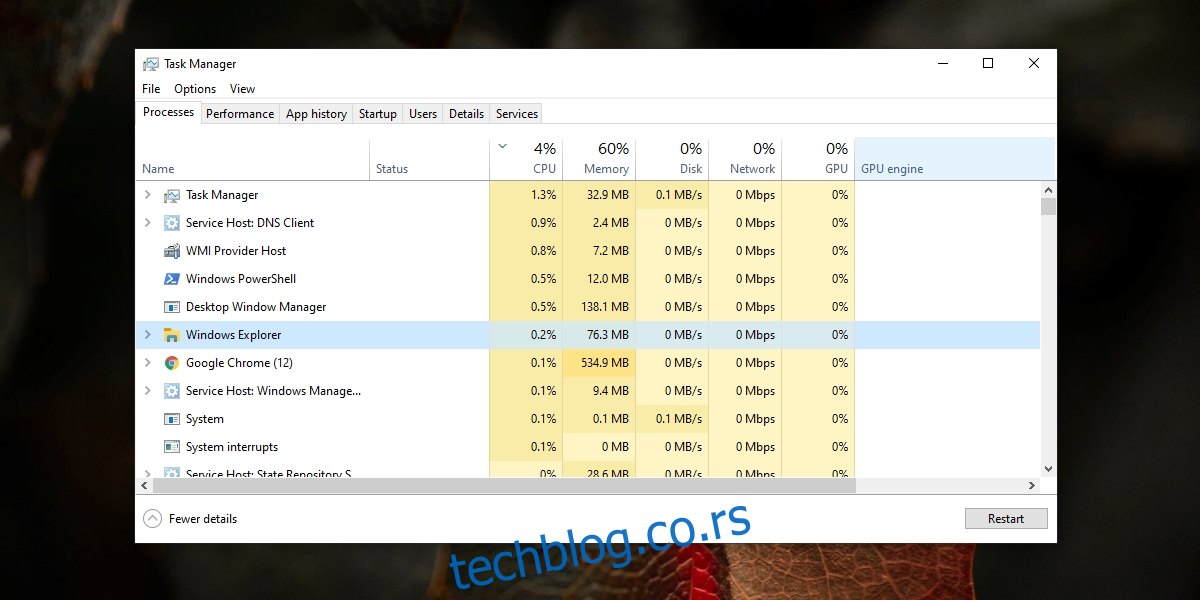
2. Proverite drajver grafičke kartice
Zastareli ili nekompatibilni drajver grafičke kartice može biti uzrok problema sa DWM.exe procesom. Takođe, ako ste nedavno ažurirali drajver, ali postoji neki problem sa novom verzijom, to može dovesti do povećane potrošnje memorije od strane DWM.exe.
Otvorite „Device Manager“ (Upravljač uređajima).
Proširite sekciju „Display adapters“ (Adapteri ekrana).
Desnim klikom miša na ugrađenu grafičku karticu, odaberite opciju „Update driver“ (Ažuriraj drajver).
Odaberite opciju „Search automatically for drivers“ (Automatski traži drajvere) i instalirajte dostupna ažuriranja.
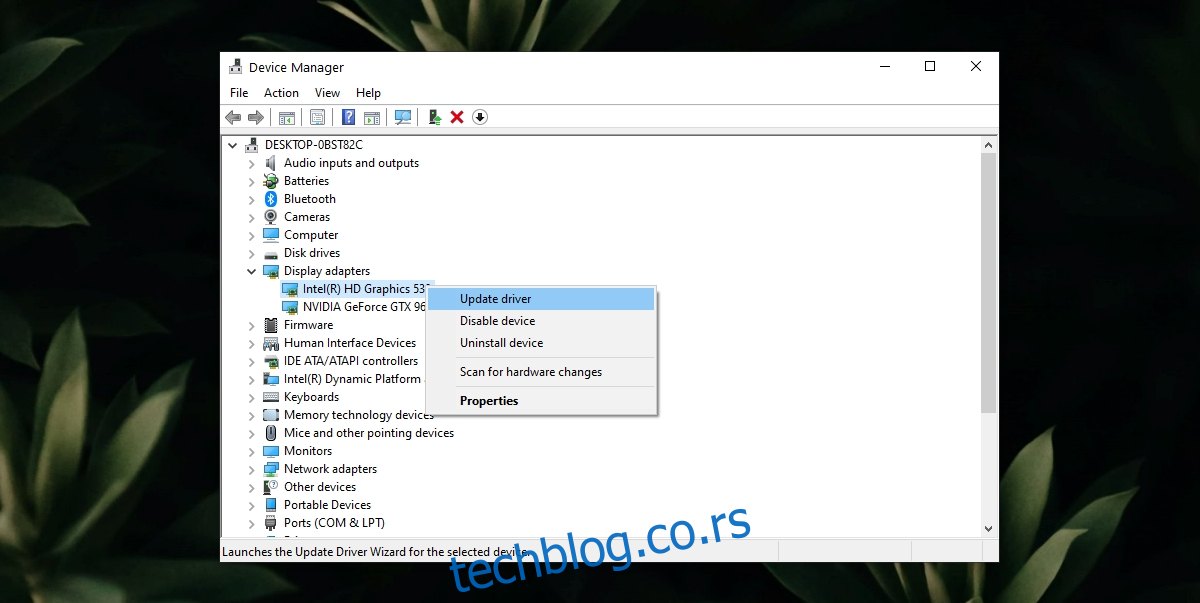
Ukoliko ste nedavno ažurirali drajver grafičke kartice, pokušajte da ga vratite na prethodnu verziju.
Otvorite „Device Manager“ (Upravljač uređajima).
Proširite sekciju „Display adapters“ (Adapteri ekrana).
Dvaput kliknite na ugrađenu grafičku karticu.
Idite na karticu „Driver“.
Kliknite na dugme „Roll Back Driver“ (Vrati upravljački program).
Ponovite proces za zasebnu grafičku karticu (GPU) ako je imate.
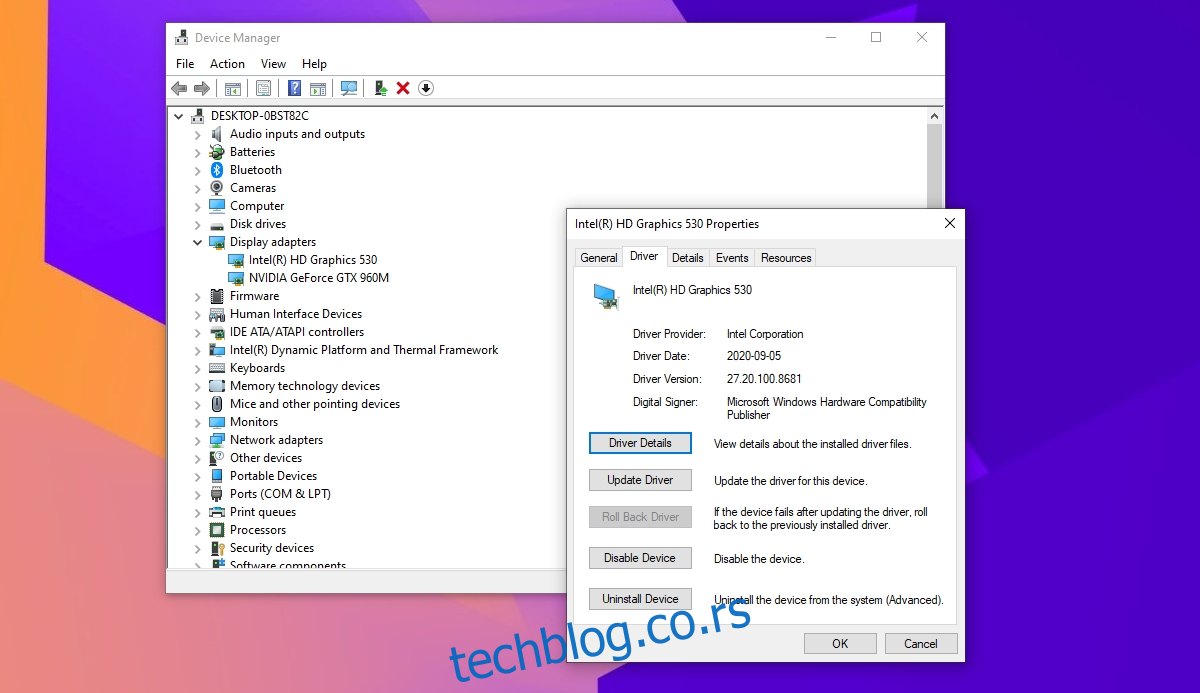
3. Skenirajte sistem pomoću Windows Defender-a
Zlonamerna aplikacija ili datoteka može biti uzrok velike potrošnje memorije od strane procesa DWM.exe. Preporučuje se da skenirate svoj sistem kako biste otkrili potencijalne infekcije.
Otvorite „Windows Security“ (Windows bezbednost).
Idite na „Virus & threat protection“ (Zaštita od virusa i pretnji).
Kliknite na „Scan options“ (Opcije skeniranja).
Odaberite „Full scan“ (Potpuno skeniranje).
Kliknite na dugme „Scan now“ (Skeniraj odmah).
Uklonite sve pronađene infekcije.
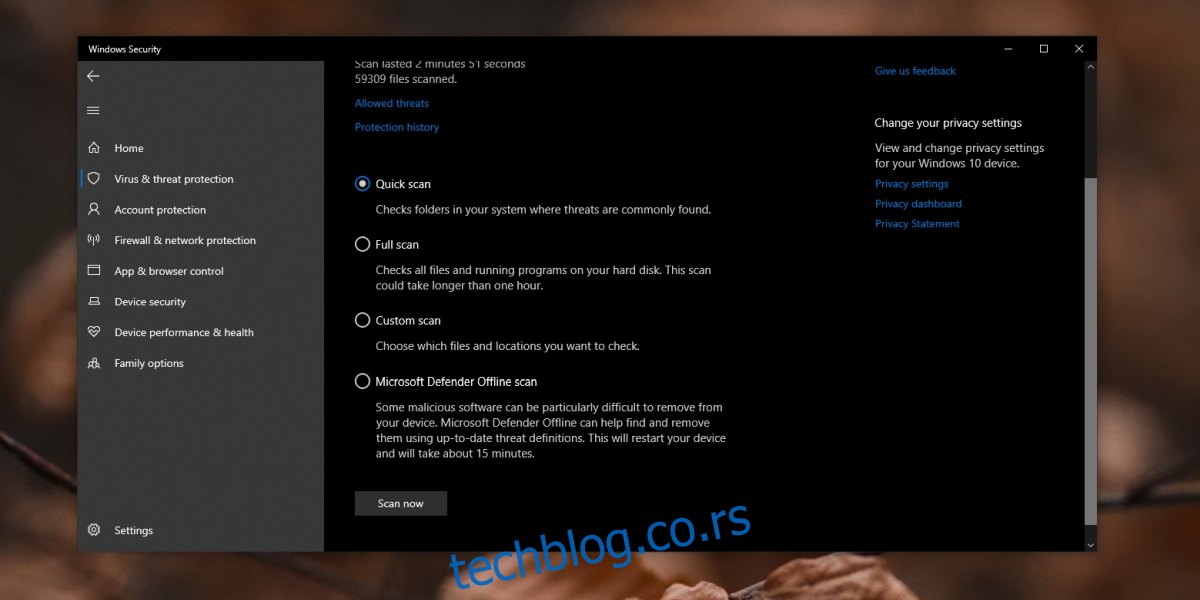
4. Onemogućite aplikacije trećih strana
Postoji veliki broj aplikacija nezavisnih proizvođača koje se mogu instalirati na Windows 10 kako bi se promenio izgled operativnog sistema. Rainmeter je jedan od popularnih primera. Ako koristite aplikaciju koja drastično modifikuje korisnički interfejs Windows 10, onemogućite je i proverite da li se potrošnja memorije DWM.exe procesa vraća u normalu. Ukoliko se situacija popravi, to znači da aplikacija koju ste koristili za modifikaciju sistema nije optimizovana i ne bi trebalo da je koristite.
Zaključak
Animacije, pozadine i efekti prelaza su standardne funkcije operativnog sistema. Ne možete u potpunosti isključiti DWM.exe proces, jer bez njega Windows 10 ne bi izgledao kao što bi trebalo. Možete onemogućiti neke animacije kako biste smanjili potrošnju memorije, ali gore navedena rešenja su ključna za normalizaciju korišćenja osnovne memorije procesa.