YouTube video snimci se obično mogu gledati u različitim nivoima kvaliteta. Reprodukcija je moguća čak i u rezoluciji od 240 piksela. Naravno, takva niska rezolucija se retko koristi, osim ako je internet konekcija izuzetno spora. YouTube automatski prilagođava rezoluciju kako bi video snimci tekli bez prekida, čak i pri slabijoj brzini interneta.
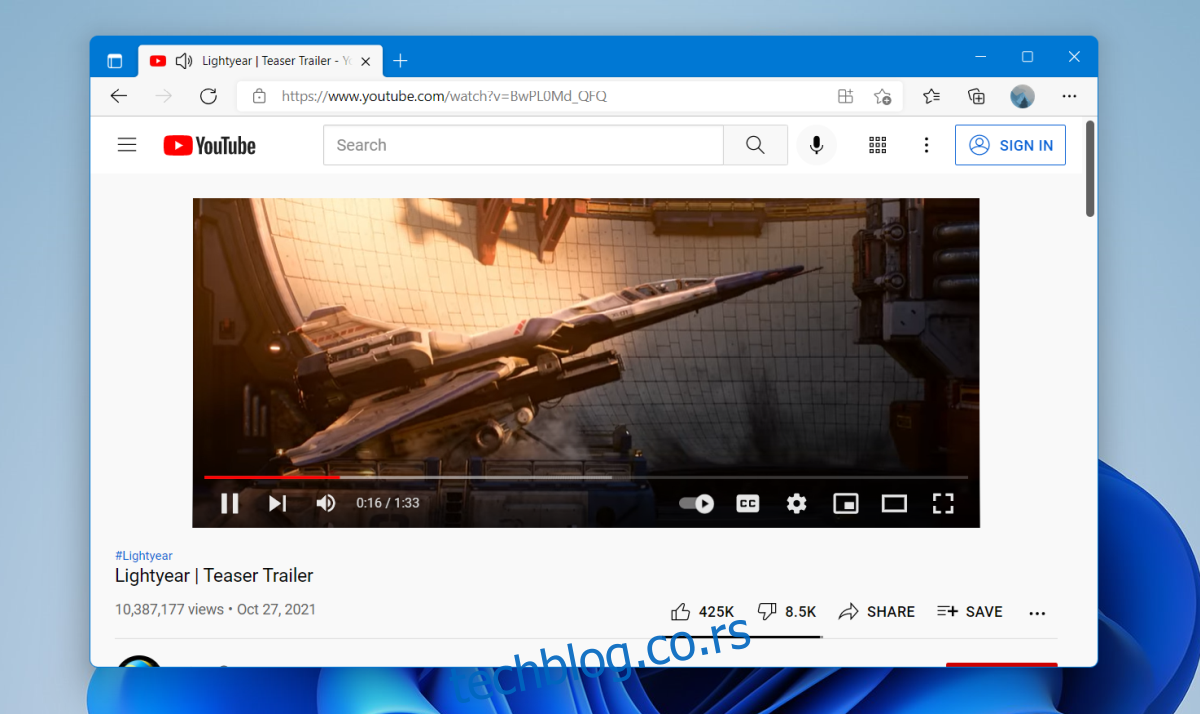
Rešavanje problema sa usporenim YouTube-om na Windows 11
Ukoliko imate stabilnu i brzu internet vezu, a YouTube i dalje usporava, problem možda leži u vašem operativnom sistemu. Korisnici Windows 11 su prijavili da imaju poteškoće sa usporenim video snimcima na YouTube-u. Ovo se dešava i kada se druge internet stranice učitavaju bez ikakvih problema. Preporučuje se da proverite brzinu internet veze. Ako primetite da YouTube radi bez problema na drugim uređajima, osim na vašem Windows 11 sistemu, isprobajte sledeća rešenja.
1. Ažurirajte drajvere
Windows 11 može koristiti starije drajvere, one koje ste koristili za Windows 10. Ipak, poželjno je da ažurirate na najnovije dostupne verzije. U nekim situacijama, zastareli drajveri mogu biti uzrok problema sa usporenim prikazivanjem.
Otvorite „Upravljač uređajima“.
Proširite opciju „Grafički adapteri“.
Desnim klikom miša izaberite integrisanu grafičku karticu, a zatim „Ažuriraj drajvere“.
Pretražite internet u potrazi za novim drajverima i instalirajte ih.
Ponovite postupak za vaš GPU.
Proširite opciju „Mrežni adapteri“.
Desnim klikom izaberite vašu mrežnu karticu, pa „Ažuriraj drajver“.
Potražite ažuriranja drajvera online.
Nakon instalacije, ponovo pokrenite računar.
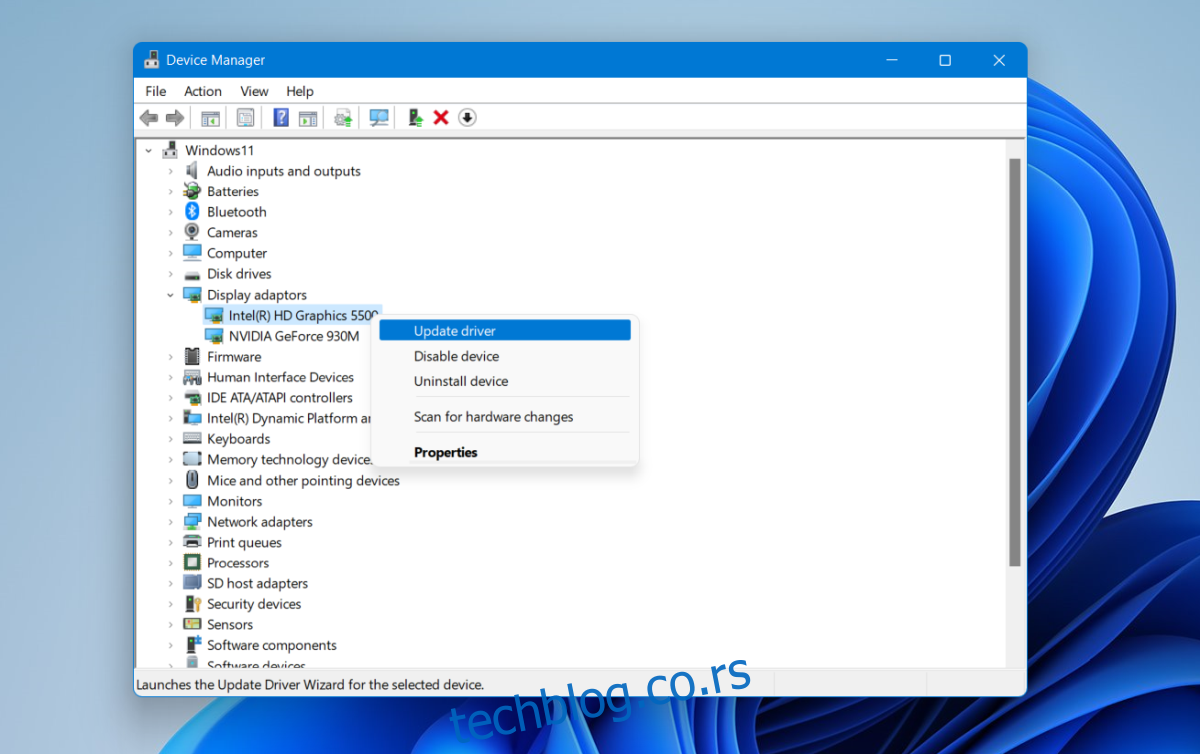
2. Vratite drajvere na prethodnu verziju
Iako su novi drajveri idealni, Windows 11 možda neće uvek raditi najbolje sa njima. Ovo je češće problem sa Windows 11 sistemom, nego sa samim drajverima. U svakom slučaju, ako je moguće, trebali biste pokušati da se vratite na stariju verziju drajvera.
Otvorite „Upravljač uređajima“.
Proširite „Mrežni adapteri“.
Dvaput kliknite na mrežni adapter.
Idite na karticu „Drajver“.
Kliknite na dugme „Vrati prethodnu verziju“.
Dozvolite drajveru da se deinstalira i da se instalira starija verzija.
Restartujte sistem.
Proverite da li YouTube radi bez problema.
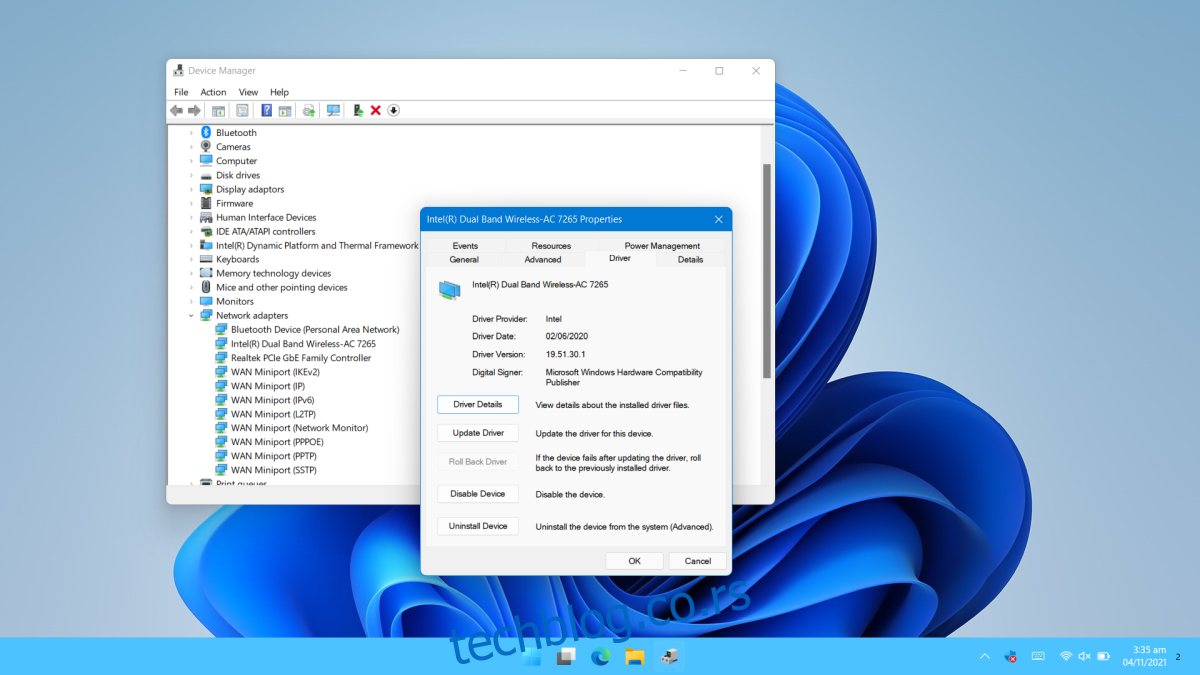
3. Promenite grafičku karticu koju koristi pretraživač
Proverite da li vaš internet pretraživač koristi integrisanu grafičku karticu. Nije neophodno da koristi GPU za reprodukciju YouTube video snimaka. U nekim slučajevima, GPU može zapravo prouzrokovati usporavanje.
Otvorite aplikaciju „Postavke“ koristeći prečicu na tastaturi Win+I.
Odaberite „Sistem“.
Idite na „Ekran“.
Kliknite na „Opcije grafike“.
Dodajte svoj pretraživač na listu.
Izaberite pretraživač i kliknite na „Opcije“.
Za pretraživač, izaberite „Integrisanu grafičku karticu“.
Ponovo pokrenite pretraživač i pustite video na YouTube-u.
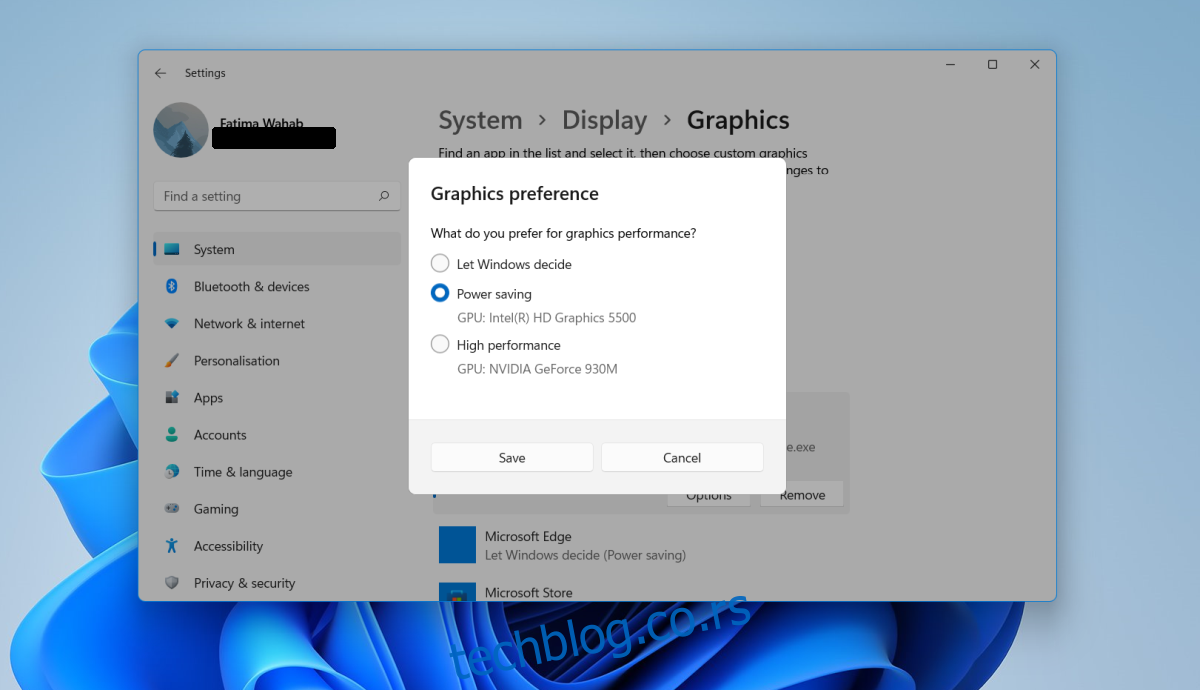
4. Isključite hardversko ubrzanje
Hardversko ubrzanje može izazvati probleme na raznim web stranicama. Svi moderni pretraživači podržavaju hardversko ubrzanje, ali ga ponekad treba isključiti.
Da biste isključili hardversko ubrzanje u Chrome-u:
Otvorite Chrome.
Kliknite na dugme „Više opcija“ u gornjem desnom uglu, pa odaberite „Postavke“.
U levom meniju, izaberite „Napredno“.
Kliknite na „Sistem“.
Isključite prekidač pored „Upotrebi hardversko ubrzanje kad je dostupno“.
Da biste isključili hardversko ubrzanje u Firefox-u:
Otvorite Firefox.
U adresnu traku unesite *about:preferences#general* i pritisnite Enter.
Idite na odeljak „Performanse“.
Isključite opciju „Koristi hardversko ubrzanje kada je dostupno“.
Zaključak
Jedno ili više od ovih rešenja bi trebalo da otklone problem sa usporenim YouTube-om na Windows 11. Obavezno proverite da li je vaš pretraživač ažuriran i da li Windows 11 ima nekih ažuriranja na čekanju. Ako vaš sistem čeka na ponovno pokretanje, restartujte ga kako bi se instalacija ažuriranja završila.