Ažuriranja za iOS operativni sistem dostupna su bežičnim putem, što znači da možete preuzeti i instalirati novo ažuriranje direktno na svoj uređaj, bez potrebe za povezivanjem sa računarom. Takođe, imate opciju da prvo preuzmete ažuriranje na računar, a zatim ga prenesete na svoj iPhone ili iPad. Ovaj drugi način, poznat kao „vezano ažuriranje“, zahteva iTunes na Windows operativnom sistemu, ili aplikaciju Finder na macOS-u.

Rešavanje problema sa ažuriranjem iOS 15.0.2
U normalnim okolnostima, instalacija iOS ažuriranja prolazi bez poteškoća. Ako se odlučite za bežično ažuriranje, preporučuje se da nivo baterije vašeg uređaja bude najmanje 50%, a idealno bi bilo da se ažuriranje obavlja dok je uređaj priključen na izvor napajanja. Vezana ažuriranja mogu potrajati nešto duže, ali zato možete kreirati rezervnu kopiju podataka sa svog uređaja, što je uvek korisno. Ukoliko imate problema sa instaliranjem iOS 15.0.2 verzije, isprobajte predložena rešenja u nastavku.
1. Nadogradite na najnoviju verziju
iOS 15.2 je sada zvanično dostupan. Ako ste trenutno na verziji iOS 15.0.0 ili iOS 15.0.1, možete izvršiti direktnu nadogradnju na iOS 15.2. Ne morate nužno prelaziti na iOS 15.0.2. Ako se suočavate sa problemima prilikom ažuriranja na bilo koju verziju iOS 15, sledeći koraci vam mogu pomoći.
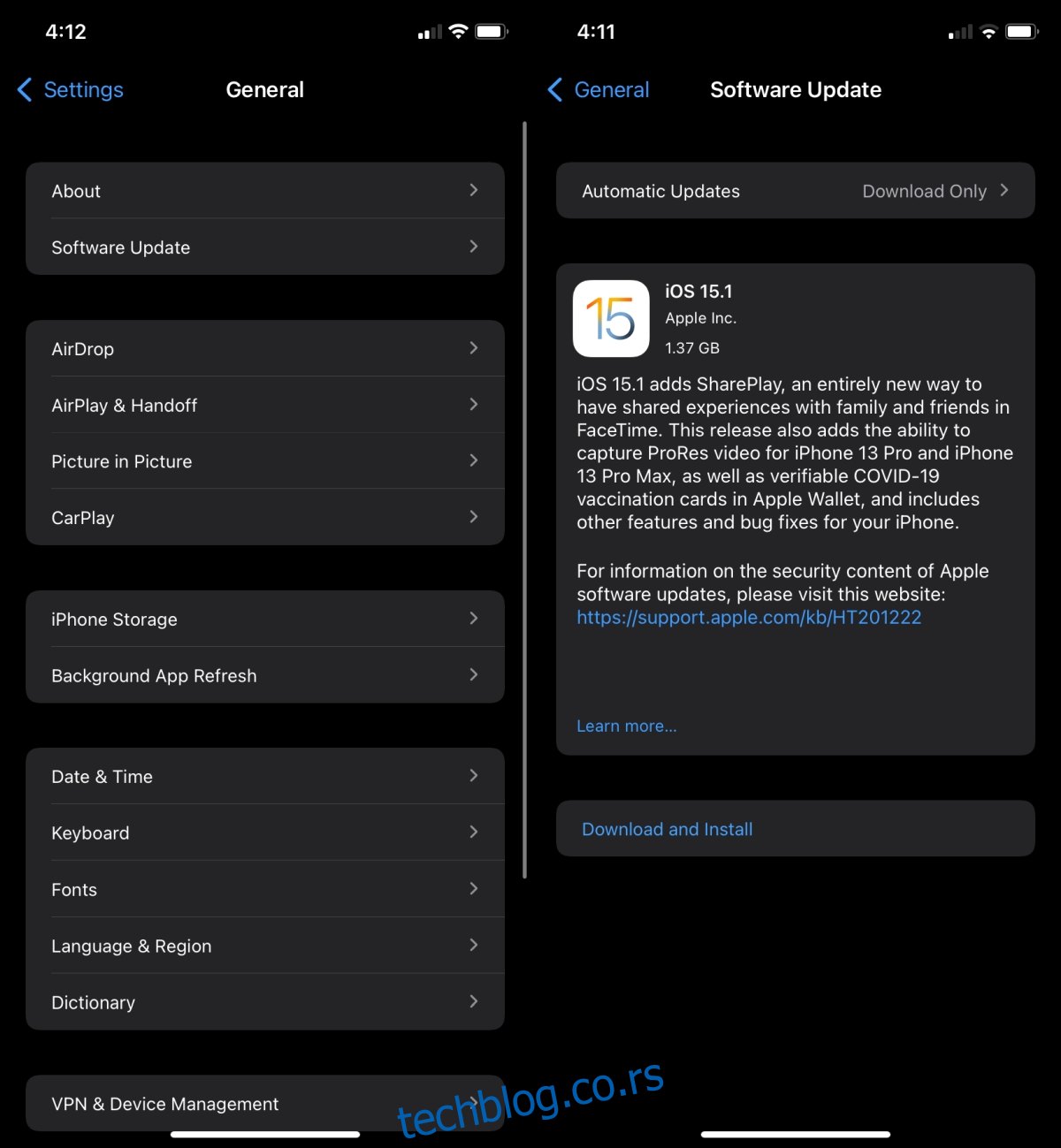
2. Ažurirajte iTunes
Ukoliko koristite vezani metod ažuriranja na Windows 10 sistemu, prvo je neophodno ažurirati iTunes aplikaciju. Sa svakom značajnom novom verzijom iOS-a, iTunes takođe dobija svoje ažuriranje. Ako ne ažurirate iTunes pre nego što pokrenete ažuriranje za svoj iPhone, proces ažuriranja neće biti uspešan.
Kada ažurirate putem Mac računara, obavezno koristite najnoviju verziju macOS operativnog sistema. Ukoliko ne želite da instalirate poslednju verziju macOS-a, proverite da li su sve ostale Apple aplikacije na vašem sistemu ažurne.
3. Obrišite i ponovo preuzmite ažuriranje
Ažuriranje, bez obzira da li je preuzeto na telefon ili računar, može propasti ako je preuzimanje obavljeno pre izvesnog vremena. Ako ažuriranje stoji na vašem uređaju duže od nedelju dana, preporučljivo je da ga uklonite i ponovo preuzmete.
Na računaru, datoteku možete lako obrisati putem upravljača datotekama. Koristite File Explorer na Windows-u, ili Finder na macOS-u.
Na Windows 10 sistemu, datoteka se nalazi na sledećoj putanji: C:\Users\VašeKorisničkoIme\AppData\Roaming\Apple Computer\iTunes
Na macOS sistemu, datoteka se nalazi ovde: ~/Library/iTunes/iPhone Software Updates
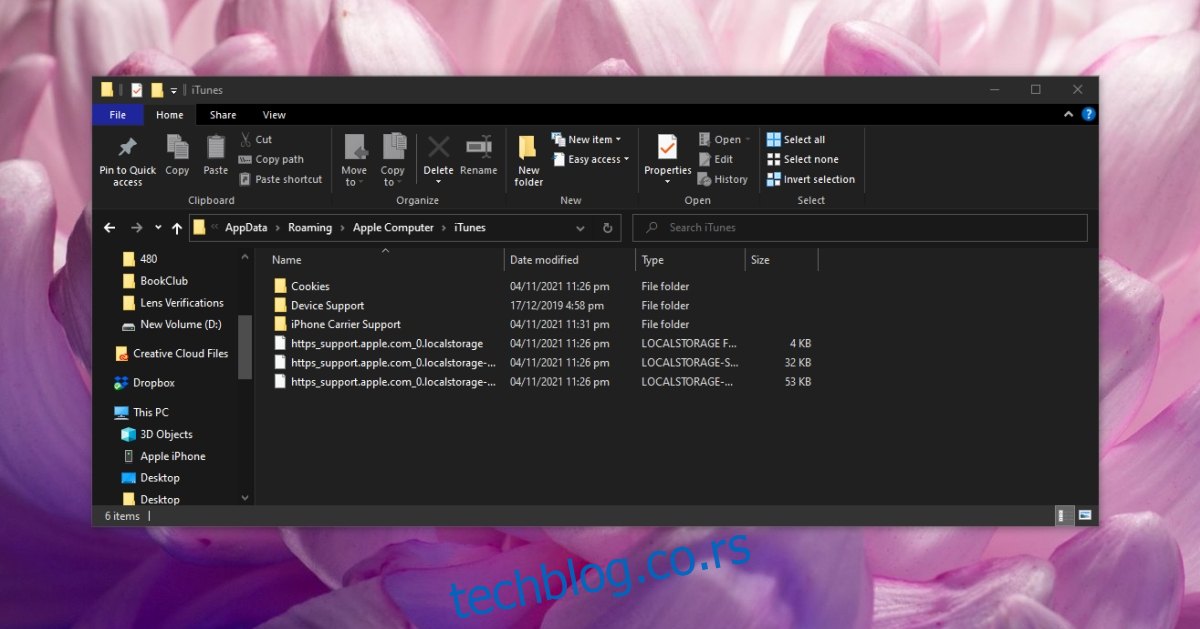
Na iPhone uređaju, sledite ove korake:
Otvorite aplikaciju „Podešavanja“.
Idite na „Opšte“ > „iPhone prostor“.
Sa spiska izaberite iOS ažuriranje.
Dodirnite ažuriranje i obrišite ga na stranici sa detaljima.
Idite na „Opšte“ > „Ažuriranje softvera“.
Dozvolite da iOS proveri i preuzme, zatim instalira sledeću dostupnu ispravku.
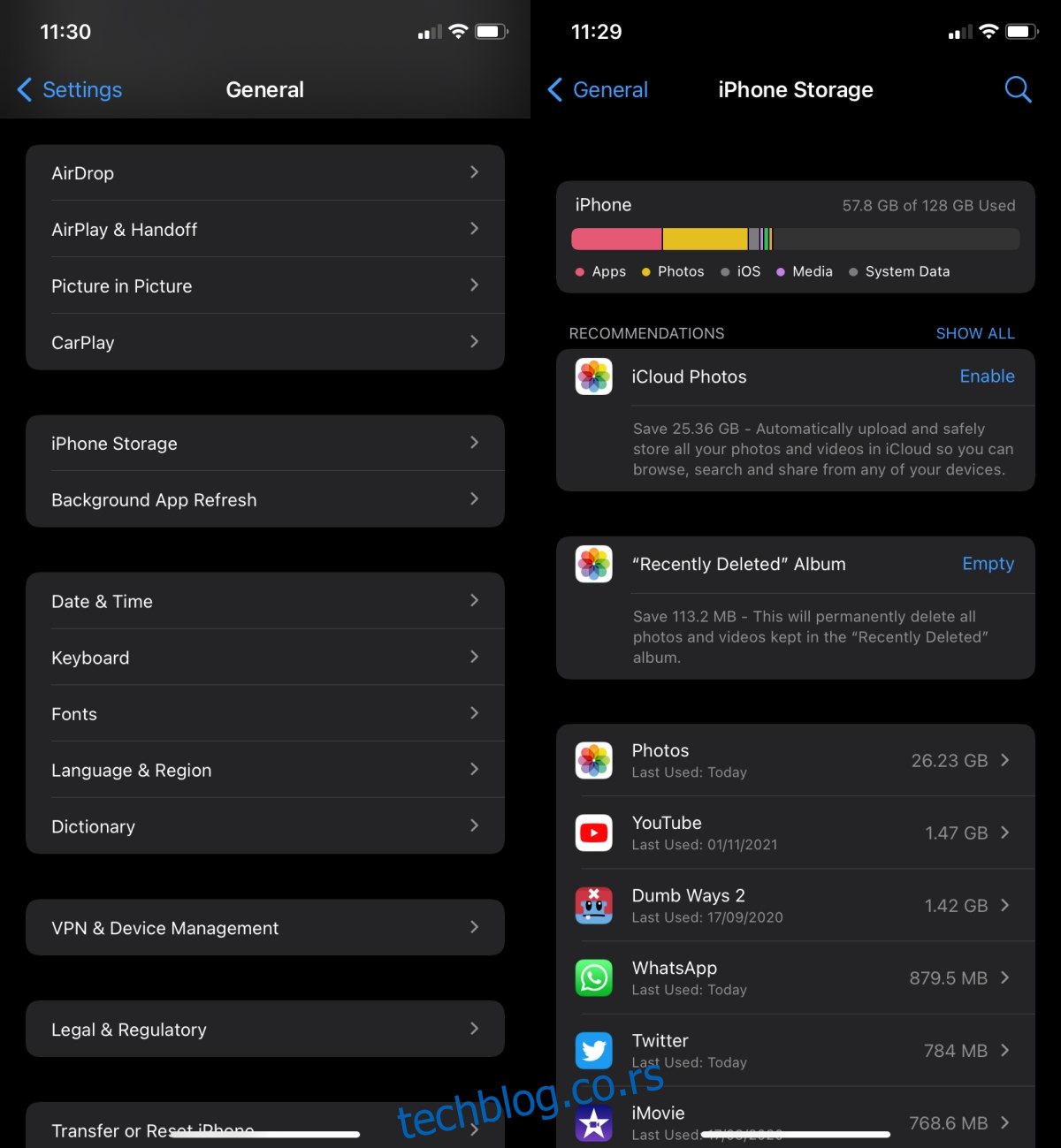
4. Proverite prostor za skladištenje
Osnovni modeli iPhone telefona dolaze sa pristojnom količinom prostora za skladištenje. Ipak, fotografije na iPhone-u mogu zauzeti značajan deo prostora, jer su to obično veće datoteke. Ako vaš iPhone nema dovoljno slobodnog prostora, to može ometati proces ažuriranja. Apple ne specificira da uređaj mora imati određenu količinu slobodnog prostora za skladištenje, ali je dobra praksa da se obezbedi slobodan prostor koji je jednak veličini samog ažuriranja. Na primer, ako je iOS ažuriranje veličine 1.5GB, pobrinite se da imate barem 1.5GB slobodnog prostora na telefonu nakon preuzimanja ažuriranja.
Zaključak
Ažuriranja za iOS generalno idu u jednom smeru: uvek možete preći na sledeće ažuriranje, ali se ne možete vratiti na prethodnu verziju kada Apple prestane da je potpisuje. Proces potpisivanja se obično prekida dve nedelje nakon objavljivanja narednog ažuriranja. Vremenski okvir za vraćanje na stariju verziju je veoma kratak. iOS vas u većini slučajeva primorava na instalaciju najnovijeg ažuriranja. Ne možete birati nižu verziju kada ažurirate svoj telefon. Korišćenje nezvaničnih metoda da se ovo zaobiđe nije preporučljivo.