Operativni sistem Windows 11, iako dizajniran za glatko korisničko iskustvo, ponekad može izazvati probleme sa Wi-Fi konekcijom. Vaš računar ili laptop mogu prepoznati i povezati se na vašu Wi-Fi mrežu, ali neće moći da učitavaju web stranice ili koriste web aplikacije. Dobra vest je da uz nekoliko podešavanja na vašem uređaju, možete vratiti pristup internetu.

U nastavku pročitajte kako da osigurate da vaš Windows 11 računar uvek ima pristup internetu.
Wi-Fi konektovan, ali bez interneta u Windows 11
Ovaj problem obično potiče od vašeg internet hardvera, što znači da će vam biti potrebno samo ponovno pokretanje rutera ili modema. Druga mogućnost je da bežična podešavanja na vašem računaru ne dozvoljavaju pristup internetu. Promenom ovih podešavanja uklonićete prepreke i omogućiti nesmetano surfovanje webom.
Restartujte računar i ruter/modem
Kada sistem ima problem sa uspostavljanjem stabilne veze, najbolje je ponovo pokrenuti računar. Ovim se uklanjaju privremene greške i obnavlja se veza. Ako to ne pomogne, problem može biti u ruteru ili modemu. Ako restartovanje računara ne reši problem, ponovnim pokretanjem rutera ili modema trebalo bi da se omogući uspešna konekcija na mrežu. Da biste to uradili, pronađite dugme „Restart“ na poleđini uređaja i pritisnite ga. Lampice na uređaju će treptati, signalizirajući da ste ga restartovali.
Konfigurisanje mrežnih podešavanja
Ako vaš računar koristi pogrešnu IP adresu, to će sprečiti pristup internetu. Da biste je promenili:
- Idite na Start meni i kliknite desnim tasterom miša.

- Odaberite „Podešavanja“, a zatim „Mreža i Internet“.

- Kliknite na „Wi-Fi“ opciju i odaberite naziv svoje Wi-Fi mreže.
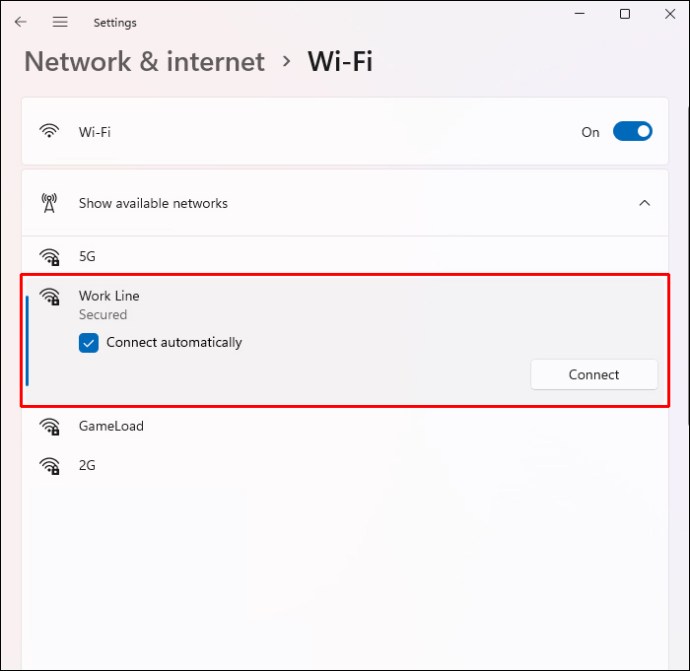
- Prebacite „Network Settings“ na „Private“ i idite na „IP Settings“.
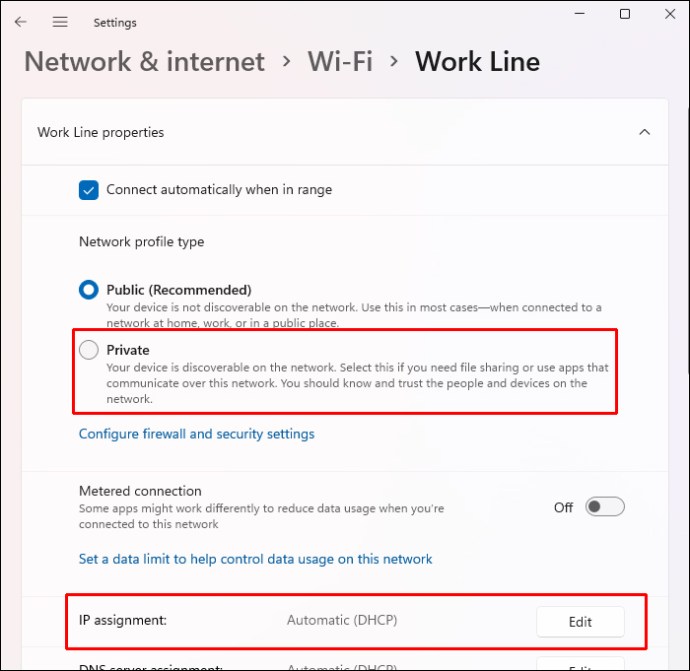
- Pritisnite „Private“ i odaberite „Manual“.
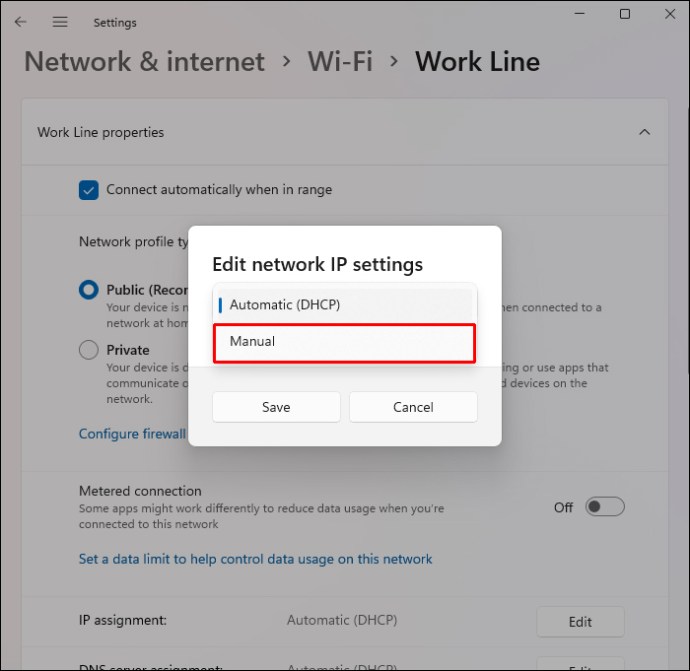
- Uključite „IPv4“ i otvorite komandni prozor.
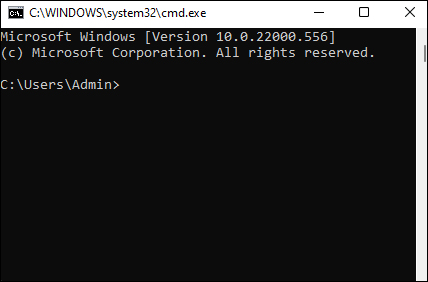
- U komandni prozor unesite „ipconfig /all“ i pronađite „DHCP Server“.
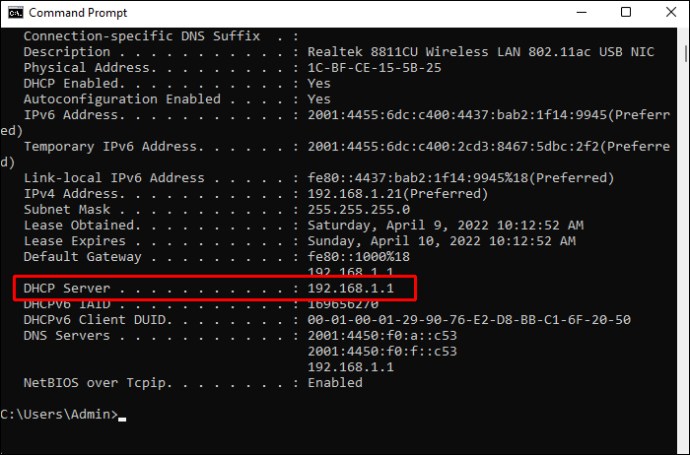
- Komandni prozor će prikazati vašu IP adresu. Kopirajte ovaj broj.
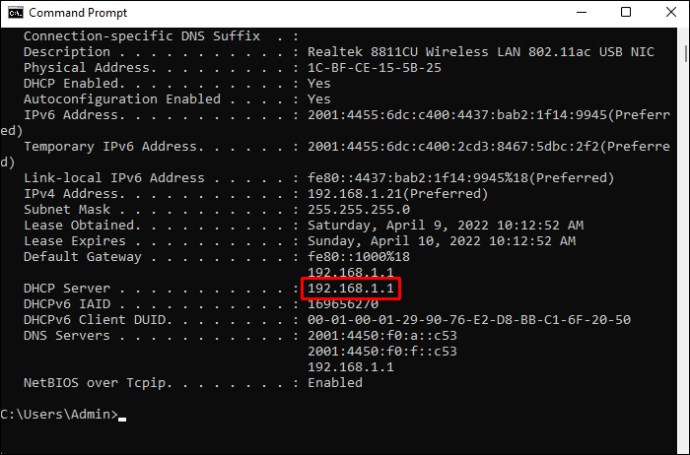
- Vratite se na Wi-Fi podešavanja računara, skrolujte do dna i pritisnite „IP settings“.
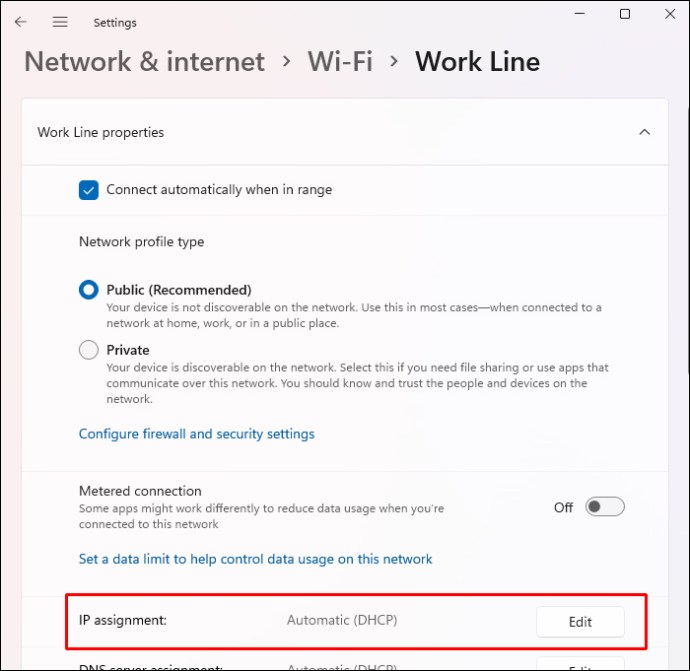
- Pritisnite „Edit“ i zalepite IP adresu u odgovarajuće polje.
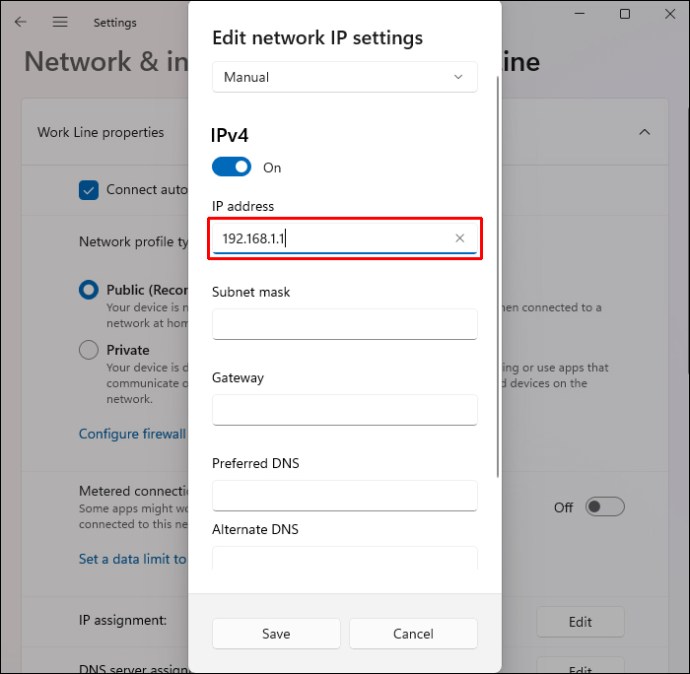
- Izbrišite poslednji broj IP adrese i unesite bilo koji broj između 5 i 30.
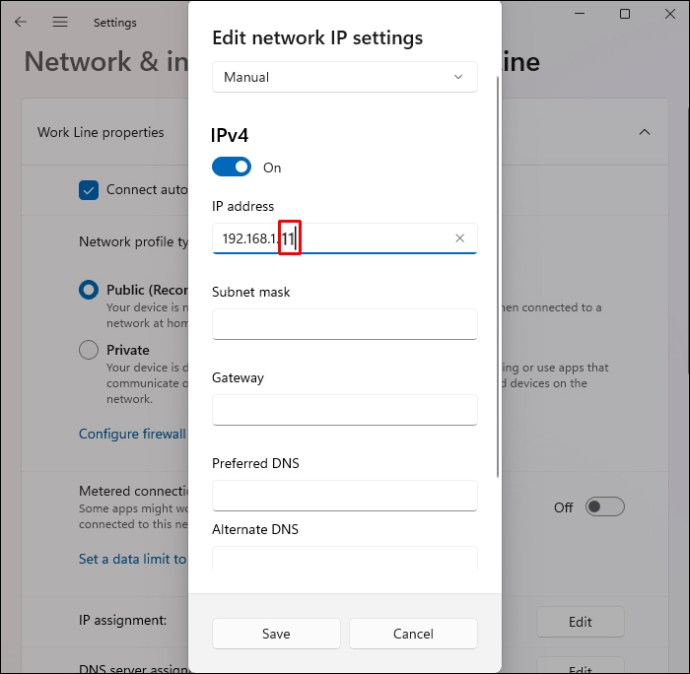
- Pronađite „Subnet mask“ i unesite „255.255.255.0“.
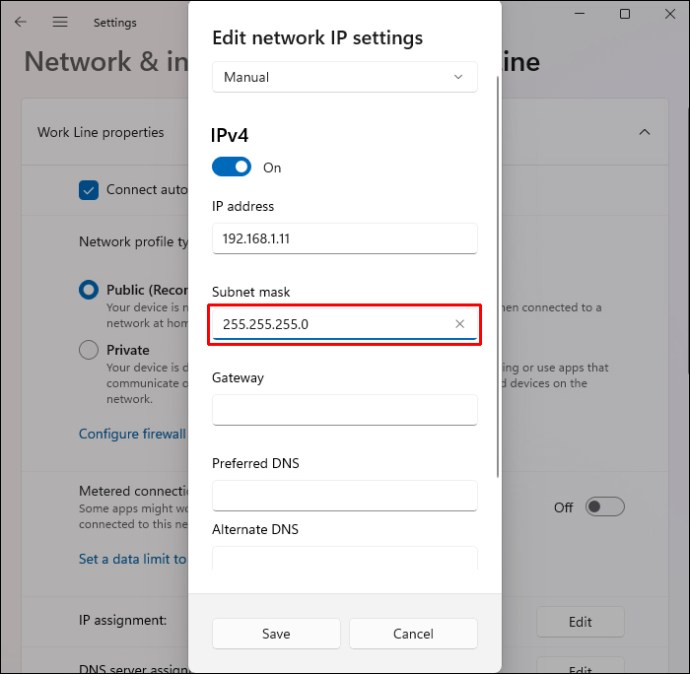
- Kliknite na polje „Gateway“ i zalepite IP adresu kopiranu iz komandnog prozora.
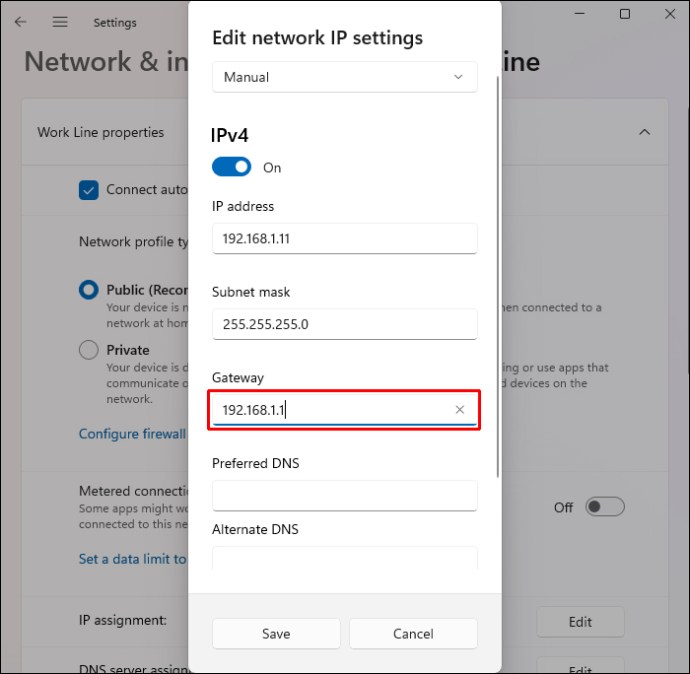
- U polje „Preferred DNS“ unesite „8.8.8.8.“.
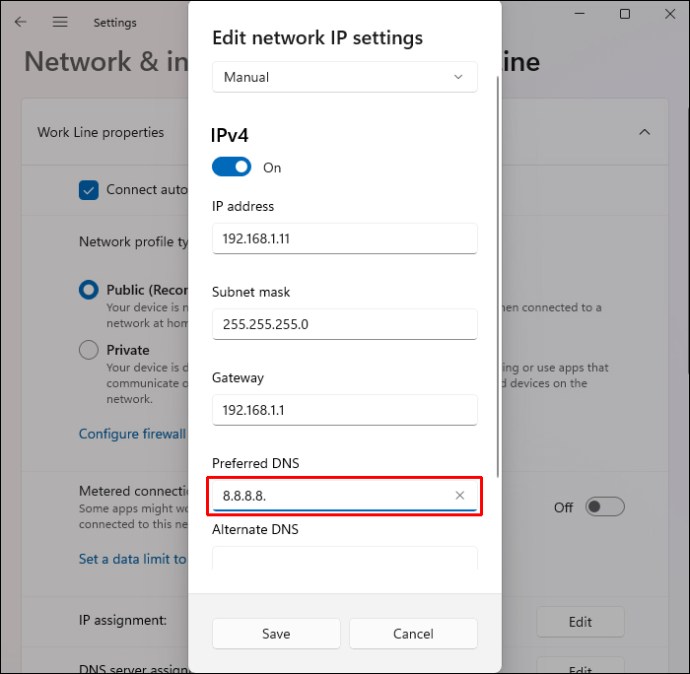
- U polje „Alternate DNS“ unesite „8.8.8.4.“.
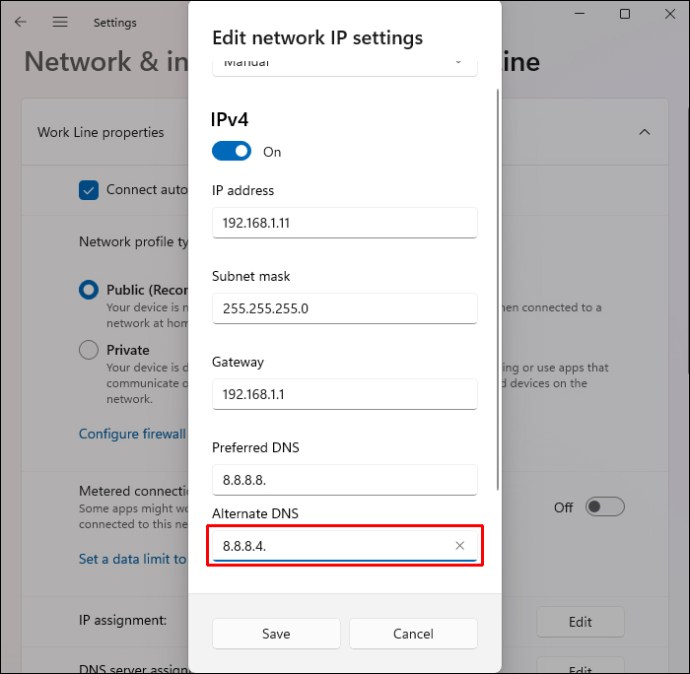
- Odaberite „Save“.
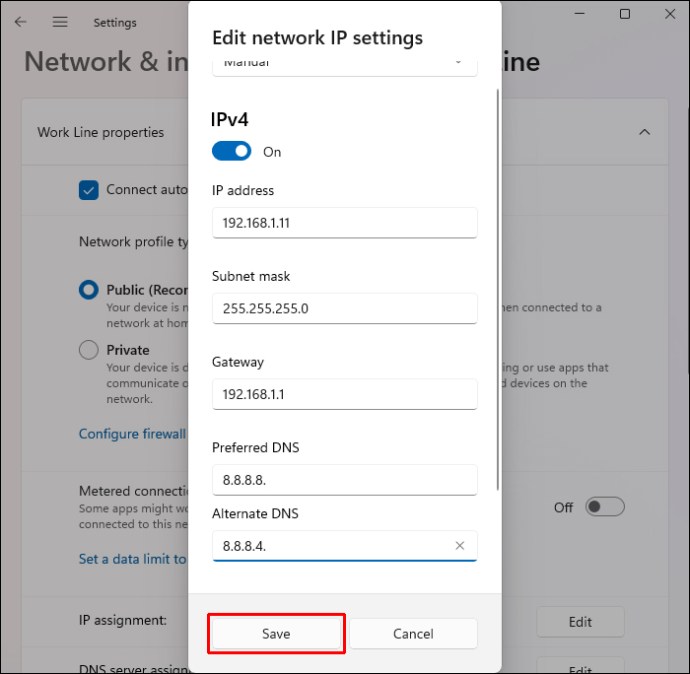
Izmenjena IP adresa bi trebalo da omogući vašem računaru da prepozna internet konekciju.
Pokrenite alatku za rešavanje problema
Windows nudi niz ugrađenih funkcija koje mogu otkriti i popraviti probleme unutar sistema. Jedan od ovih alata je Network Troubleshooter, program dizajniran da održava sigurne internet veze. Da biste koristili ovaj program:
- Pređite kursorom preko Start menija i kliknite desnim tasterom miša.

- Pritisnite „Podešavanja“ i pronađite „Sistem“ u levom panelu.
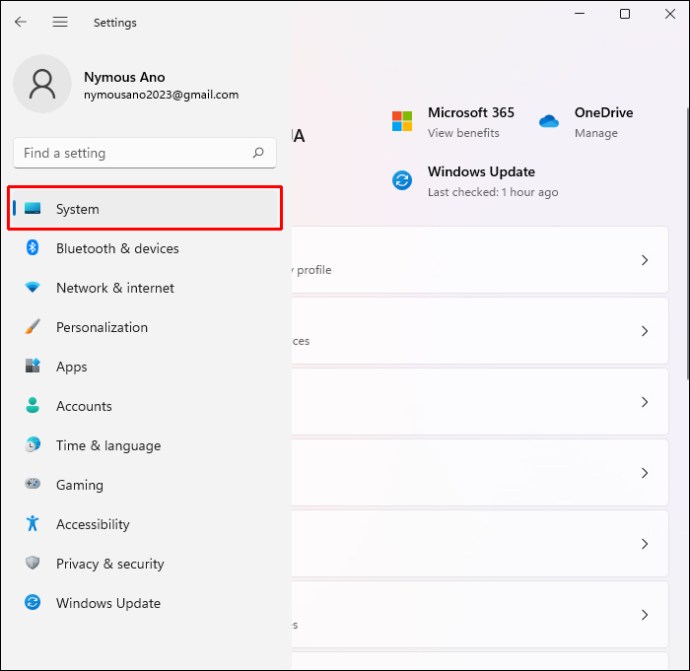
- Dodirnite „Sistem“ i kliknite na „Rešavanje problema“.
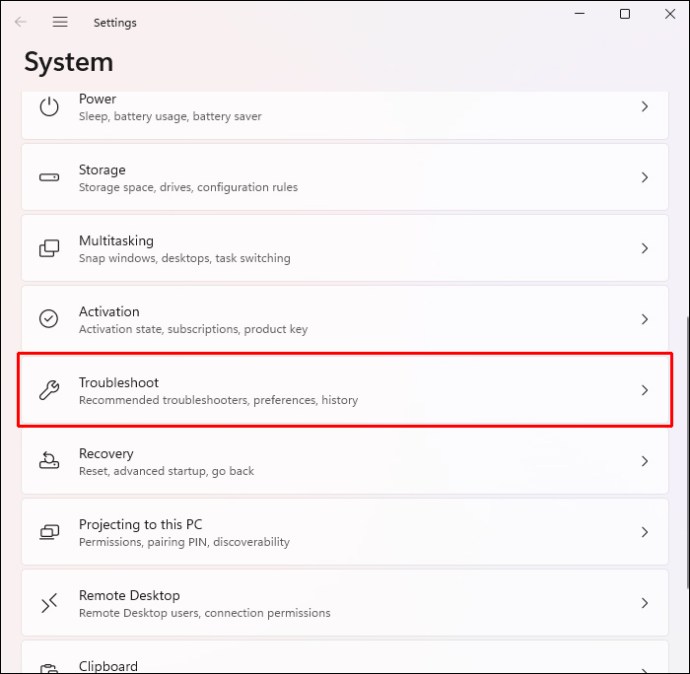
- Odaberite „Drugi alat za rešavanje problema“.
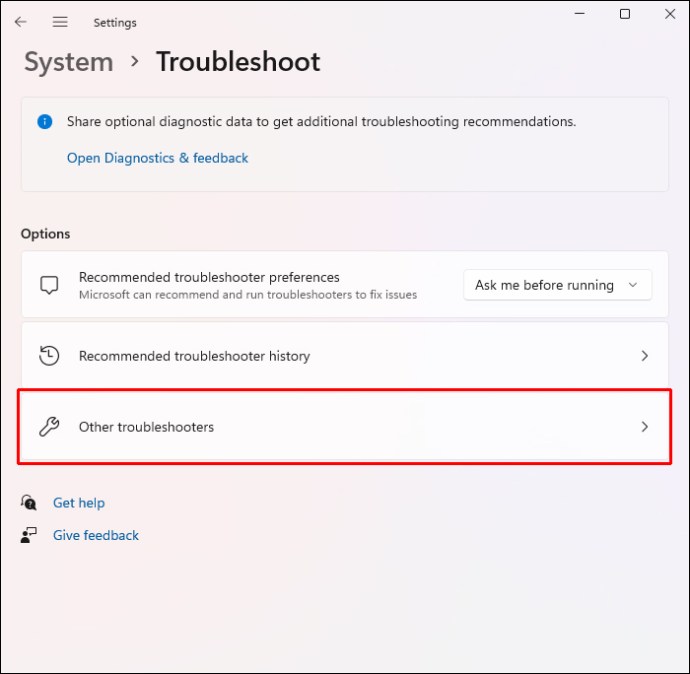
- Pronađite „Mrežni adapter“ i odaberite „Pokreni“.
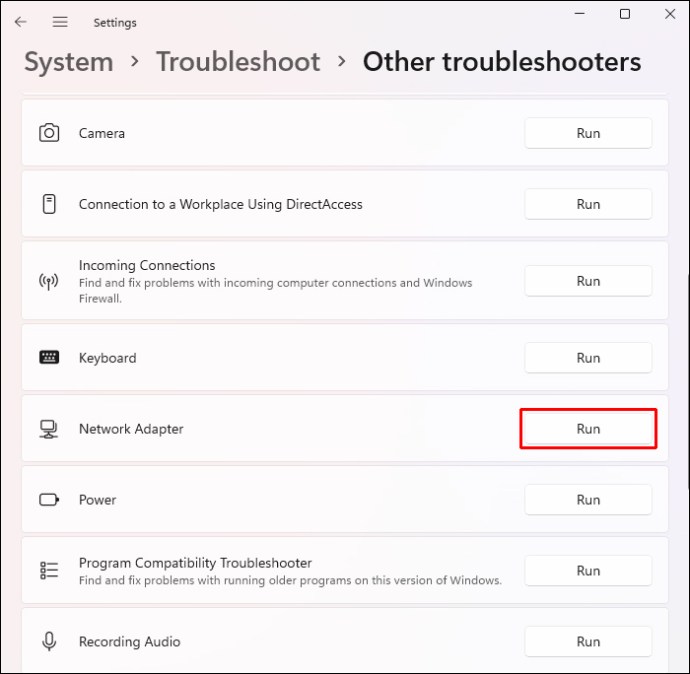
- Pratite uputstva na ekranu da biste dovršili proces.
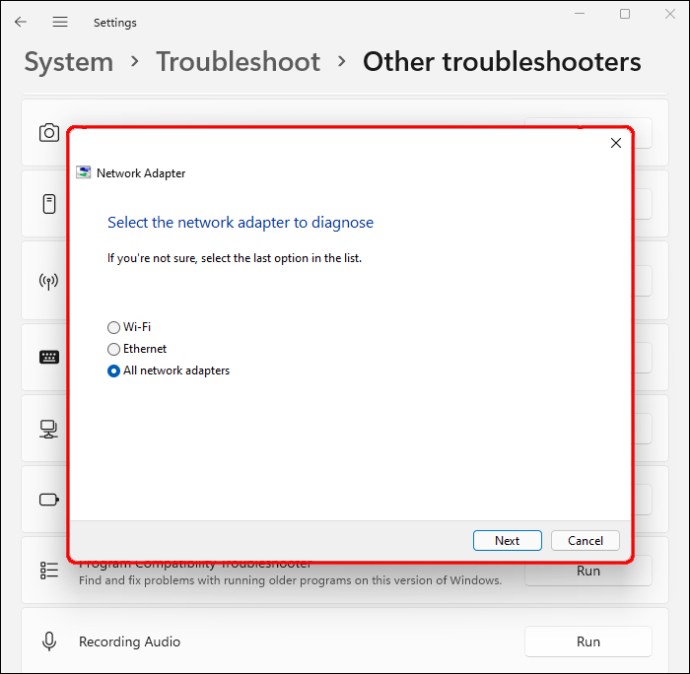
- Pritisnite „Zatvori“.
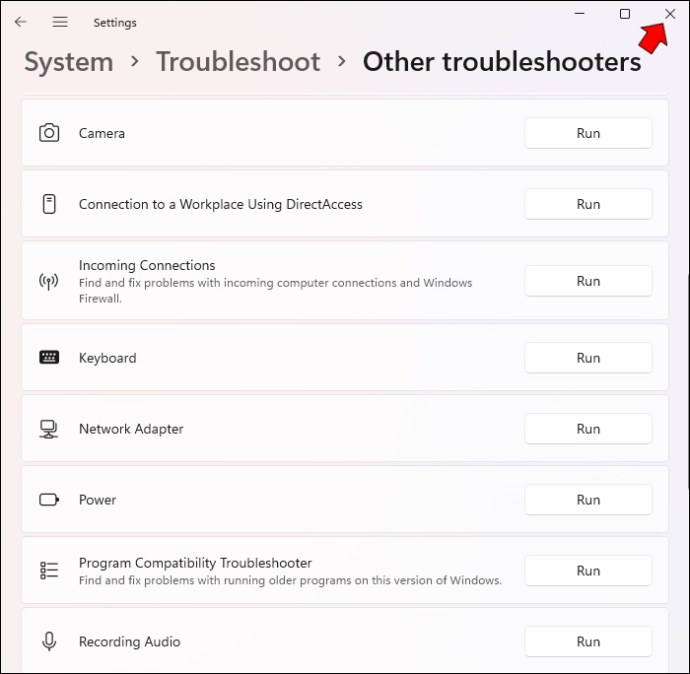
- Ponovo pokrenite računar da biste primenili promene.

Nakon ponovnog pokretanja, vaš računar bi trebalo da se poveže na mrežu bez problema.
Ponovo instalirajte adapter
Ako je računar povezan na internet, ali ne može da pristupi webu, možete ponovo instalirati mrežni adapter. Da biste to učinili:
- Idite na Start meni i kliknite desnim tasterom miša.

- Odaberite „Upravljač uređajima“.
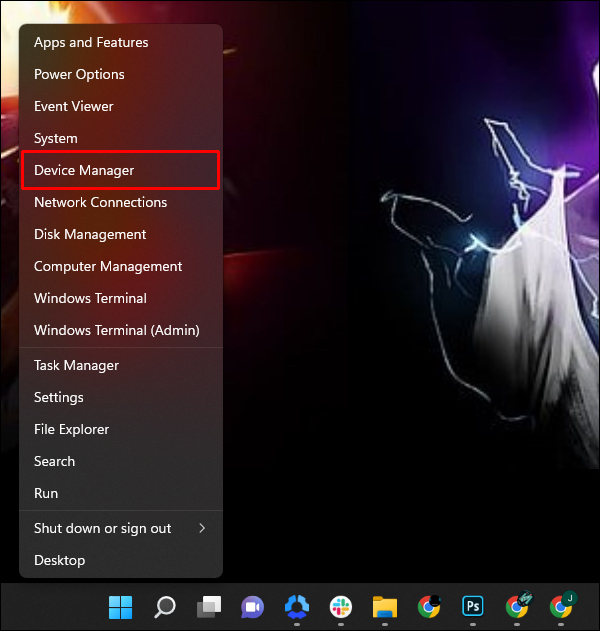
- Kliknite na odeljak „Mrežni adapteri“ da biste ga proširili.
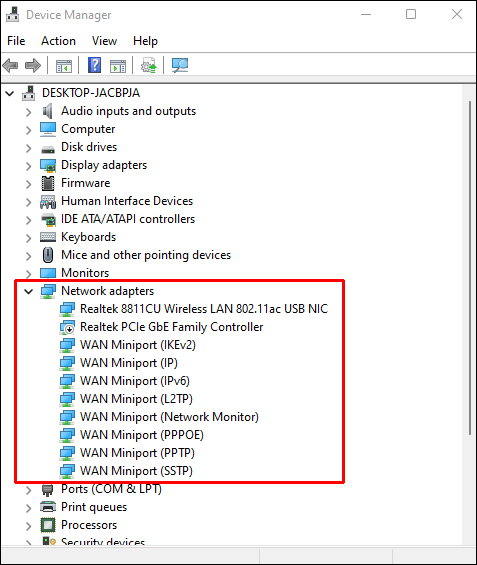
- Pređite kursorom preko imena vašeg mrežnog adaptera i kliknite desnim tasterom miša.
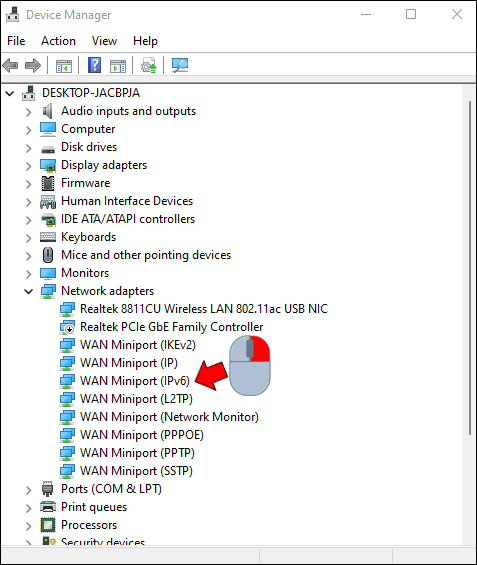
- Pritisnite dugme „Deinstaliraj uređaj“.
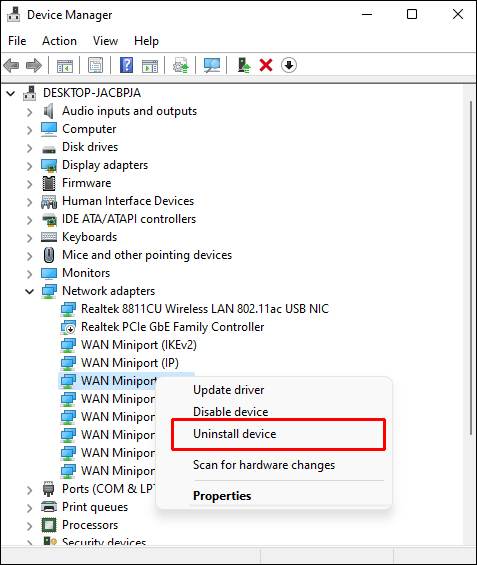
- Pritisnite „Deinstaliraj“ da biste potvrdili svoju odluku.
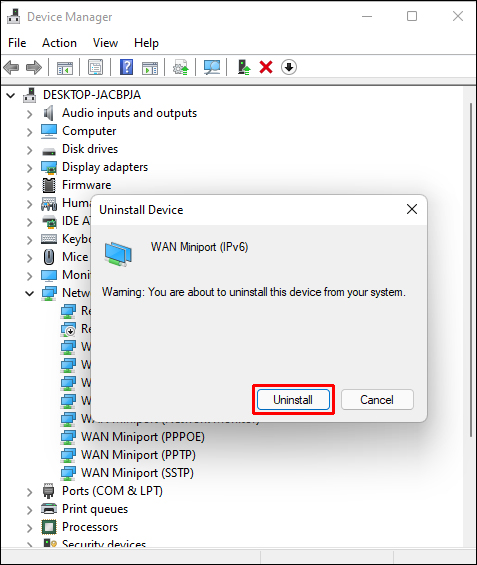
- Računar će deinstalirati drajver.
- Kada se proces završi, ponovo pokrenite računar.

- Windows će automatski ponovo instalirati adapter.
Resetujte adapter
Takođe možete rešiti probleme sa pristupom internetu resetovanjem podešavanja mrežnog adaptera. Evo kako da to uradite:
- Otvorite Start meni.

- U polje za pretragu unesite „cmd“.
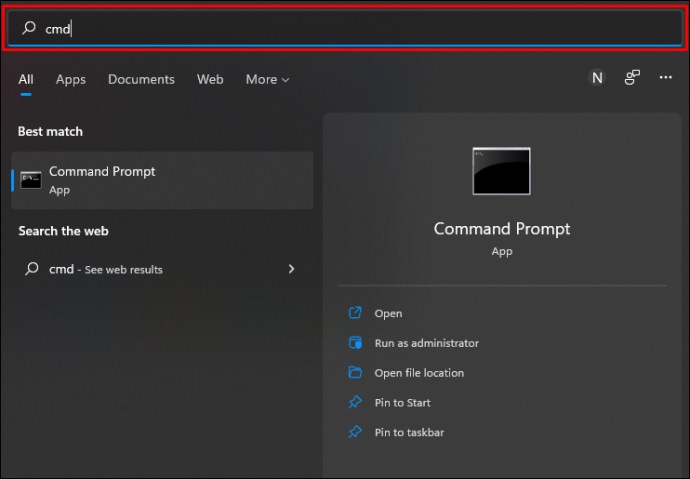
- Kada se „CMD“ pojavi u rezultatima pretrage, kliknite desnim tasterom miša na njega da biste pokrenuli komandnu liniju.
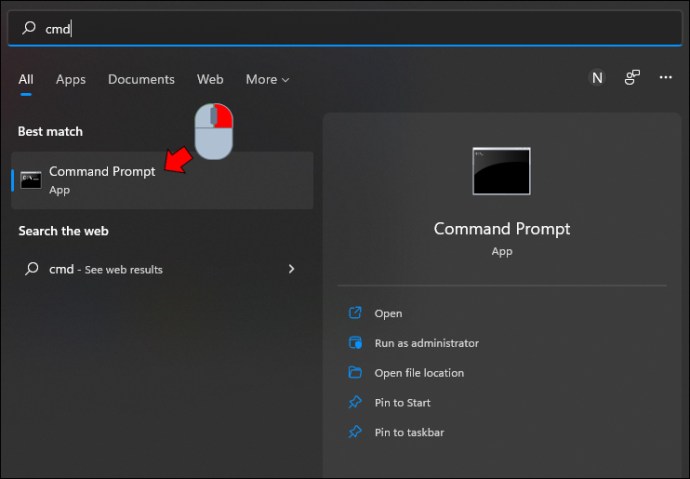
- Odaberite „Pokreni kao administrator“.
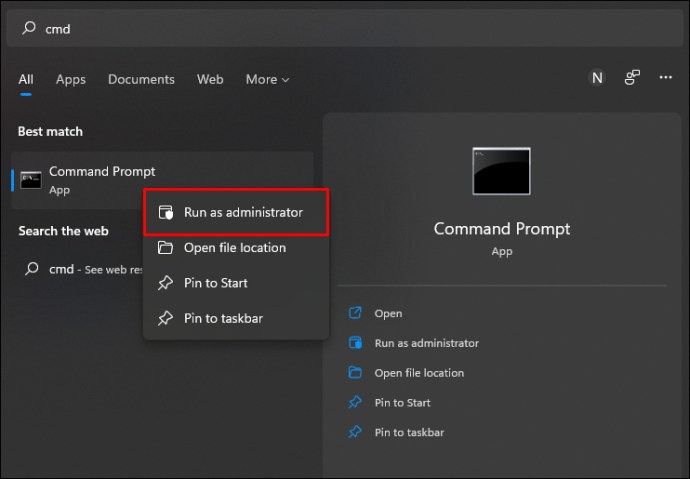
- U komandni prozor unesite ove komande:
„netsh winsock reset“
„ipconfig /release“
„netsh int ip reset“
„ipconfig /flushdns“
„ipconfig /renew“.
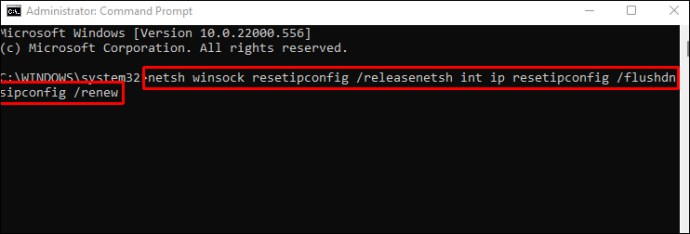
- Pritisnite „Enter“.
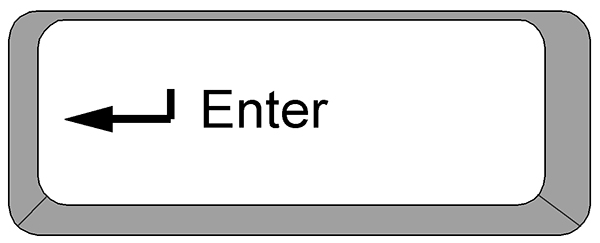
- Sistem će sada resetovati mrežni adapter.
- Ponovo pokrenite računar.

Isključite druge alate
Pojedini mrežni alati mogu sprečiti pravilan rad operativnog sistema i pristup internetu. Isključivanje ovih alata sprečiće ih da ometaju internet konekciju. Najčešći alati koji izazivaju probleme sa internetom su Režim u avionu, zaštitni zid uređaja i „ograničena konekcija“.
Evo kako da isključite režim rada u avionu u operativnom sistemu Windows 11:
- Pritisnite dugme „Start“.

- Dodirnite „Podešavanja“.

- Odaberite opciju „Mreža i Internet“.

- Uverite se da je „Režim u avionu“ isključen. Ako nije, isključite ga.
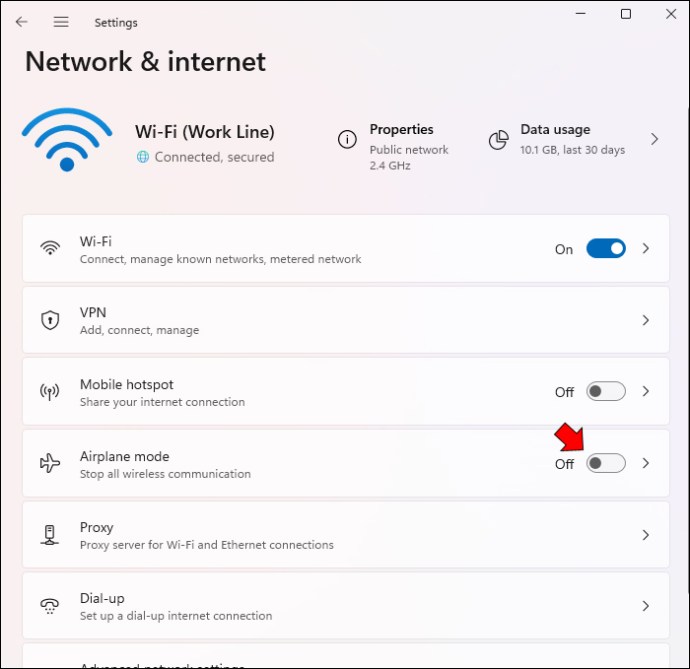
Kada se onemogući, opcija „Režim u avionu“ će biti zasivljena.
Isključivanje Windows zaštitnog zida takođe može rešiti probleme sa pristupom internetu. Da biste to uradili u operativnom sistemu Windows 11:
- Odaberite ikonu „Windows“ na traci zadataka.

- Otvorite „Podešavanja“.

- Dodirnite „Privatnost i bezbednost“.

- Odaberite „Bezbednost Windows-a“.
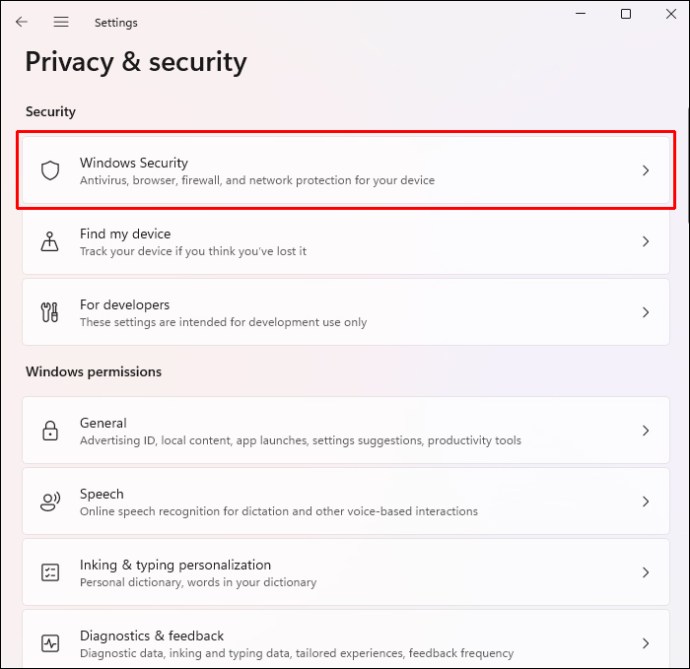
- Pritisnite „Zaštitni zid i zaštita mreže“.
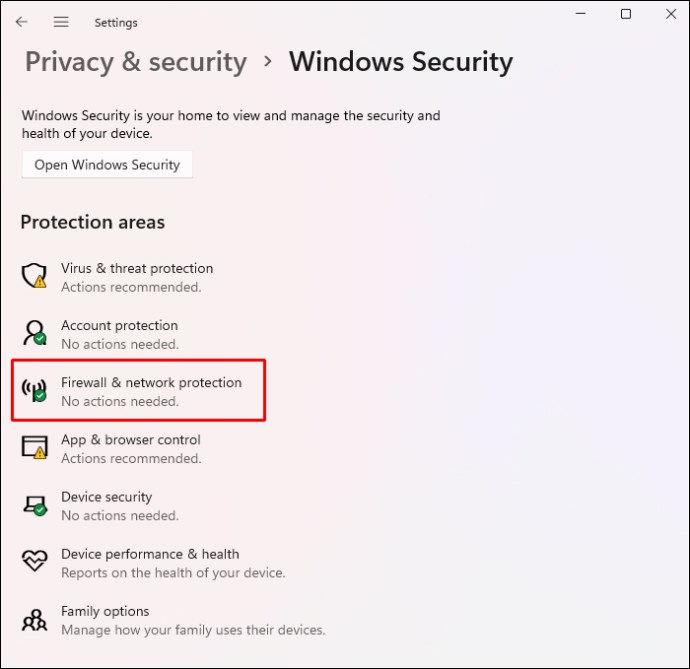
- Kliknite na „Javna mreža“.
- Dodirnite klizač „Microsoft Defender Firewall“ da biste ga isključili.
Pokušajte da surfujete internetom da biste proverili da li je Windows zaštitni zid blokirao vaš pristup internetu.
Imajte na umu da je ovo način da privremeno onemogućite zaštitni zid. Ako utvrdite da je ovaj alat blokirao vašu internet vezu, imate opciju da ga trajno isključite. Evo kako da to uradite:
- Dodirnite ikonu „Windows“.

- Kliknite na „Podešavanja“.

- Dodirnite „Privatnost i bezbednost“.

- Odaberite „Windows bezbednost“ i izaberite „Otvori Windows bezbednost“.
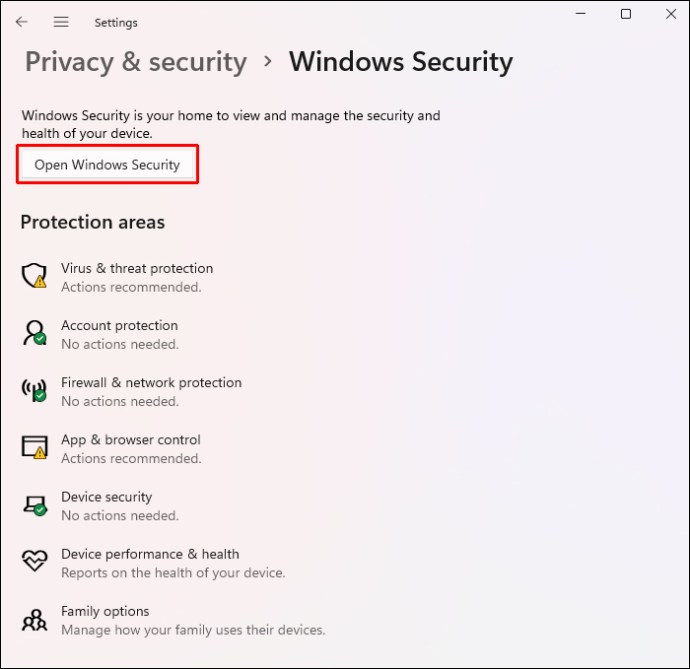
- Pritisnite „Zaštitni zid i zaštita mreže“.
- Dodirnite „Javna mreža“.
- Idite na karticu „Microsoft Defender Firewall“ i pritisnite prekidač da biste ga trajno onemogućili.
„Veze sa ograničenim protokom“ u operativnom sistemu Windows 11 ograničavaju upotrebu podataka, što je korisno kada putujete. Međutim, kada označite vezu kao „ograničenu“, vaš operativni sistem pauzira određene pozadinske operacije, što ponekad može sprečiti pristup internetu. Da biste onemogućili „vezu sa ograničenim protokom“:
- Dodirnite ikonu „Windows“ i odaberite „Podešavanja“.

- Odaberite „Mreža i Internet“.

- Pritisnite „Wi-Fi“ i kliknite na „Upravljanje poznatim mrežama“.
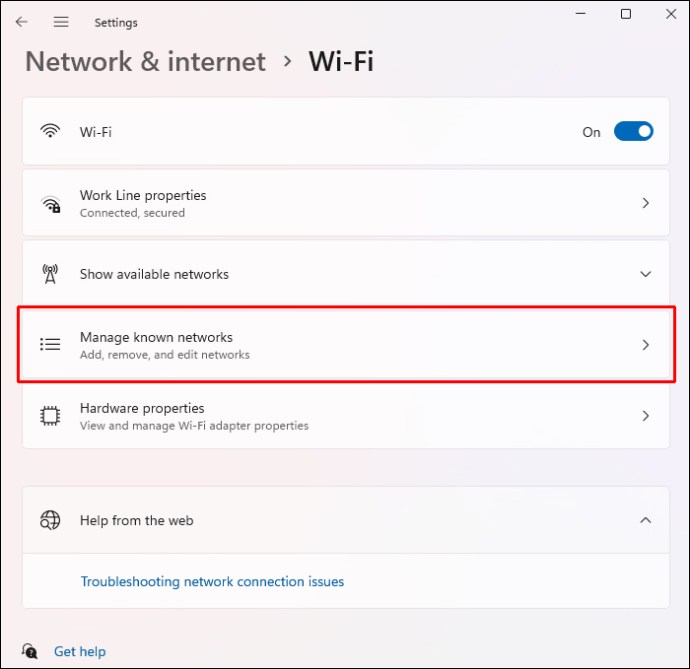
- Dodirnite ime svoje mreže i pritisnite „Svojstva“.
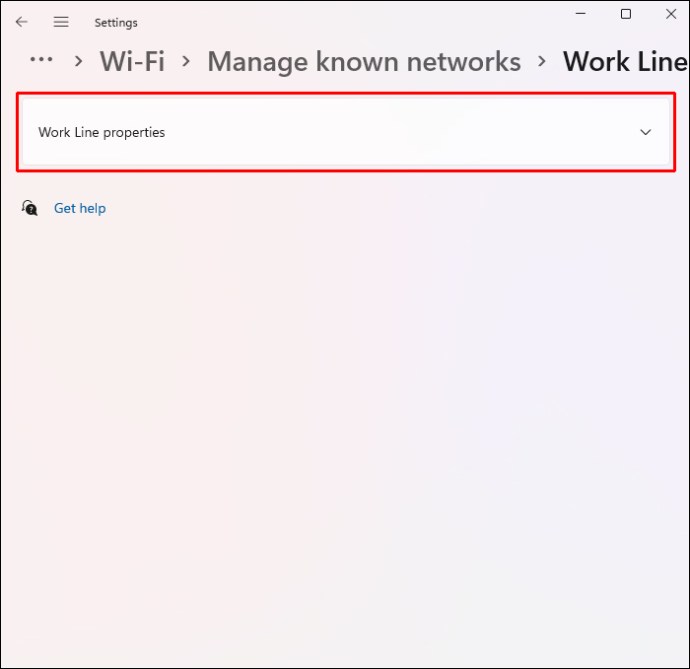
- Uverite se da je klizač „Podesi kao ograničenu vezu“ isključen. Ako nije, dodirnite da biste ga onemogućili.
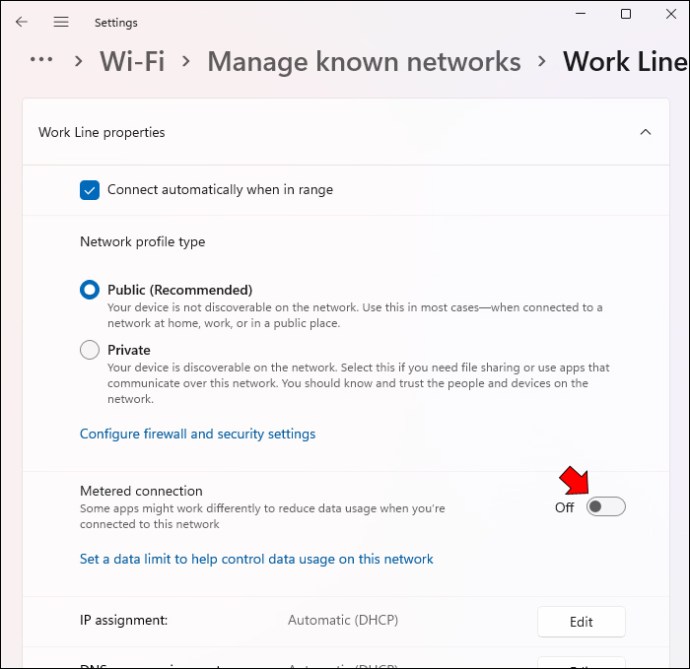
Nakon resetovanja ovih mrežnih podešavanja, računar neće imati problema sa učitavanjem web stranica.
Promenite podešavanja rutera
Podešavanja rutera takođe mogu ometati pristup internetu. Na sreću, možete onemogućiti „MAC filtriranje“ i nastaviti sa surfovanjem internetom. Da biste to uradili:
- Otvorite „Podešavanja rutera“.
- Odaberite „Zaštitni zid“.
- Dodirnite „Napredna podešavanja“.
- Idite na karticu „MAC filtriranje“ i pogledajte da li je isključeno. Ako nije, dodirnite da biste je onemogućili.
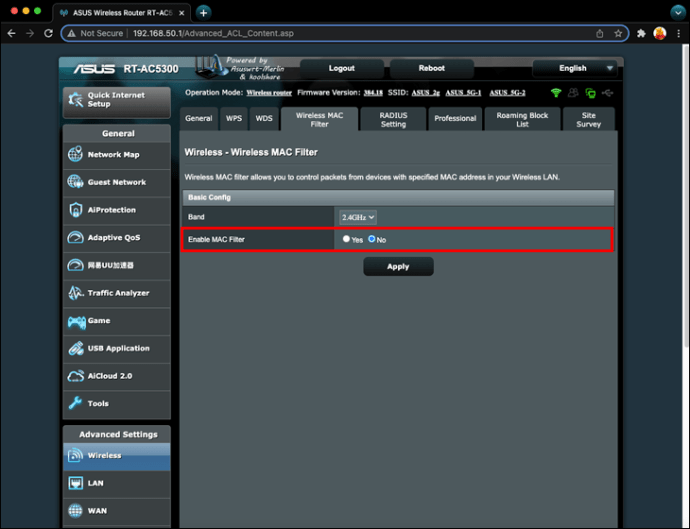
Vaša mreža će se sada baviti manjim saobraćajem i brzo će odgovoriti na vaše zahteve da posetite bilo koju web lokaciju.
Ažurirajte operativni sistem
Greška u operativnom sistemu takođe može prekinuti vašu vezu. Ažuriranja obično sadrže popravke za uobičajene sistemske probleme i izglađuju probleme sa bežičnom mrežom.
Da biste instalirali nadogradnju na Windows 11:
- Dodirnite „Start“.

- Odaberite „Podešavanja“.

- Izaberite „Windows Update“.
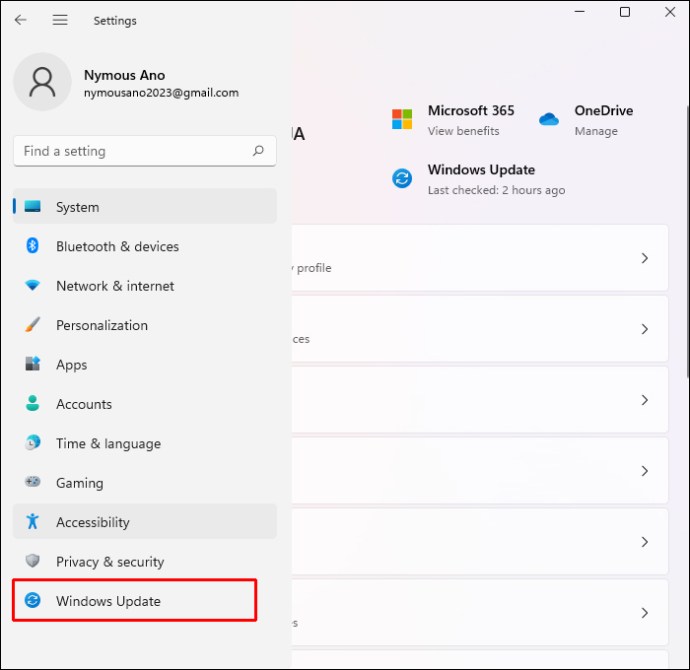
- Kliknite na „Proveri ažuriranja“.
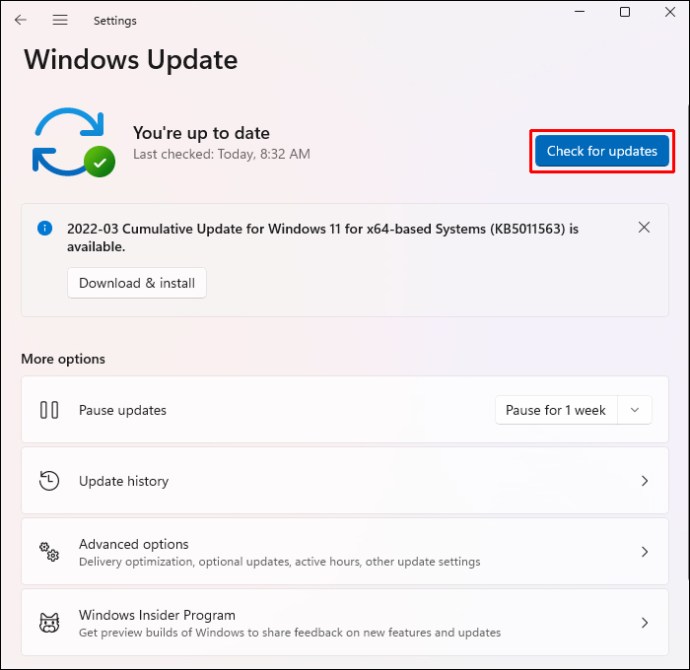
Ako su dostupna ažuriranja, možete odabrati da ih instalirate odmah ili kasnije.
Obratite se profesionalcu
Ako i dalje imate poteškoća sa bežičnom vezom, kontaktirajte svog internet provajdera. Ponekad promene u njihovom sistemu negativno utiču na više korisnika, narušavajući snagu njihove veze. Kada ih obavestite o problemu, neće im trebati mnogo vremena da ponovo pokrenu vaš internet.