Kada pokrenete Microsoft Teams, pojaviće se kratak uvodni ekran sa porukom „Učitavanje Microsoft Teams“ u donjem levom uglu. Ovaj ekran se prikazuje nekoliko trenutaka pre nego što se otvori prozor za prijavu ili interfejs Microsoft Teams-a, ukoliko ste već prijavljeni.
Ekran za učitavanje može ostati vidljiv duže kod nekih korisnika. Ovo se može desiti zbog toga što aplikacija pokušava da ostvari vezu sa Microsoft serverima, proverava vaše akreditive za prijavu ili ako je vaš sistem spor.
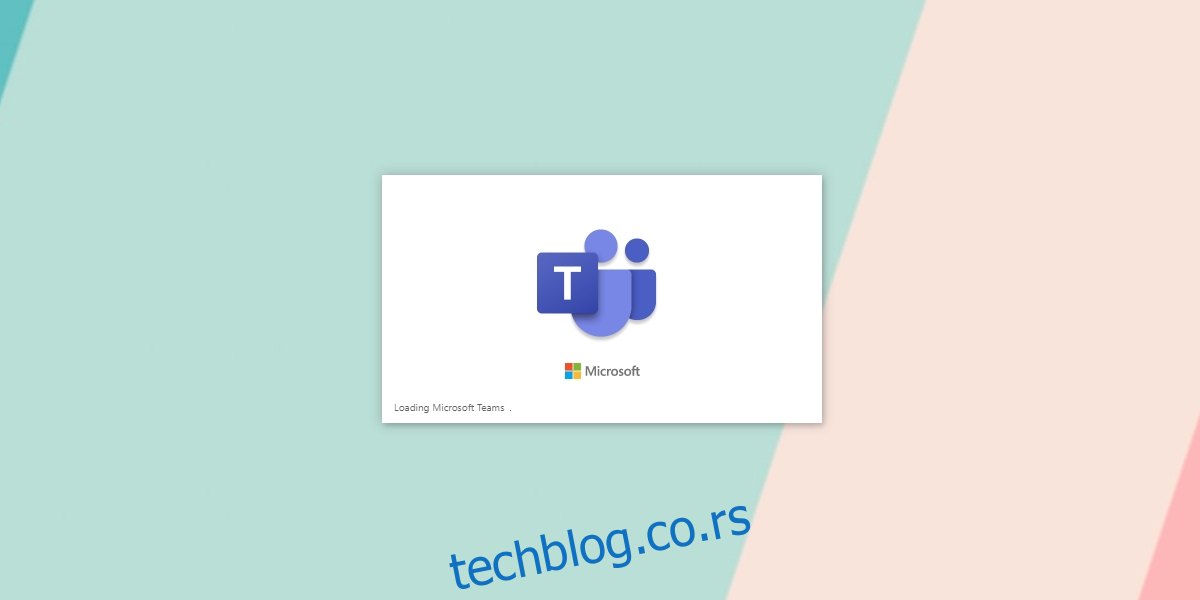
Rešavanje problema sa Microsoft Teams kada se zaglavi pri učitavanju
Ako se Microsoft Teams zaglavi na ekranu za učitavanje duže od pet minuta, verovatno ste naišli na problem. Uzrok može biti različit: netačna lozinka, oštećena keš memorija, problem sa instalacijom ili poteškoće sa Microsoft serverima.
Provera lozinke
Postoji mogućnost da unosite pogrešnu lozinku za svoj Microsoft Teams nalog. Aplikacija bi obično trebala da vas izbaci i omogući da ponovo unesete lozinku, ali ako se to ne desi, obavezno proverite ispravnost lozinke.
Posetite Microsoft Teams putem veb pregledača.
Prijavite se na svoj nalog.
Ako je lozinka ispravna, zatvorite Microsoft Teams aplikaciju na Windows 10 operativnom sistemu.
Ponovo pokrenite aplikaciju i pokušajte da se prijavite.
Uklanjanje sačuvane lozinke i ponovna prijava
Microsoft Teams čuva vašu lozinku u Windows upravitelju akreditiva. Povezivanje sa njim generalno funkcioniše glatko, ali mogu se javiti izuzeci.
Otvorite Kontrolnu tablu.
Idite na Korisnički nalozi.
Kliknite na Upravljanje Windows akreditivima.
Potražite sve što je povezano sa Microsoft Teams-om.
Proširite pronađeno i kliknite na Ukloni.
Zatvorite Microsoft Teams i ponovo ga pokrenite.
Prijavite se sa svojim nalogom.
Brisanje keš memorije
Brojni problemi sa Microsoft Teams-om mogu biti uzrokovani oštećenom keš memorijom. Njenim brisanjem često se rešava problem. Aplikacija će zatim ponovo generisati keš memoriju.
Zatvorite Microsoft Teams.
Otvorite File Explorer (Istraživač datoteka).
U adresnu traku unesite %appdata%Microsoftteams i pritisnite Enter.
Izbrišite sadržaj sledećih foldera:
blob_storage
Cache
databases
GPUCache
IndexedDB
Local Storage
tmp
Ponovo pokrenite Microsoft Teams i prijavite se.
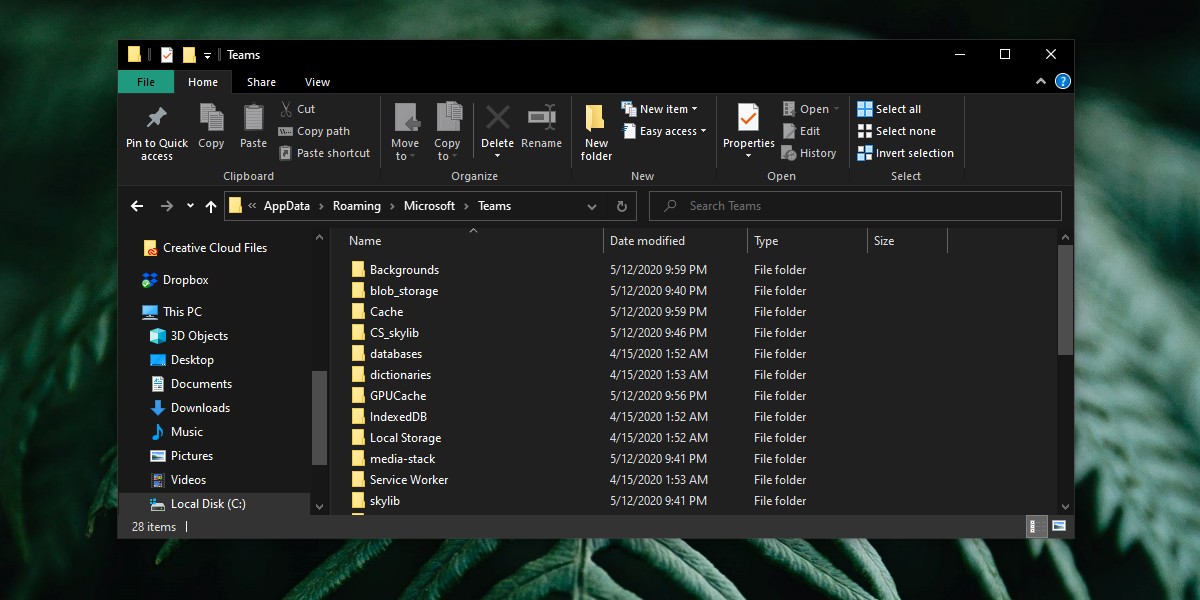
Deinstalacija i ponovna instalacija Microsoft Teams-a
Ako brisanje keš memorije nije rešilo problem, sledeći korak je deinstalacija i ponovna instalacija aplikacije.
Otvorite Kontrolnu tablu.
Idite na Programi > Deinstaliraj program.
Izaberite Microsoft Teams i kliknite na Deinstaliraj.
Obrišite keš memoriju Microsoft Teams-a (pogledajte prethodni odeljak).
Preuzmite Microsoft Teams i ponovo ga instalirajte.
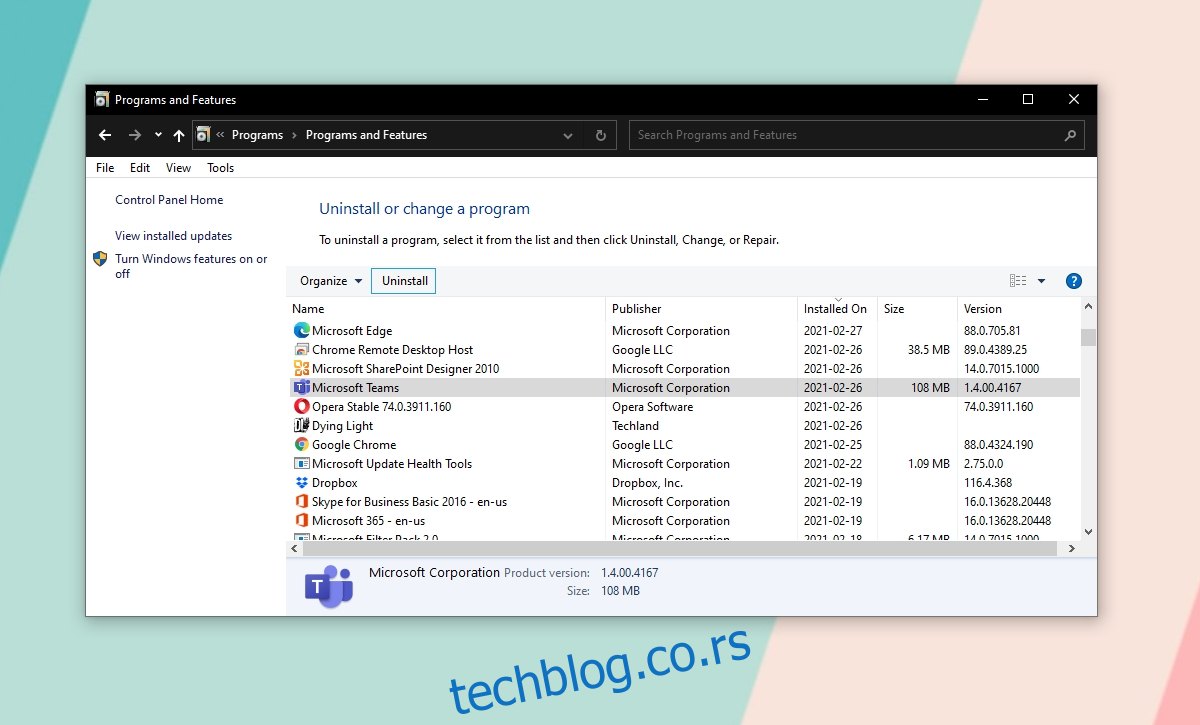
Instalacija Microsoft Teams klijenta putem pozivnice za sastanak
Ovaj način rešavanja problema je pomogao mnogim korisnicima i vredan je pokušaja.
Zatražite od nekoga da zakaže sastanak u Microsoft Teams-u i pošalje vam pozivnicu. Sastanak treba da počne uskoro.
Deinstalirajte Microsoft Teams.
Otvorite pozivnicu za sastanak i kliknite na Pridruži se sada.
Odbacite zahtev za otvaranje Microsoft Teams-a.
Kliknite na opciju za preuzimanje Microsoft Teams klijenta.
Preuzmite i instalirajte ga.
Pokrenite klijent i moći ćete da se prijavite.
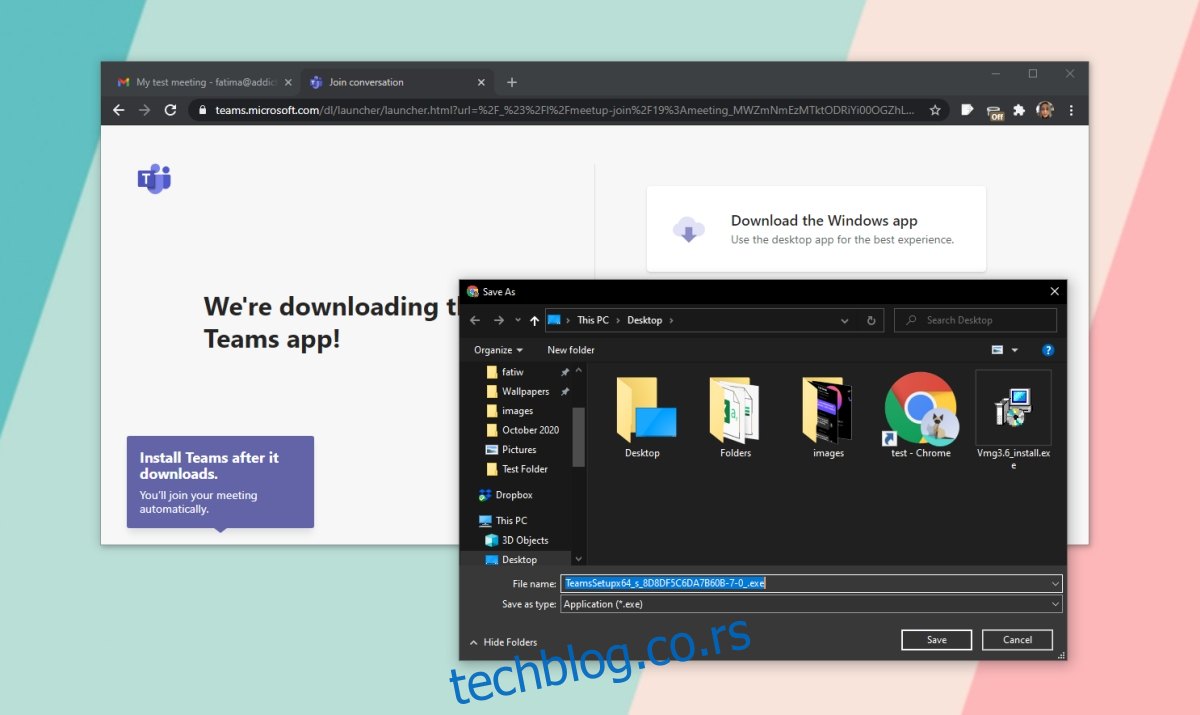
Zaključak
Microsoft Teams se retko zaglavi na ekranu za učitavanje na duži vremenski period. Obično ćete videti neku poruku o grešci. U tom slučaju, potrebno je da rešite problem na osnovu date poruke o grešci.