Windows 10 се нуди у два главна издања: Home и Pro. Home верзија је првенствено намењена за личну употребу, што значи да корисник има администраторска права над системом. Међутим, на овој верзији није могуће примењивати даљинско инсталирање софтвера нити конфигурисати групне смернице.
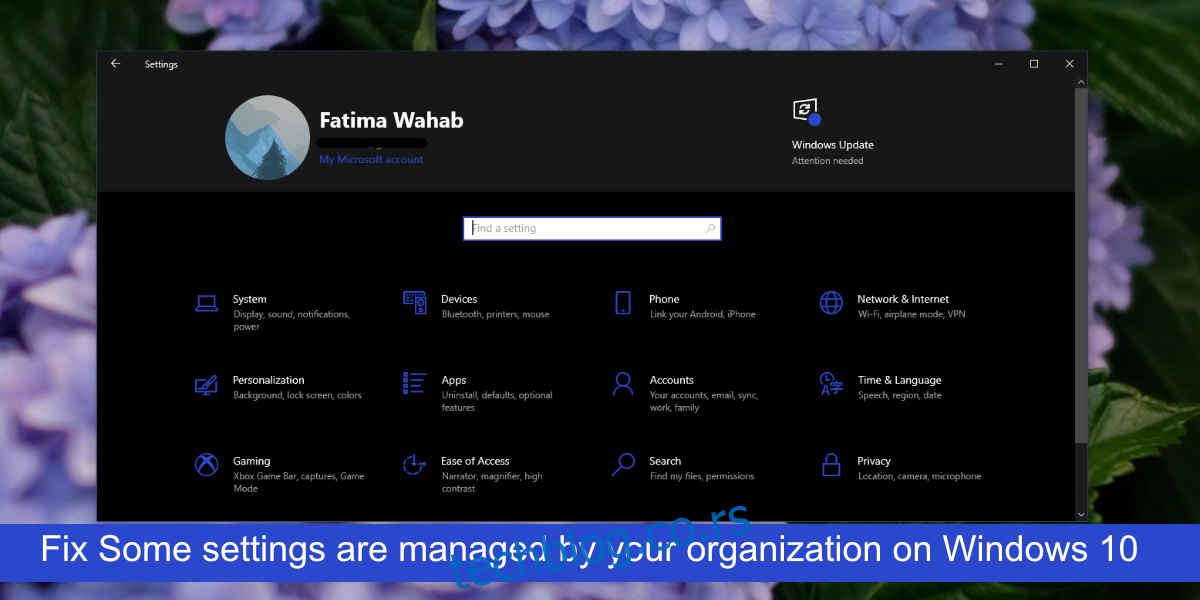
Решавање проблема са поруком „Неким подешавањима управља ваша организација“
Windows 10 Home може се користити са било којим Microsoft налогом – личним, пословним или школским. Коришћење пословног или школског налога неће аутоматски надоградити систем на Pro верзију (што је немогуће без чисте инсталације), али може увести одређена ограничења и подешавања у самом оперативном систему.
Ако приликом отварања апликације „Подешавања“ у Windows 10 наиђете на поруку „Неким подешавањима управља ваша организација“ у одређеним секцијама, то може бити последица типа налога који користите или је у питању грешка. У наставку су наведена решења за овај проблем.
1. Провера Microsoft налога
Први корак је да проверите који Microsoft налог користите на систему. Препоручљиво је да користите лични налог, а не онај који је додељен од стране компаније. Коришћење пословног налога може ограничити подешавања која можете да мењате и узроковати појаву наведене поруке.
Да бисте проверили налог, отворите „Подешавања“ помоћу тастерске пречице Windows + I. Затим идите на „Налози“ и проверите адресу е-поште. Ако сте пријављени са пословним или школским налогом, пребаците се на локални налог. На картици „Приступ на послу или у школи“ уклоните све пословне или школске налоге.
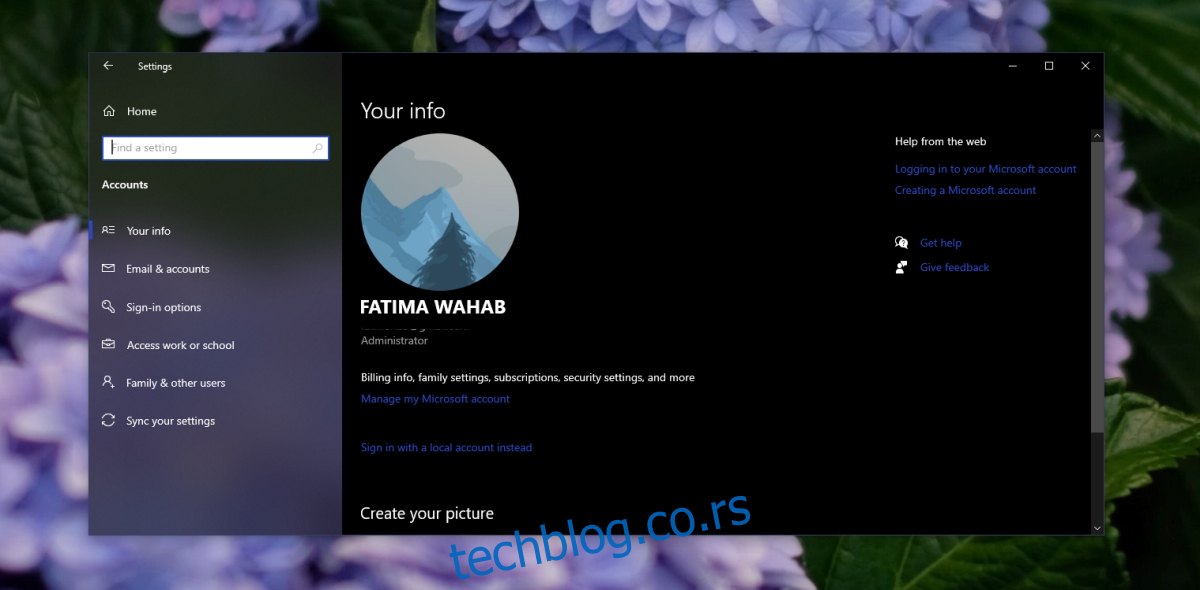
2. Промена подешавања телеметрије
Windows 10 омогућава корисницима да деле дијагностичке податке са компанијом Microsoft. Можете одабрати да делите минималну количину потребних информација или да делите више података како бисте помогли у побољшању Windows 10. Ова подешавања, уколико су подешена на одређен начин, често могу бити узрок појаве поруке „Неким подешавањима управља ваша организација“.
Да бисте променили ова подешавања, отворите „Подешавања“ (Windows + I), затим идите на „Приватност“ и одаберите „Дијагностика и повратне информације“. Промените поставку телеметрије са „Опционални дијагностички подаци“ на „Обавезни дијагностички подаци“. Након тога, поново покрените систем.
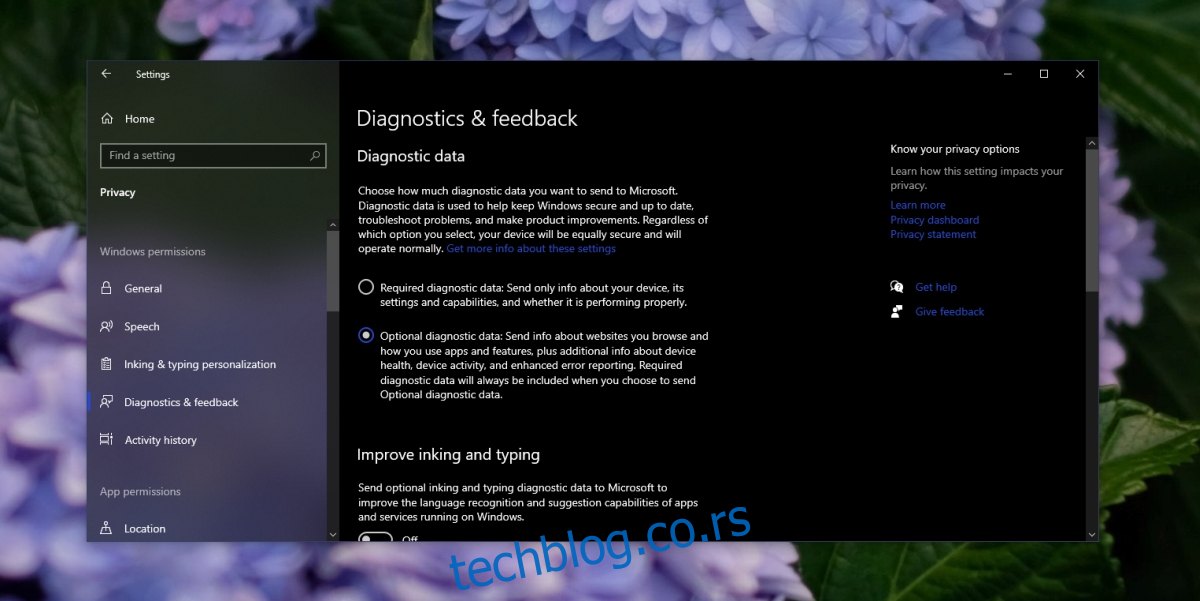
3. Провера смерница групе
Порука о грешци може се појавити и на Windows 10 Home и на Windows 10 Pro. На Pro верзији, разлог може бити промена у поставкама групних смерница.
Да бисте проверили ове поставке, отворите прозор „Покрени“ (Windows + R), унесите „gpedit.msc“ и притисните Enter. У оквиру „Корисничка конфигурација/Административни шаблони/Старт мени и трака задатака/Обавештења“, пронађите и двапут кликните на „Искључи тост обавештења“. Пробајте да их омогућите и онемогућите неколико пута, а затим поново покрените систем.
4. Провера измена регистра
Промене у регистру, посебно оне које мењају начин на који апликација функционише, такође могу бити узрок појаве поруке „Неким подешавањима управља ваша организација“. Ако сте недавно мењали регистар, вратите те промене и проверите да ли је порука нестала. Ако нисте правили промене, следите наредне кораке.
Отворите „Покрени“ (Windows + R), унесите „regedit“ и притисните Enter. Затим идите на „HKEY_LOCAL_MACHINE/SOFTWARE/Policies/Microsoft/Windows/WindowsUpdate“ и избришите „WUServer“ вредност из десног окна.
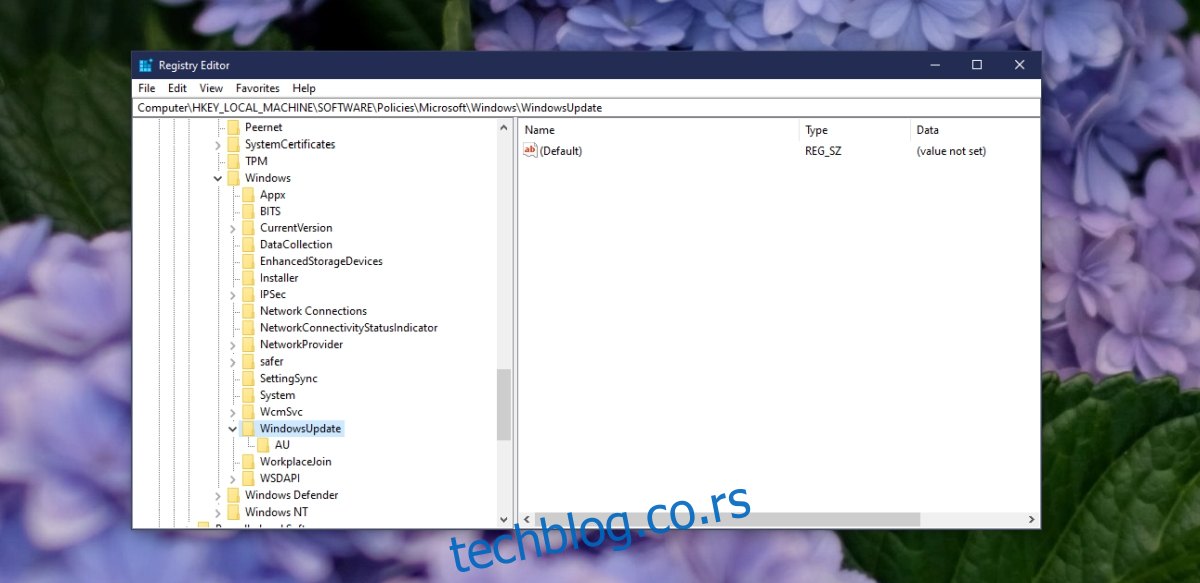
5. Уклањање апликација трећих страна
Многи корисници инсталирају апликације које блокирају телеметрију или спречавају ажурирања. Иако ове апликације раде како је предвиђено, могу закључати одређена подешавања и узроковати појаву поруке „Неким подешавањима управља ваша организација“. Уклоните такве апликације и вратите подешавања на подразумеване вредности.
6. Провера антивирусних подешавања
Windows 10 укључује уграђену антивирусну апликацију, Windows Defender, али можете инсталирати и антивирусне апликације трећих страна. Ове апликације могу блокирати различите услуге, укључујући и услугу телеметрије. Ако користите антивирус треће стране, проверите да ли он блокира Windows 10 услуге.
Такође, можете покушати да онемогућите антивирус и омогућите Windows Defender да бисте проверили да ли ће се порука повући. Ако јесте, потребно је да ставите на белу листу услуге које антивирус блокира.
7. Провера дозвола чврстог диска
Чврсти дискови се користе за инсталирање и покретање оперативног система, као и за складиштење датотека и прављење резервних копија. Дискови за прављење резервних копија могу имати различите дозволе за читање/писање. Уколико такав диск користите као погон за покретање, то може бити узрок појаве наведене поруке.
Погледајте начине на које можете променити дозволе диска, или покушајте да замените диск. Алтернативно, можете оставити подешавање које покушавате да промените непромењено, тј. део у апликацији „Подешавања“ где се појављује порука.
8. Провера заказаних задатака
Одређени заказани задаци могу бити узрок појаве поруке „Неким подешавањима управља ваша организација“.
Отворите „Планер задатака“. У оквиру скупа задатака „Безбедније умрежавање“, потражите „Spybot Anti-Beacon“. Кликните десним тастером миша на њега и онемогућите га. Затим поново покрените систем.
Закључак
„Неким подешавањима управља ваша организација“ је нејасна порука коју Windows 10 приказује када су одређена подешавања закључана. Порука не даје конкретне информације о томе зашто је подешавање онемогућено, тако да је неопходно самостално истраживати узрок. Уверите се да нисте инсталирали апликације које мењају подешавања на нивоу система или преузимају контролу над основним функцијама оперативног система, као што је управљање мрежном активношћу.