Majkrosoft Outlook je jedan od najdugovečnijih i najkompletnijih desktop klijenata za elektronsku poštu. U rangu je sa Mail aplikacijom na macOS-u i Mozilinim Thunderbirdom. Ovaj klijent podržava sve tipove email naloga, omogućava kreiranje pravila za upravljanje dolaznom i odlaznom poštom i kompatibilan je sa velikim brojem dodataka za različite aplikacije.
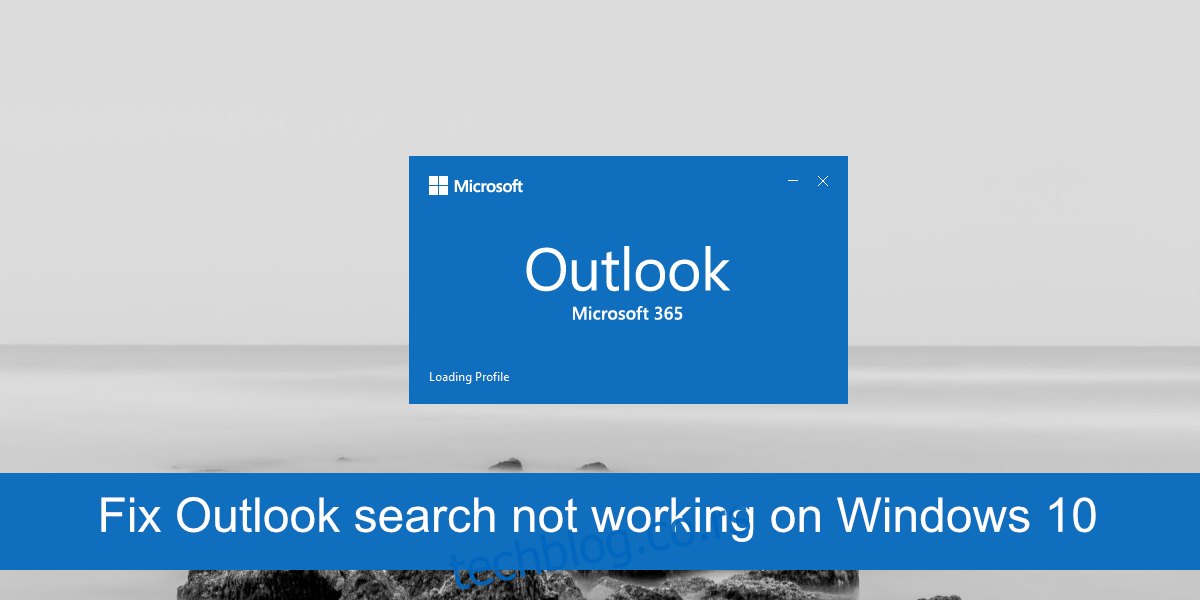
Rešavanje problema sa Outlook pretragom koja ne funkcioniše
Praćenje elektronske pošte može biti izazovno, i često, bez obzira na to koliko ste organizovani, pretraga je jedini način da pronađete određeni email. Outlook ima moćnu funkciju pretrage sa detaljnim kriterijumima, ali ponekad ona jednostavno ne radi kako treba.
Ukoliko Outlook pretraga na vašem računaru ne funkcioniše ili radi delimično, na primer, pronalazi starije poruke, ali ne i one nedavne, isprobajte sledeća rešenja.
1. Popravka Microsoft 365 paketa
Kao i svaki drugi softver, Microsoft 365 aplikacije su podložne greškama. Ako Outlook pretraga ne radi, pokušajte da popravite Microsoft 365 paket. Ova opcija neće resetovati aplikacije, već će rešiti eventualne probleme sa datotekama.
Otvorite Control Panel.
Idite na Programi > Deinstaliraj program.
Pronađite i izaberite Microsoft 365.
Kliknite na dugme Promeni.
Odaberite opciju Brza popravka.
Sačekajte da Microsoft 365 završi popravku i ponovo pokrenite sistem.
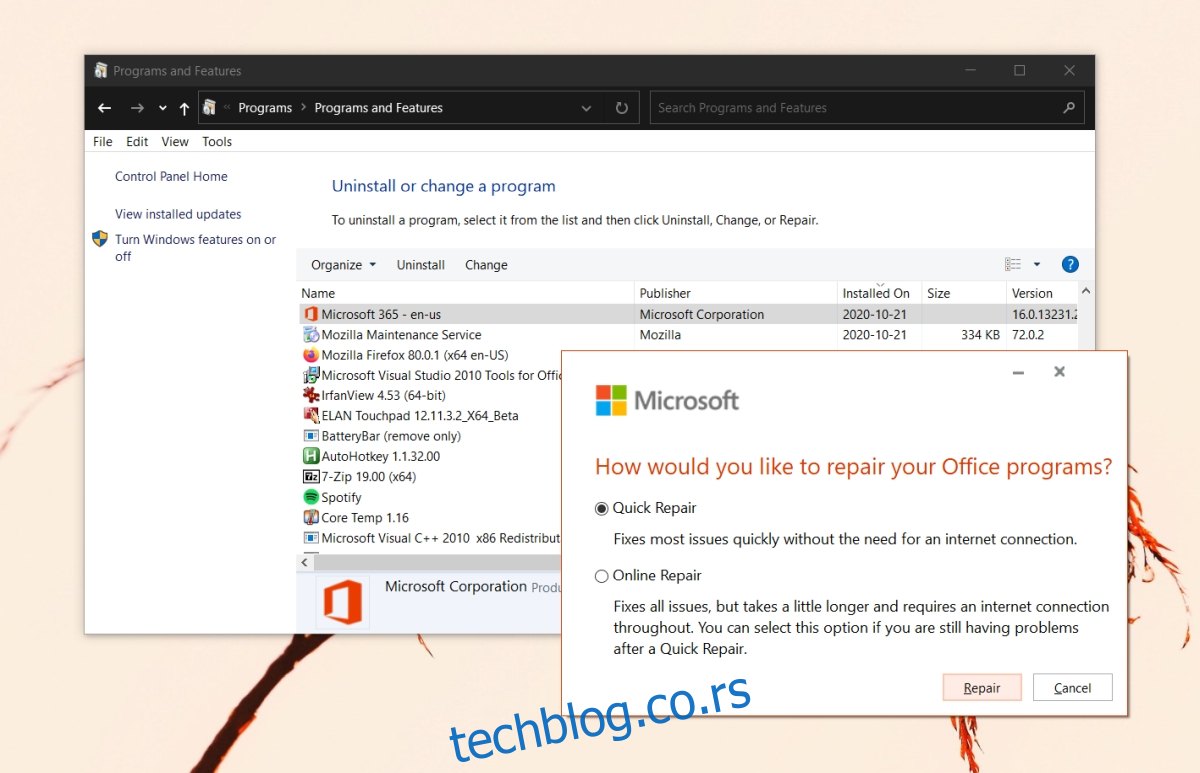
2. Omogućite sistemsko indeksiranje
Outlook indeksira nove poruke, ali ako primate veliki broj emailova, može se desiti da Outlook pauzira indeksiranje dok sistem ne pređe u stanje mirovanja i ne dobije više sistemskih resursa.
Problem nastaje jer sistem obično prelazi u stanje mirovanja nakon kratkog vremena neaktivnosti, što sprečava Outlook da indeksira nove stavke. Promenite podešavanja za spavanje sistema kako bi duže ostao aktivan.
Otvorite Control Panel.
Idite na Hardver i zvuk > Opcije napajanja.
Kliknite na Promeni postavke plana pored trenutno aktivnog plana napajanja.
Promenite vreme za prelazak u stanje mirovanja i postavite ga na nekoliko sati.
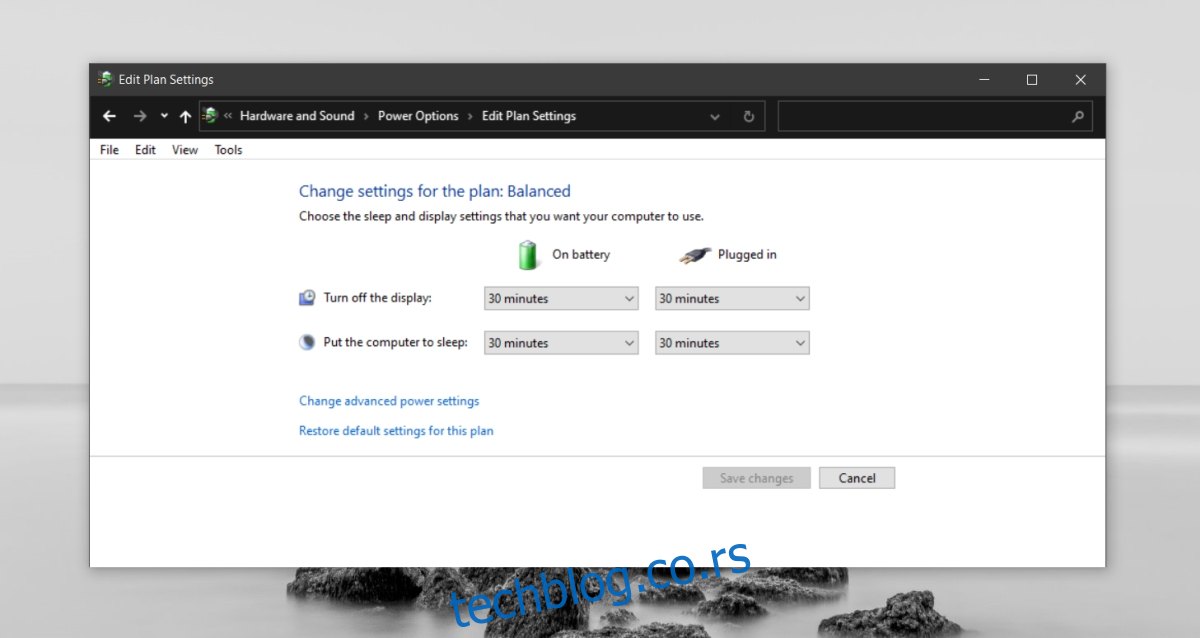
3. Ažurirajte Microsoft 365
Ako Outlook klijent nije ažuriran, to može uzrokovati probleme sa indeksom pretrage, što će dovesti do nefunkcionalne pretrage. Proverite da li postoje ažuriranja za Microsoft 365 i instalirajte ih.
Otvorite aplikaciju Podešavanja pomoću prečice na tastaturi Win+I.
Idite na Ažuriranje i bezbednost.
Odaberite karticu Windows Update.
Kliknite na Proveri ažuriranja.
Instalirajte dostupna ažuriranja.
Otvorite Outlook.
Idite na File > Office nalog.
Odaberite Opcije ažuriranja > Ažuriraj odmah.
Instalirajte dostupna ažuriranja.
Ponovo pokrenite Outlook i dozvolite mu da indeksira elektronsku poštu.
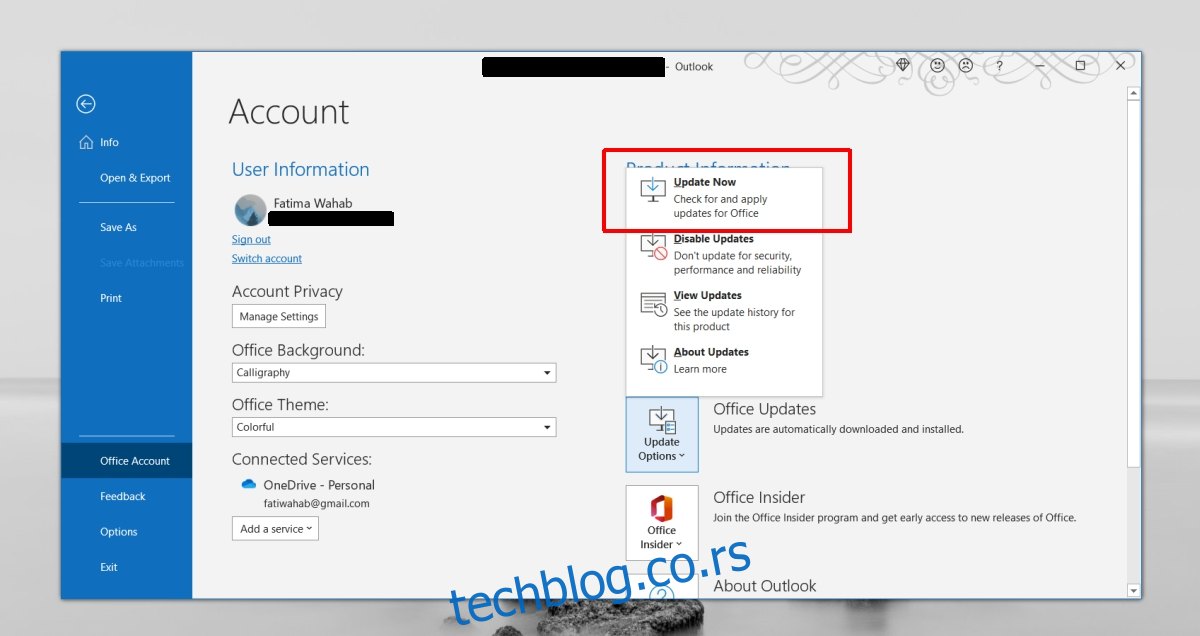
4. Proverite podešavanja indeksiranja
Uverite se da je Outlook podešen da indeksira sve. Promenite podešavanja indeksiranja da biste rešili ovaj problem.
Otvorite Outlook i idite na File > Options.
Odaberite karticu Pretraga.
Kliknite na dugme Opcije indeksiranja.
Kliknite na Izmeni, a zatim na Prikaži sve lokacije.
Izaberite sve i kliknite na OK.
Sačekajte da se lokacije indeksiraju, a zatim bi Outlook pretraga trebalo da profunkcioniše.
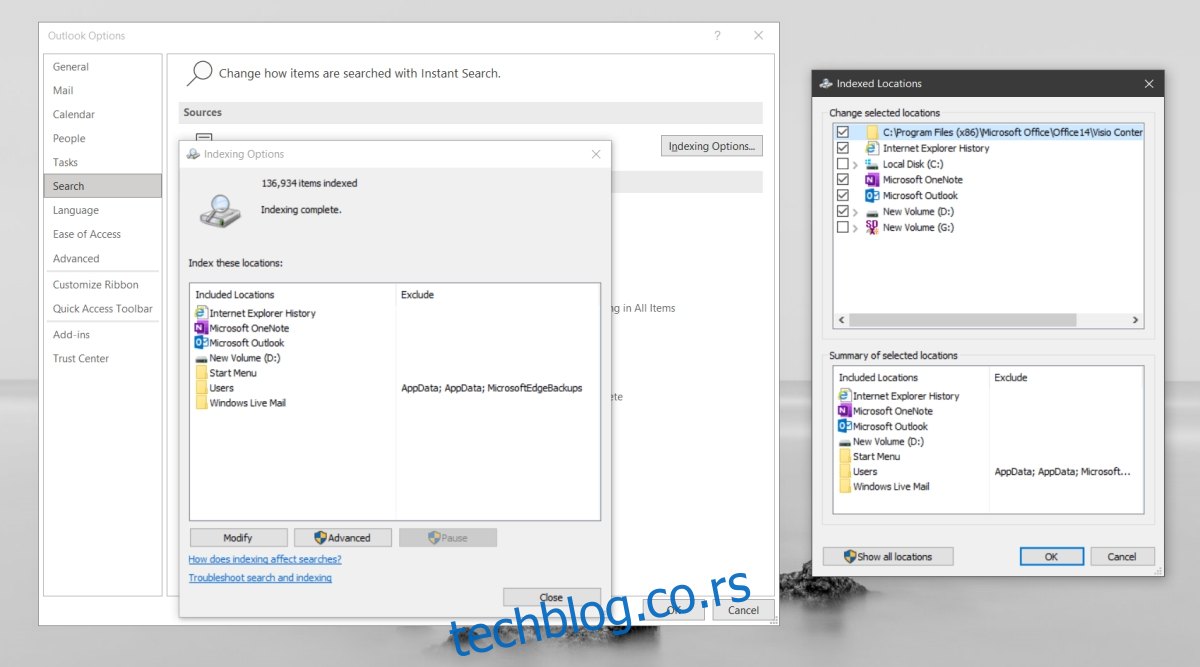
5. Ponovo izradite indeks pretrage
Slično kao kod Windows 10, Outlook indeks pretrage može postati neispravan ili oštećen. Jednostavan način da se to popravi je da se ponovo izgradi. Ovaj proces će trajati neko vreme, ali će rešiti probleme sa Outlook pretragom.
Otvorite Outlook i idite na File > Options.
Odaberite karticu Pretraga.
Odaberite Opcije indeksiranja > Napredno.
Idite na karticu Podešavanja indeksiranja i kliknite na Ponovo izgradi ispod sekcije Rešavanje problema.
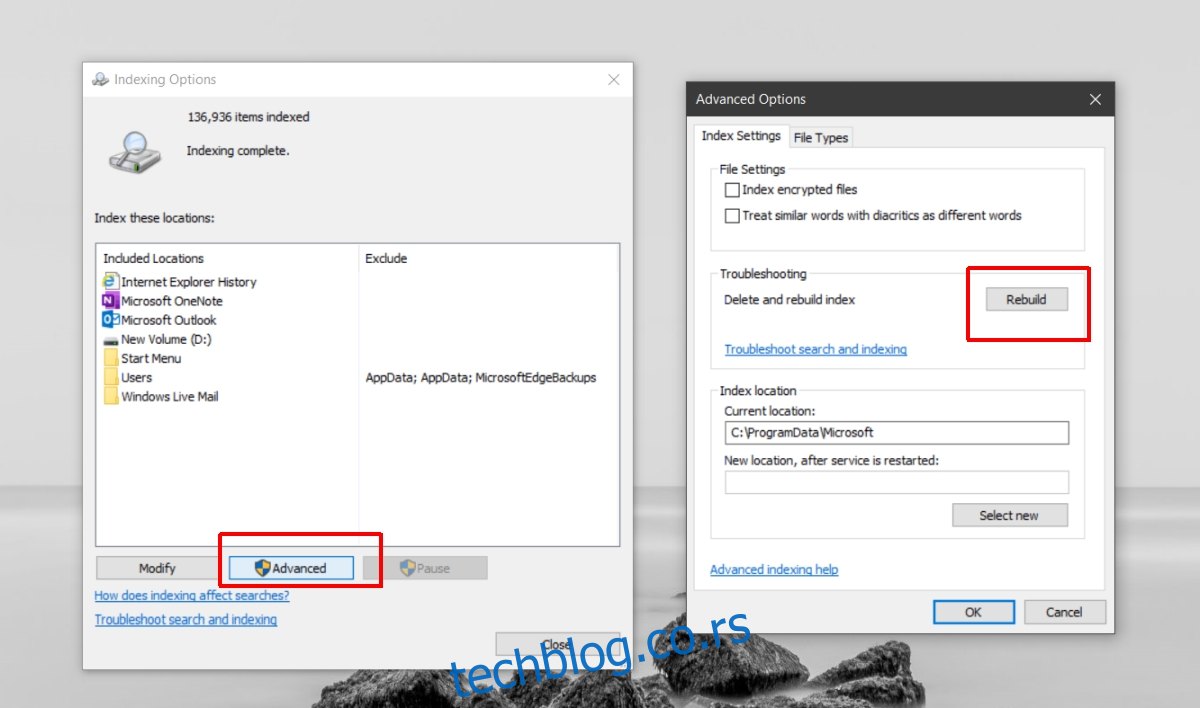
6. Popravite Outlook datoteke sa podacima
Outlook poseduje ugrađen alat za popravku datoteka sa podacima.
Otvorite File Explorer.
Pronađite Outlook folder za vašu verziju Outlook-a.
Outlook 2019: C:Program Files (x86)Microsoft OfficerootOffice16 Outlook 2016: C:Program Files (x86)Microsoft OfficerootOffice16 Outlook 2013: C:Program Files (x86)Microsoft OfficeOffice15 Outlook 2010: C:Program Files (x86)Microsoft OfficeOffice14 Outlook 2007: C:Program Files (x86)Microsoft OfficeOffice12
Pokrenite datoteku SCANPST.EXE.
Izaberite PST datoteku za vaš Outlook profil.
Kliknite na Start da biste započeli skeniranje.
Kliknite na Popravi da rešite sve pronađene probleme.
Ponovo pokrenite Outlook.
Zaključak
Praćenje elektronske pošte je složeno, i bez obzira na to koliko nalepnica koristite ili koliko namenskih prijemnih sandučića imate, i dalje ćete s vremena na vreme koristiti pretragu za pronalazak izgubljene poruke. Ako Outlook pronalazi starije i novije poruke, ali ne možete pronaći onu koju tražite, problem možda nije u samoj pretrazi. Proširite kriterijume pretrage i možda ćete uspeti da pronađete poruku koja se ne pojavljuje u trenutnim rezultatima pretrage.