Транскрипција звука и писање уз помоћ диктата су веома корисни, али је исто тако важан и алат за претварање текста у говор (TTS), који омогућава да се чује написани текст док се истовремено ради на другим задацима. Иако TTS није идеална замена за стварање аудио књига, веома је практична у апликацијама за комуникацију, као што је Discord.
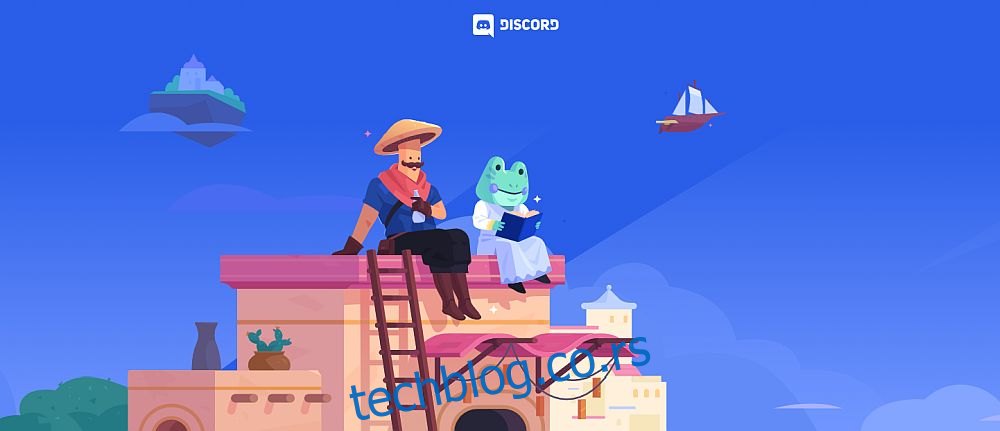
Проблеми са Discord TTS-ом
Корисници Discord-а често истовремено играју игрице и комуницирају путем порука. Читање порука у току играња може бити тешко, што чини TTS функцију веома корисном. Discord омогућава корисницима да активирају TTS, и поруке које пошаљу биће прочитане свим осталим корисницима који такође имају омогућен TTS.
Решавање проблема са претварањем текста у говор на Discord-у
TTS није подразумевано укључен, па га прво морате активирати.
Покрените Discord и кликните на икону зупчаника која се налази у доњем делу колоне са директним порукама.
Отворите картицу „Обавештења“.
Омогућите обавештења за претварање текста у говор за све канале, или изаберите одређене канале.
Да бисте послали TTS поруку, укуцајте /tts у поље за унос текста на каналу, а затим напишите своју поруку.
Притисните „Enter“ да бисте је послали.
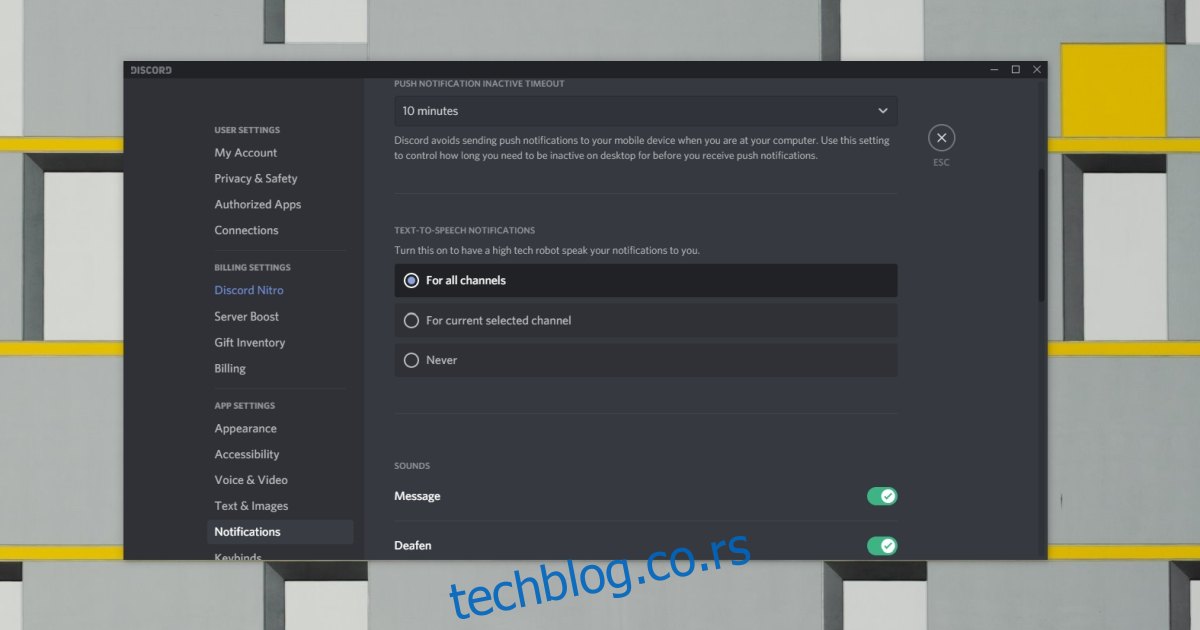
Ако ваш TTS не функционише, могуће је да сви корисници на каналу немају дозволу да га користе. Администратор сервера управља тим дозволама.
Кликните на икону зупчаника поред назива канала.
Идите на картицу „Дозволе“.
Скролујте надоле и кликните на зелену квачицу поред „Пошаљи текст у говорне поруке“.
Рестартовање TTS функције
Покушајте да искључите, а затим поново укључите TTS функцију. Такође, урадите исто са дозволама за TTS. Овај поступак може решити проблем. Обавезно је рестартовати Discord након ових промена.
Провера јачине звука Discord апликације
Windows 10 омогућава корисницима да подесе јачину звука сваке апликације посебно. Ако је јачина звука за Discord подешена на нулу, нећете моћи да чујете TTS поруке.
Покрените Discord.
Отворите подешавања Windows 10 (Windows + I).
Идите на групу подешавања „Систем“.
Изаберите картицу „Звук“.
Кликните на „Јачина звука апликације и подешавања уређаја“.
Скролујте надоле и проверите подешену јачину звука за Discord.
Напомена: Discord понекад може имати проблеме са звуком. Потражите додатне информације о могућим решењима. Такође је корисно проверити да ли звук на Windows 10 уопште функционише.
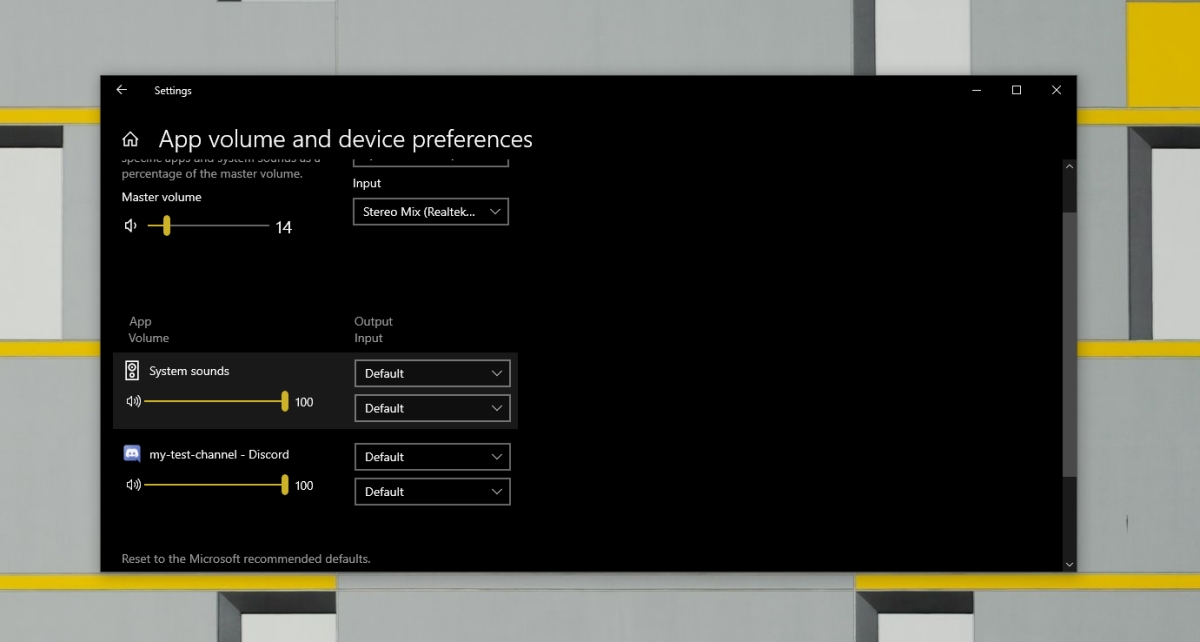
Провера TTS подешавања за канал
TTS може бити омогућен за све канале или само за одабране. Ако TTS не ради, могуће је да није омогућен за канал који користите.
Кликните на икону зупчаника на дну колоне са каналима или директним порукама.
Идите на картицу „Обавештења“.
Скролујте до одељка са обавештењима за претварање текста у говор и омогућите га за све канале.
Покушајте да пошаљете TTS поруку.
Ажурирање Discord-а
Недовршено ажурирање Discord-а може спречити TTS да ради исправно. Покушајте да ажурирате апликацију.
Затворите Discord.
Поново покрените Discord.
Discord ће проверити и инсталирати доступна ажурирања.
Покушајте да пошаљете TTS поруку.
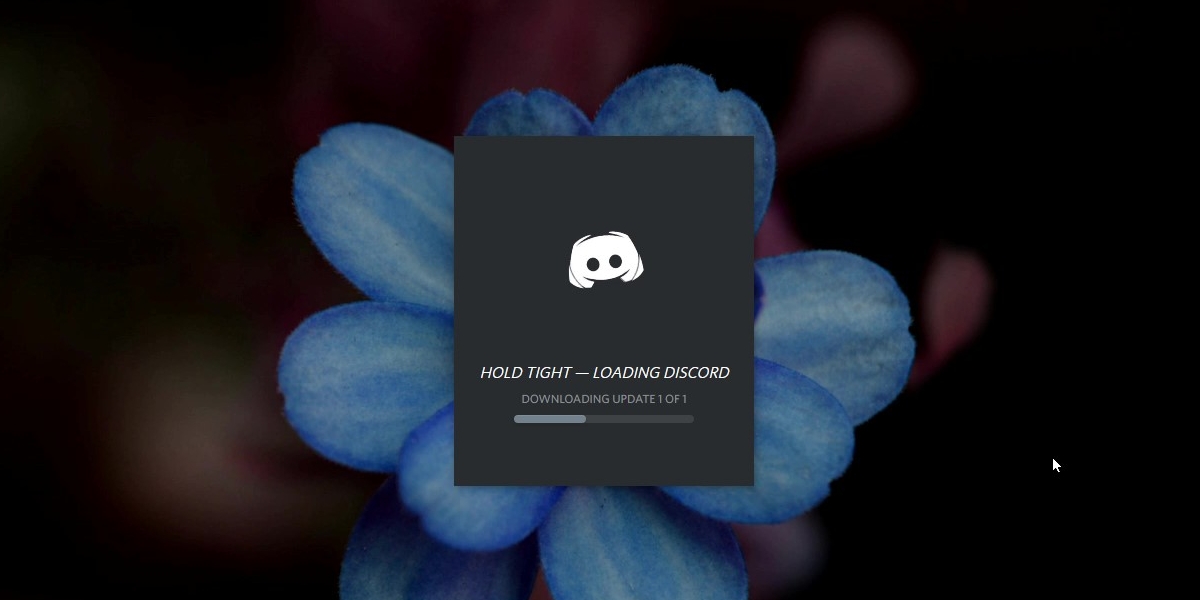
Закључак
TTS функција ради на десктоп верзији Discord-а, али није доступна на мобилним уређајима. На рачунарима, проблеми најчешће настају због подешавања канала или корисничких дозвола. Ако не можете да пошаљете TTS поруку на серверу, проблем је вероватно повезан са подешавањима сервера. Обратите се администратору и проверите да ли вам је дозвољено да шаљете TTS поруке, или да ли је функција уопште омогућена.