Operativni sistem Windows 11 je na tržištu nešto više od dve nedelje i za sada deluje da radi stabilno. Većina korisnika će verovatno morati da izvrši nadogradnju, s obzirom da je sistem odobrio samo mali broj CPU modela, iako je veliki broj njih kompatibilan. Sama nadogradnja zauzima nešto više od 4,5 GB prostora i instalacija može trajati od 20 minuta do nekoliko sati, u zavisnosti od brzine vašeg procesora i diska.
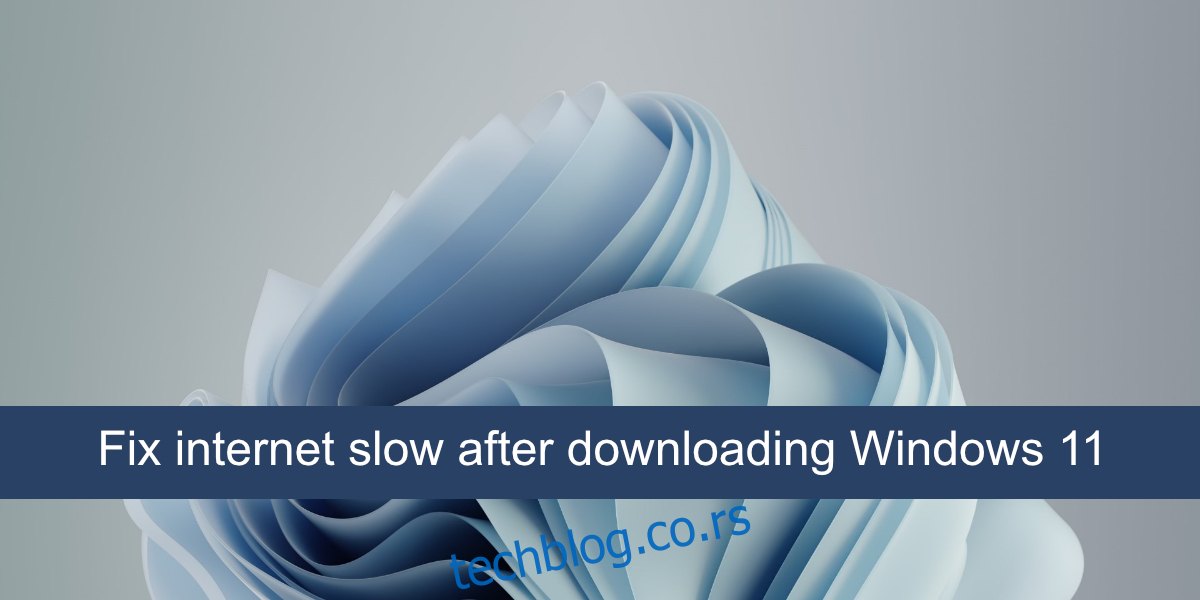
Rešavanje problema sa sporim internetom u Windows 11
Korisnici Windows 11 nisu prijavili neke značajnije greške, ali je broj onih koji su izvršili nadogradnju na ovaj novi operativni sistem i dalje mali. Sa povećanjem broja korisnika, imaćemo bolji uvid u njegovu stabilnost. Međutim, pojedini korisnici se žale na spor internet nakon nadogradnje ili čiste instalacije Windows 11.
Provera ažuriranja
Nakon instalacije Windows-a, bilo da je reč o verziji 10 ili 11, sistem će preuzeti i instalirati dodatna ažuriranja. Ovo uključuje drajvere, kodeke i ažuriranja aplikacija. Potrebno je dati sistemu vremena da završi ovaj proces.
Ako sistem čeka ponovno pokretanje, obavezno ga restartujte kako bi se dovršila instalacija svih drajvera.
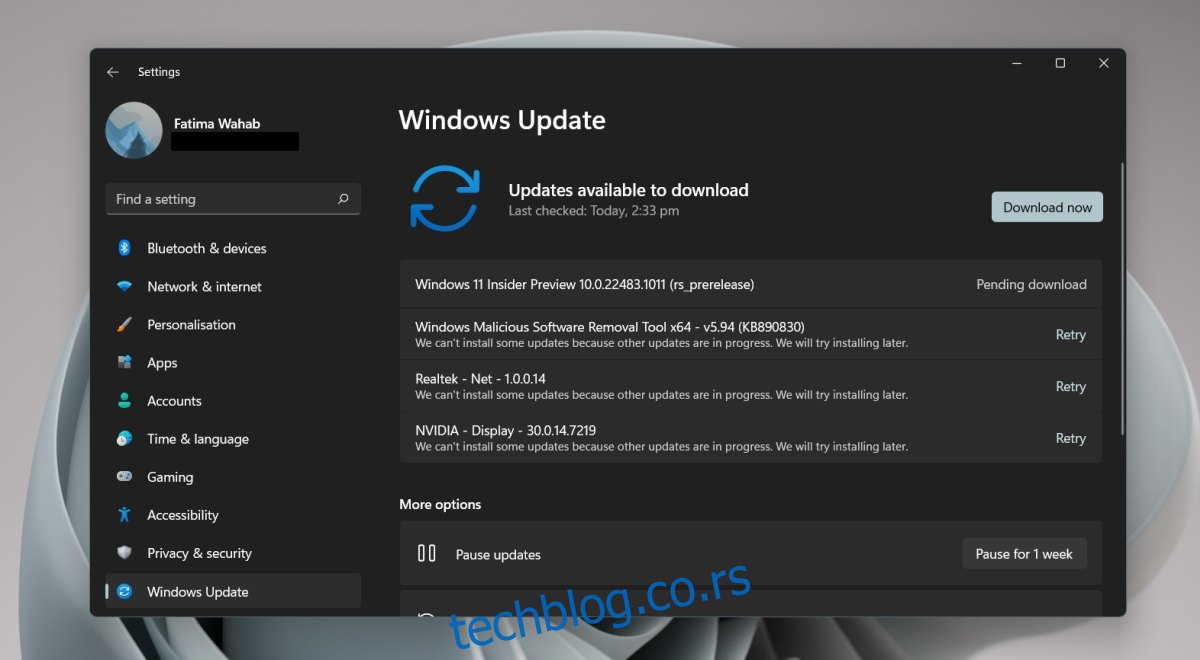
Ažuriranje drajvera mrežnog adaptera
Windows 11 je nov sistem i moguće je da ne prepozna i ne ažurira na najnovije drajvere za vaš mrežni adapter. Drajvere možete proveriti i instalirati ručno.
Otvorite Upravljač uređajima.
Proširite stavku Mrežni adapteri.
Desnim klikom miša odaberite vaš bežični mrežni adapter i opciju Ažuriraj drajver.
Potražite ažuriranja drajvera na internetu.
Instalirajte dostupno ažuriranje.
Ponovite korake 2-5 za LAN mrežnu karticu.
Restartujte računar.
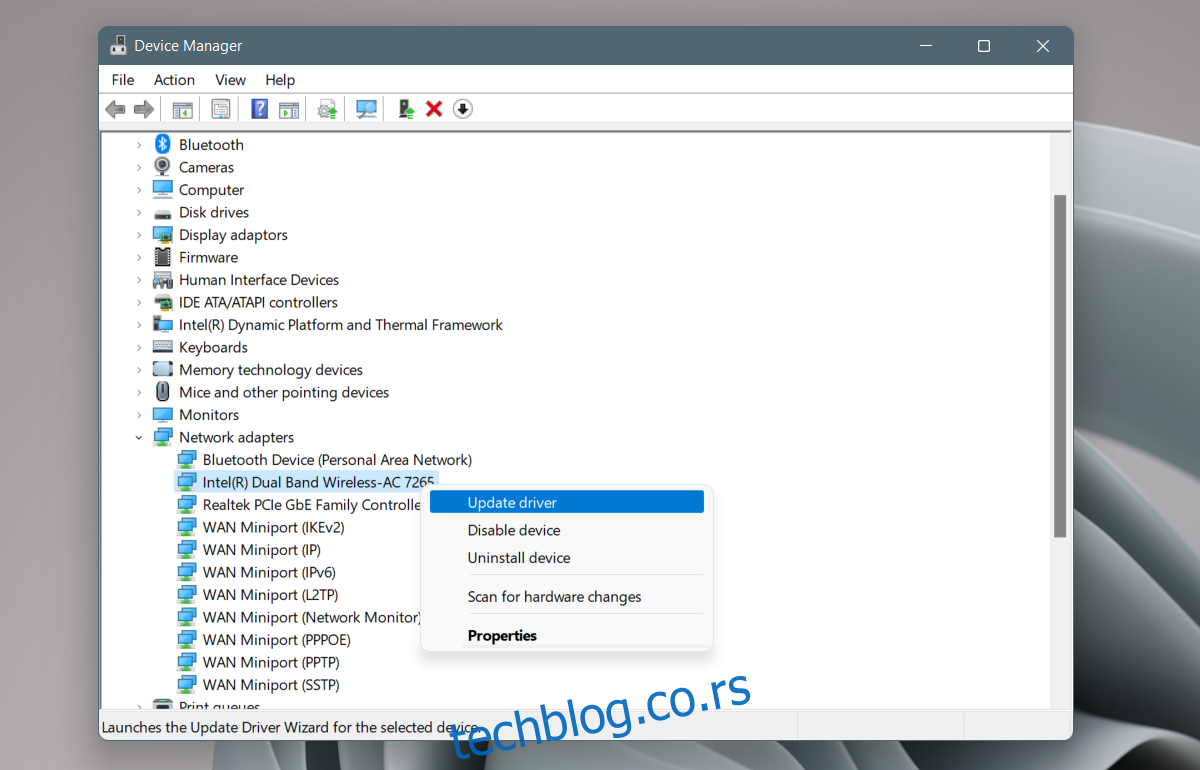
Deinstalacija i ponovna instalacija mrežnog adaptera
Mnogi korisnici koji su iskusili probleme sa sporim internetom nakon nadogradnje na Windows 11 uspeli su da reše problem deinstalacijom i ponovnom instalacijom mrežnog adaptera.
Otvorite Upravljač uređajima.
Proširite stavku Mrežni adapteri.
Desnim klikom miša odaberite vaš mrežni adapter i opciju Deinstaliraj uređaj.
Dozvolite da se uređaj deinstalira.
Restartujte računar.
Otvorite Upravljač uređajima.
Kliknite na dugme Skeniraj promene hardvera.
Windows 11 će ponovo otkriti i instalirati mrežni adapter.
Ako se to ne dogodi, proširite stavku Mrežni adapteri.
Desnim klikom miša odaberite mrežni adapter i opciju Omogući ili Instaliraj uređaj.
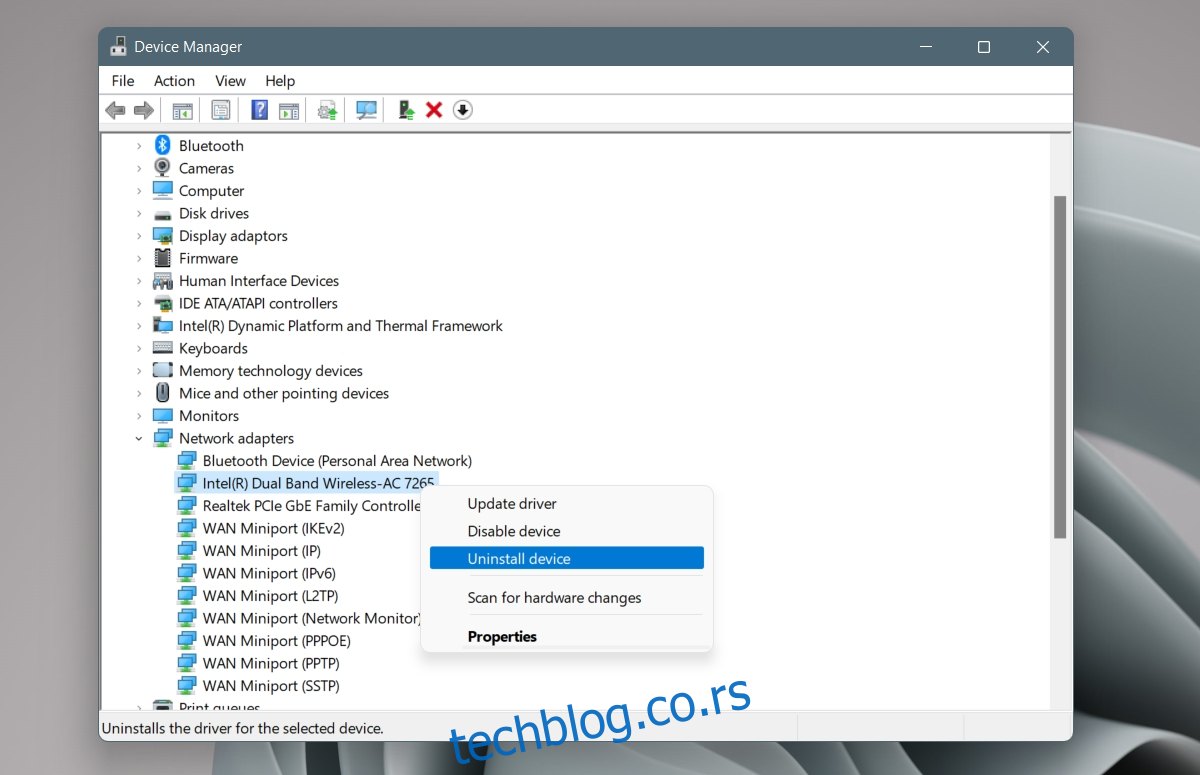
Ručno preuzimanje drajvera
Proizvođač vašeg mrežnog uređaja možda već ima pripremljene i dostupne ažurirane drajvere za Windows 11. Windows 11 ih možda nije instalirao. Možete ih preuzeti ručno i sami instalirati.
Posetite stranicu za preuzimanje drajvera proizvođača vašeg uređaja.
Unesite informacije o sistemu ili koristite njegovu servisnu oznaku da biste ga identifikovali.
Preuzmite najnovije dostupne mrežne drajvere.
Pokrenite preuzetu datoteku (obično EXE).
Pratite uputstva na ekranu i instalirajte drajver.
Restartujte računar.
Zaustavljanje mrežnih usluga Killer
Killer Network Service je usluga koja je poznata po tome da izaziva probleme sa internetom i pretraživanjem na Windows 10 i Windows 11. Zaustavite ovu uslugu i problem bi trebalo da nestane.
Pritisnite Win+R na tastaturi da biste otvorili prozor za pokretanje.
U prozor za pokretanje unesite services.msc.
Pronađite sledeće usluge:
Killer Analytics service Killer Dynamic Bandwidth Management Killer Network Service Killer Smart AP selection service.
Desnim klikom miša odaberite svaku od ovih usluga (jednu po jednu) i opciju Stop.
Dvaput kliknite na svaku uslugu (jednu po jednu) i idite na karticu Opšte.
Otvorite padajući meni Tip pokretanja i odaberite Ručno.
Restartujte računar.
Zaključak
Brzina interneta često može biti usporena nakon ažuriranja ili nove instalacije operativnog sistema. Ovo se uglavnom pripisuje ažuriranjima koja se instaliraju u pozadini. Ponekad ćete možda otkriti da neke usluge nisu kompatibilne sa novim sistemom i da ih je potrebno potpuno zaustaviti. Ako vaš sistem nije označen kao odgovarajući za nadogradnju na Windows 11, sačekajte nekoliko meseci dok ažuriranja drajvera ne postanu dostupna za različite hardverske komponente.