U okviru jedne Excel datoteke, radna sveska može biti izuzetno obimna, sa hiljadama redova i kolona. Za navigaciju unutar takvih obimnih tabela, adresna traka pruža mogućnost brzog skoka direktno do željene ćelije. Ipak, kada radite na određenom delu lista, tasteri sa strelicama su često najpogodniji način za prelaženje između susednih ćelija.
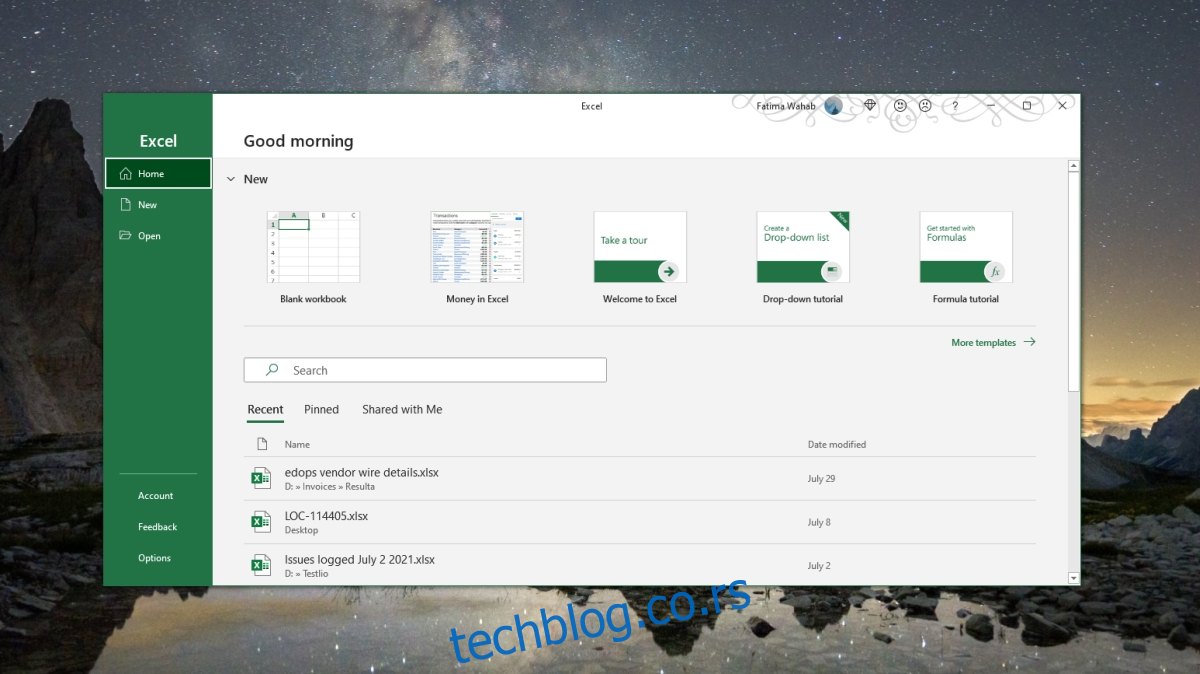
Problem sa tasterima sa strelicama u Microsoft Excel-u
Excel je kompleksan program, i razumljivo je da ne mogu sve funkcije unutar njega da se kontrolišu isključivo putem tastature. Kada je reč o navigaciji, set od četiri tastera sa strelicama omogućava kretanje između ćelija u radnoj svesci. Ako imate numeričku tastaturu na svom laptopu ili spoljnu tastaturu, možete koristiti i njene strelice za ovu svrhu.
Ako tasteri sa strelicama u Microsoft Excel-u ne funkcionišu i ne omogućavaju vam prelazak između ćelija, isprobajte sledeća rešenja:
1. Isključite Scroll Lock
Aktivirana funkcija Scroll Lock može ometati funkciju navigacije tasterima sa strelicama. Da biste je isključili, potražite taster Scroll Lock na tastaturi i pritisnite ga.
Možda će biti potrebno da pritisnete taster Fn zajedno sa tasterom Scroll Lock da biste deaktivirali Scroll Lock. To zavisi od modela vaše tastature.
Proverite da li ste uspešno isključili Scroll Lock tako što ćete otvoriti Excel radnu svesku i pogledati donju traku. Na njoj NE bi trebalo da se prikazuje tekst „Scroll lock“.
2. Aktivirajte Sticky Keys
Ovo rešenje je primenljivo generalno, ali posebno je korisno ako koristite tastere sa strelicama na numeričkoj tastaturi.
Otvorite Kontrolnu tablu.
Idite na opciju Lakoća pristupa.
Pronađite opciju Promeni način na koji tastatura radi i izaberite je.
Omogućite opciju „Uključi lepljive tastere“.
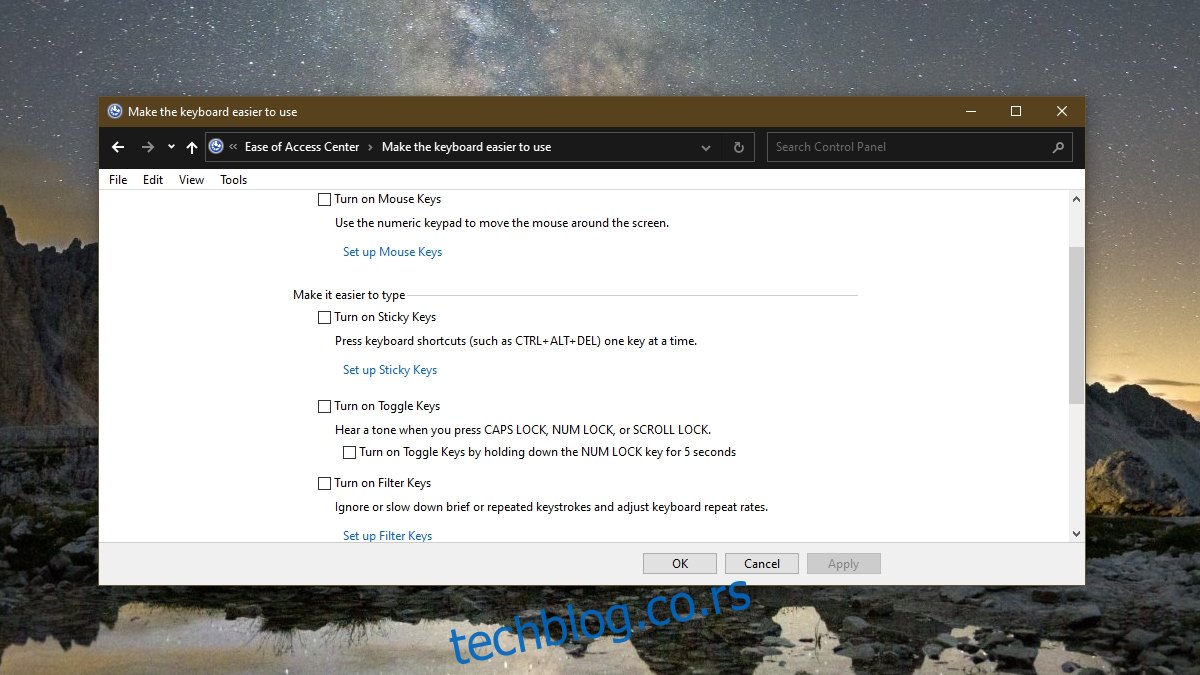
3. Promenite podešavanja Excel-a
Moguće je da je potrebno aktivirati podršku za tastere sa strelicama u samom Excel-u. Ona može biti isključena (iako je obično po default-u uključena).
Otvorite Excel.
Idite na Datoteka>Opcije.
Izaberite karticu Napredno.
Omogućite opciju „Omogući ručicu za popunjavanje i prevlačenje i otpuštanje ćelije“.
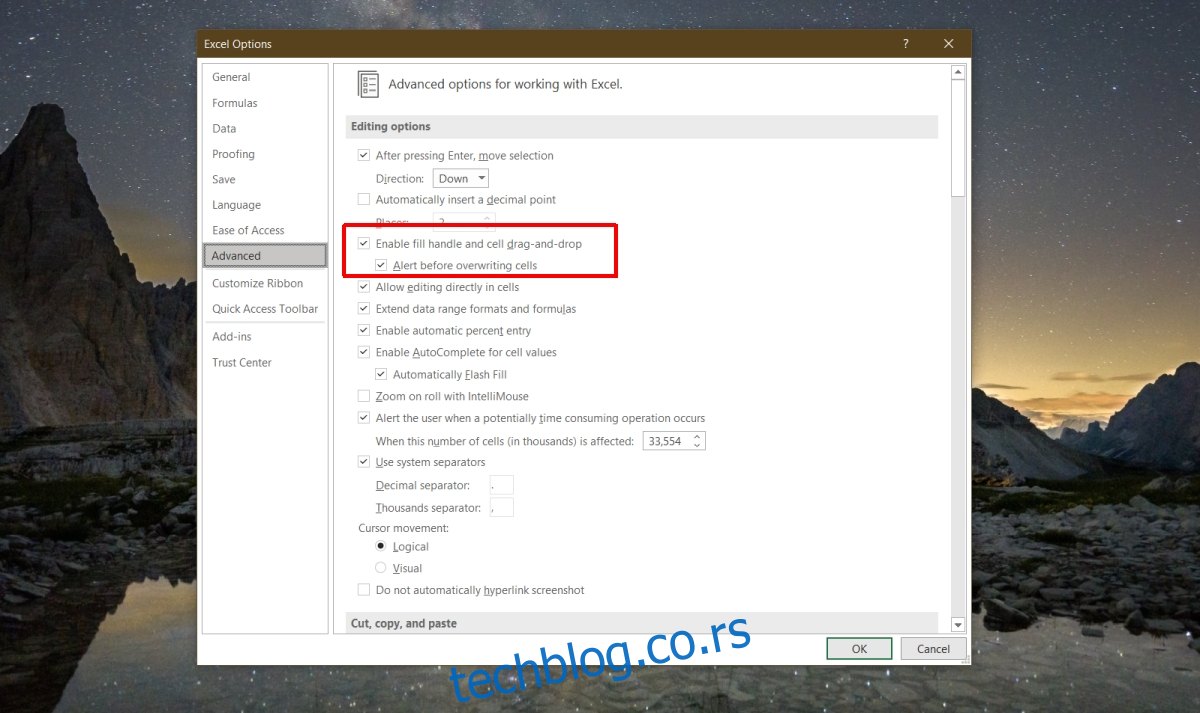
Zaključak
Excel datoteka može postati izuzetno obimna i teška. Ako sadrži preveliku količinu podataka ili makroe, može doći do usporavanja. Iako mnogi koriste Excel kao bazu podataka, on nije optimalizovan za tu svrhu. Pokušajte da otvarate Excel datoteke jednu po jednu, pokrenite ih sa onemogućenim makroima i uverite se da ne koristite istovremeno mnogo drugih programa koji mogu opteretiti sistem i dodatno usporiti rad sa Excel-om.