TeamViewer predstavlja alat za udaljeni pristup radnoj površini, dostupan kako za Windows, tako i za macOS operativne sisteme. Postoji besplatna verzija namenjena individualnim korisnicima i komercijalna verzija koja je dizajnirana za poslovnu upotrebu, odnosno, preduzeća. Bez obzira na verziju, optimalno iskustvo na daljinu postiže se prijavljivanjem na lični TeamViewer nalog.
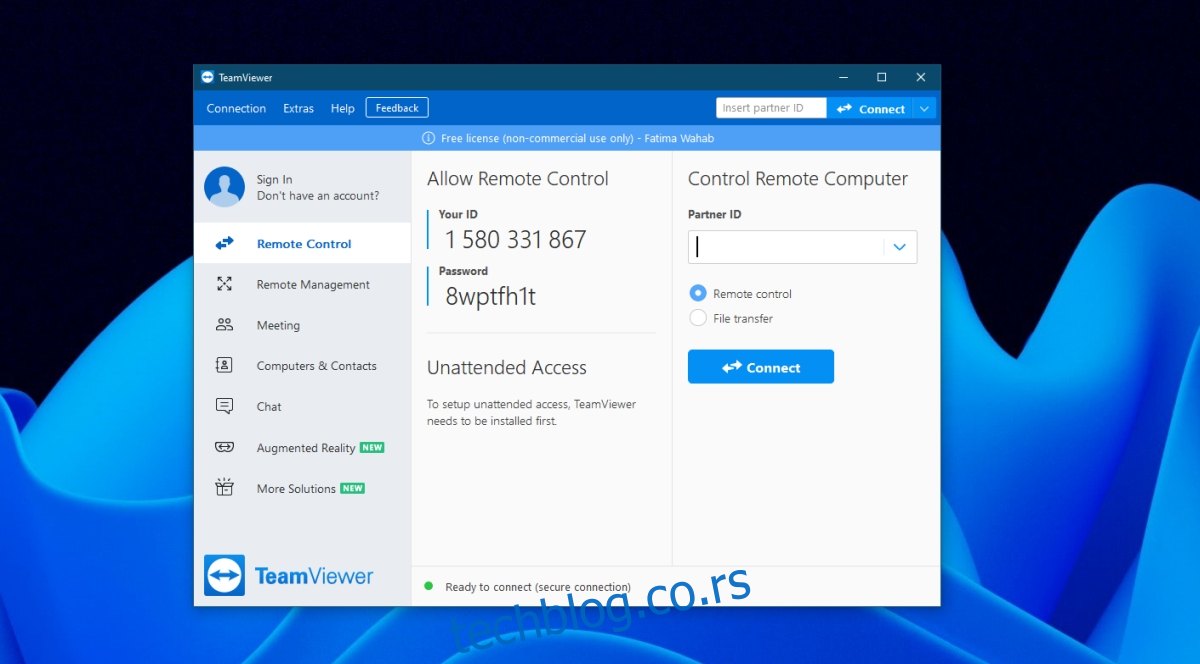
Rešavanje problema detekcije komercijalne upotrebe TeamViewer-a na Windows 10
Korisnici TeamViewer-a povremeno se suočavaju sa porukom koja obaveštava da je aplikacija detektovala komercijalnu upotrebu. Ova poruka je zapravo obaveštenje o ograničenju koje će zatvoriti aplikaciju ili prekinuti udaljenu sesiju u roku od 5 minuta nakon što se pojavi. Ukoliko vam se pojavi ova poruka, proverite sledeće:
Uverite se da nemate previše aktivnih sesija ili konekcija. To je jedan od uobičajenih uzroka pojave ove poruke. Ako ste započeli i napustili više sesija, preporučuje se ponovno pokretanje sistema na kojima su te sesije inicirane. Moguće je da se sesije nisu pravilno zatvorile, te bi ponovno pokretanje moglo rešiti problem.
Ukoliko se poruka i dalje prikazuje prilikom pokušaja uspostavljanja nove sesije, isprobajte sledeća rešenja.
1. Ponovna instalacija TeamViewer-a
TeamViewer je relativno jednostavan za instalaciju i upotrebu, ali je ipak reč o kompleksnoj aplikaciji koja može imati svoje probleme. Ako dobijete poruku “Otkrivena komercijalna upotreba”, preporučuje se da deinstalirate i ponovo instalirate TeamViewer prateći ove korake:
Otvorite Kontrolnu tablu.
Idite na Programi > Deinstaliraj program.
Odaberite TeamViewer sa spiska aplikacija.
Kliknite na dugme Deinstaliraj.
Sačekajte da se aplikacija deinstalira.
Pritisnite prečicu Win + R na tastaturi kako biste otvorili prozor za pokretanje.
U prozor za pokretanje unesite regedit i pritisnite Enter.
Dođite do sledećeg ključa: HKEY_CURRENT_USER\SOFTWARE\TeamViewer
Desnim klikom miša na ključ TeamViewer, izaberite opciju Obriši iz kontekstnog menija.
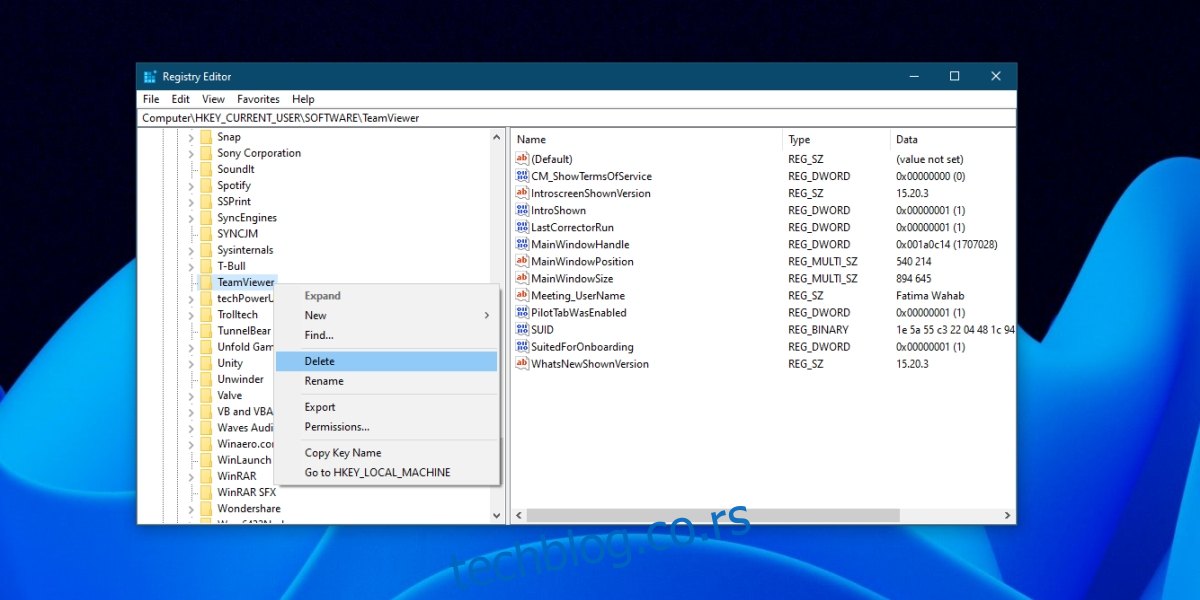
Zatim, dođite do sledećeg ključa: HKEY_LOCAL_MACHINE\SOFTWARE\TeamViewer
Obrišite TeamViewer.
Ponovo pritisnite prečicu Win + R kako biste otvorili prozor za pokretanje.
U prozor za pokretanje unesite %appdata% i pritisnite Enter.
Izbrišite fasciklu TeamViewer.
Ponovo otvorite prozor za pokretanje (Win+R) i unesite %temp% u prozor.
Izbrišite fasciklu TeamViewer.
Restartujte računar.
Preuzmite i instalirajte besplatnu verziju TeamViewer-a.
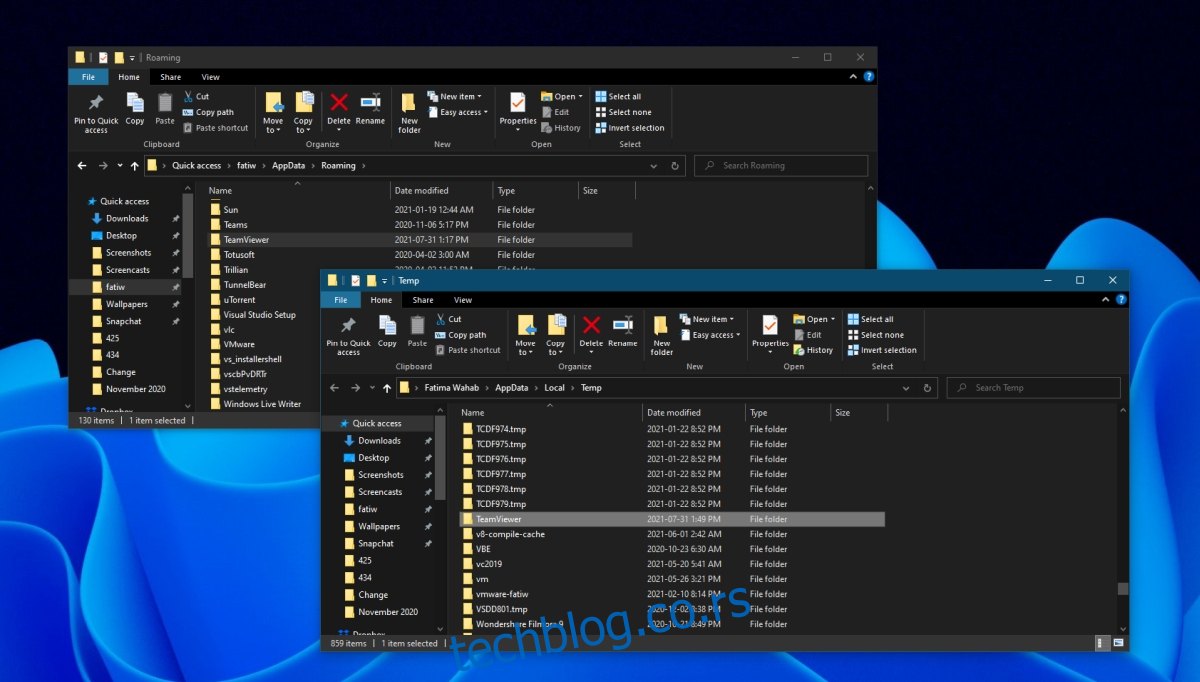
2. Promena MAC adrese
Računari se identifikuju putem MAC adrese, koja se ne menja automatski. Ona se dodeljuje odnosno podešava. Korisnici mogu promeniti MAC adresu, a ponekad ova promena rešava problem „otkrivena komercijalna upotreba“.
Otvorite Upravljač uređajima.
Proširite kategoriju Mrežni adapteri.
Dvaput kliknite na mrežni kontroler i idite na karticu Napredno.
U koloni Svojstvo, odaberite Mrežna adresa.
U polje Vrednost unesite novu MAC adresu. Možete je generisati pomoću ovog alata.
Kliknite na dugme Primeni i restartujte sistem.
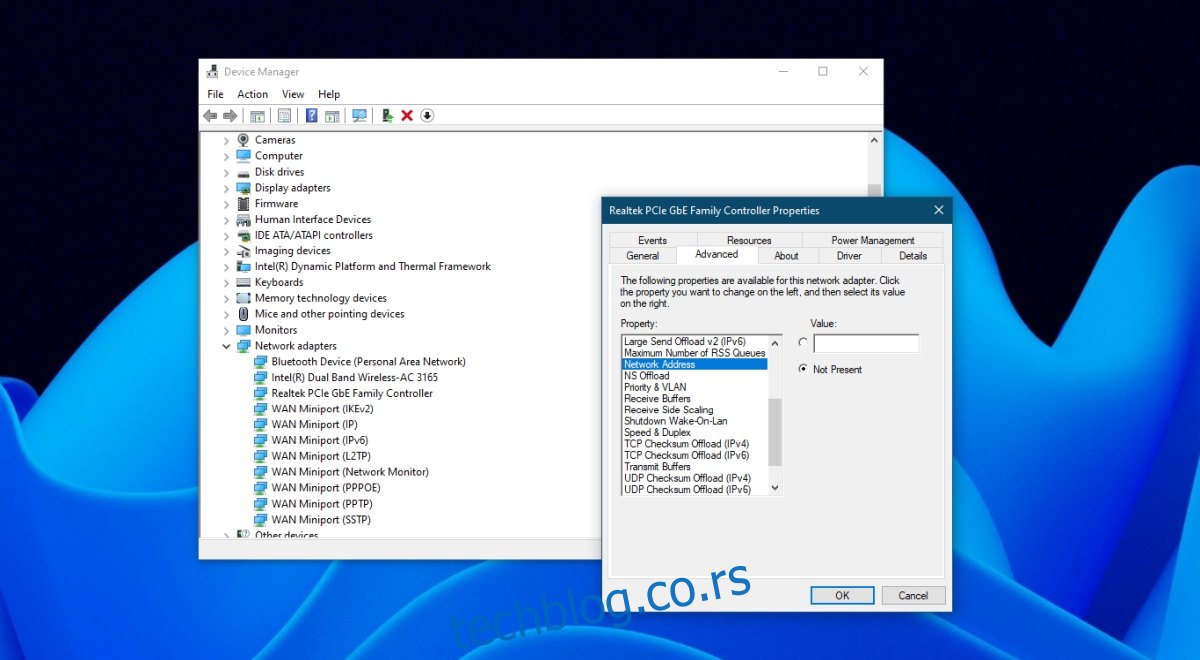
3. Provera TeamViewer naloga i kontaktiranje podrške
Ukoliko imate više TeamViewer naloga ili ste koristili i besplatnu i komercijalnu verziju na istom sistemu, vaš sistem je potencijalno označen kao komercijalni. Kontaktirajte TeamViewer podršku i zatražite pomoć. Takođe, proverite status vaše pretplate na TeamViewer (ako je imate) i uverite se da nemate zaostalih dugovanja.
Zaključak
TeamViewer predstavlja sjajno, besplatno rešenje za sesije udaljene radne površine. Funkcija udaljene radne površine u okviru Windows operativnog sistema često se suočava sa problemima, a podešavanje je mnogima komplikovano. Za udaljeni pristup putem te funkcije, neophodno je koristiti Windows 10 Pro verziju, što je razlog zašto veliki broj korisnika preferira TeamViewer.