Windows Defender nije samo običan antivirusni program. On pruža sveobuhvatnu zaštitu, uključujući odbranu od ransomware napada, zaštitu pretraživača od štetnih veb lokacija, kao i mogućnost skeniranja fajlova na zahtev.
Da bi sve ove funkcije ispravno radile, Windows Defender koristi nekoliko ključnih servisa. Ovi servisi se aktiviraju automatski kada je Windows Defender omogućen i korisnik obično ne mora da interveniše.

Windows Defender je ključna komponenta operativnog sistema Windows 10. Njegov rad je neophodan za efikasnu zaštitu. Ukoliko se usluga ne pokrene, ni sam Windows Defender neće moći da funkcioniše. U nastavku teksta opisani su koraci koje možete preduzeti ako se susretnete sa problemom da se Windows Defender servis ne pokreće.
1. Onemogućavanje antivirusnih programa trećih strana
Čest uzrok problema sa pokretanjem Windows Defender-a ili njegovih servisa je prisustvo drugog antivirusnog programa na vašem računaru. U većini slučajeva, Windows Defender neće biti aktivan dok je drugi antivirusni program u funkciji.
Pokušajte da privremeno onemogućite antivirusni program treće strane, a zatim ponovo pokrenite sistem. Ako to ne reši problem, deinstalirajte antivirusni program i ponovo restartujte računar.
2. Provera postavki pokretanja Windows Defender servisa
Windows Defender servis bi trebalo automatski da se pokrene prilikom podizanja sistema. Međutim, ako je podešen na ručno pokretanje, Windows Defender neće startovati sam od sebe.
Pritisnite kombinaciju tastera Win+R da biste otvorili prozor „Pokreni“.
U polje za unos ukucajte services.msc i pritisnite Enter.
Pronađite servis „Windows Defender Firewall“ i dvaput kliknite na njega.
U padajućem meniju „Tip pokretanja“ odaberite „Automatski“.
Kliknite na dugme „Start“.
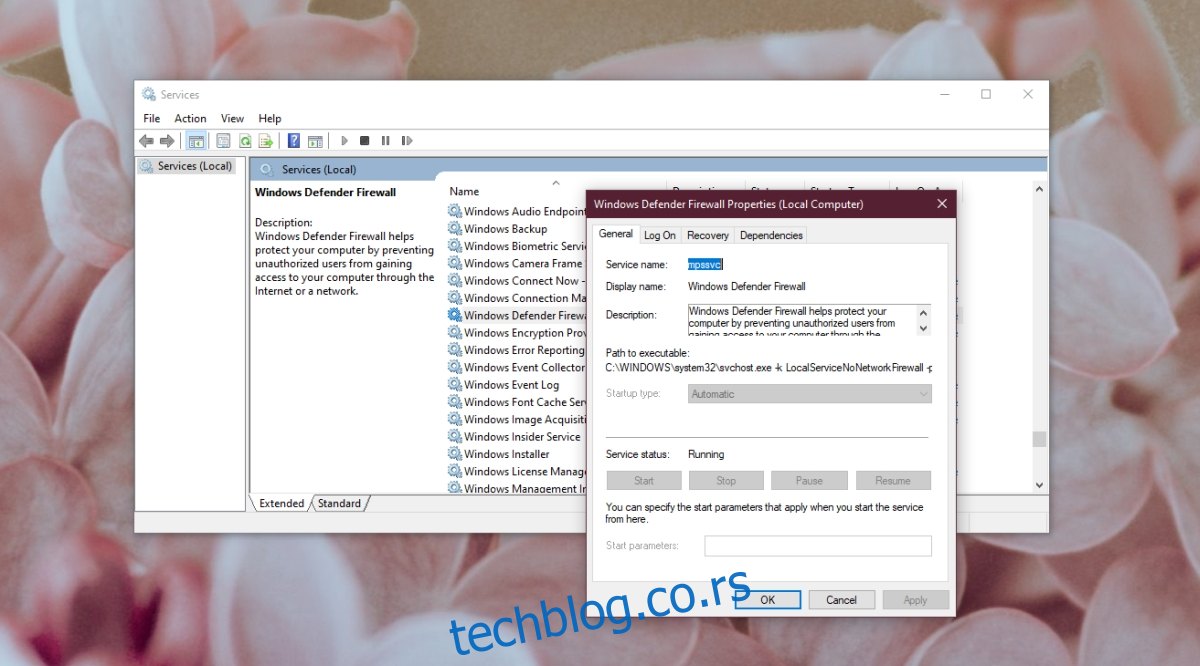
3. Izmena postavki u registru
Windows Defender može biti onemogućen putem registratora. Ako je ova opcija podešena na onemogućeno, servis se neće pokrenuti. Prvi korak je da ga ponovo omogućite u registru.
Otvorite prozor „Pokreni“ kombinacijom tastera Win+R.
U polje za unos upišite regedit i pritisnite Enter.
Pronađite sledeći ključ: HKEY_LOCAL_MACHINE\SYSTEM\CurrentControlSet\Services\SecurityHealthService
Dvaput kliknite na vrednost „Start“ i postavite je na 2.
Restartujte računar.
Omogućite Windows Defender.
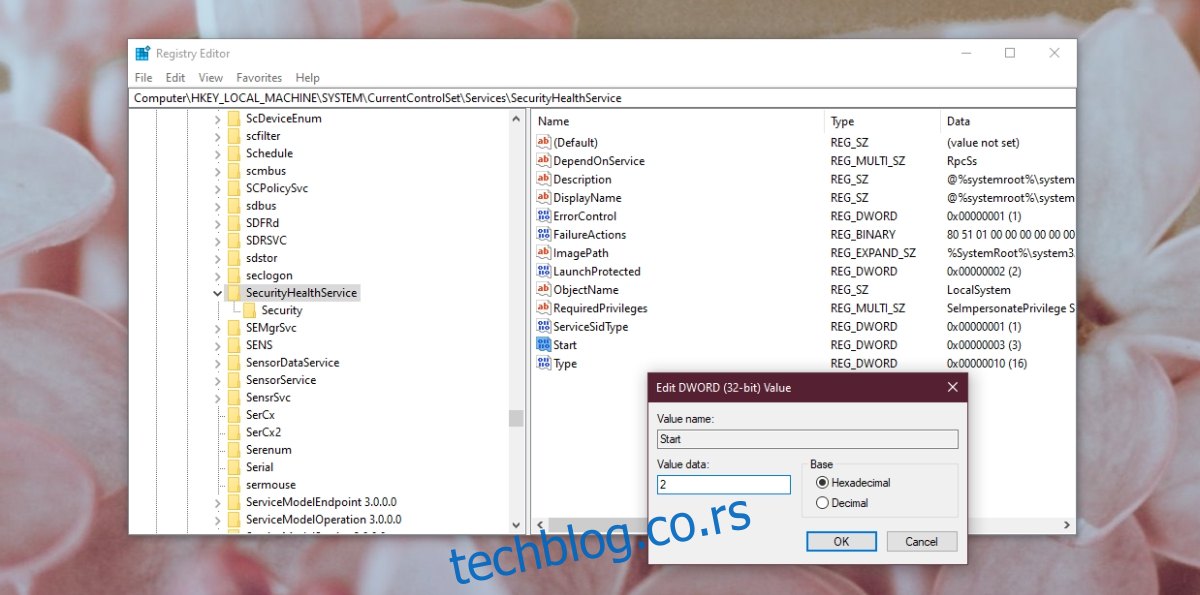
4. Provera promenljivih okruženja
Korisnici mogu da menjaju svoje promenljive okruženja, ali ne bi trebalo da uklanjaju putanje koje su im dodeljene po default-u. Proverite da li je putanja do promenljive %ProgramData% ispravno postavljena. Ako nije, to može sprečiti funkcionisanje Windows Defender-a.
Otvorite File Explorer.
U traku za adresu zalepite sledeću putanju: ::{BB06C0E4-D293-4f75-8A90-CB05B6477EEE} i pritisnite Enter.
U levoj koloni izaberite „Napredne sistemske postavke“.
Pređite na karticu „Napredno“ i kliknite na „Promenljive okruženja“.
Izaberite %ProgramData% i proverite da li pokazuje na C:\ProgramData. Ako nije, izmenite je i ažurirajte putanju.
Kliknite „U redu“ i ponovo pokrenite sistem.
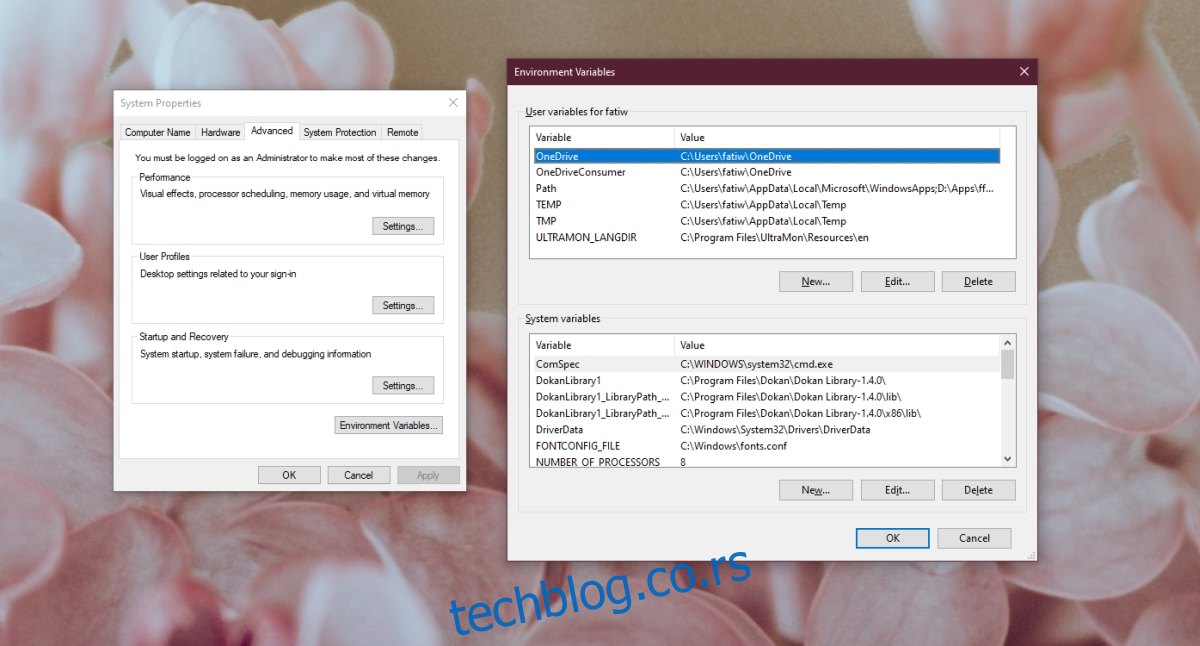
5. Promena dozvola za ProgramData folder
Folder ProgramData je sistemska datoteka od velikog značaja. Ako su dozvole za ovaj folder izmenjene, to može uticati na Windows Defender.
Otvorite File Explorer.
Pristupite disku C ili bilo kom drugom disku na kojem je instaliran Windows.
Desnim klikom na folder ProgramData odaberite „Svojstva“.
Pređite na karticu „Bezbednost“.
Kliknite na „Napredno“ na dnu.
Onemogućite sva nasleđena prava pristupa.
Kliknite „Primeni“ i restartujte računar.
Napomena: ProgramData je skriveni folder. Da biste ga videli, potrebno je da omogućite prikaz skrivenih stavki.
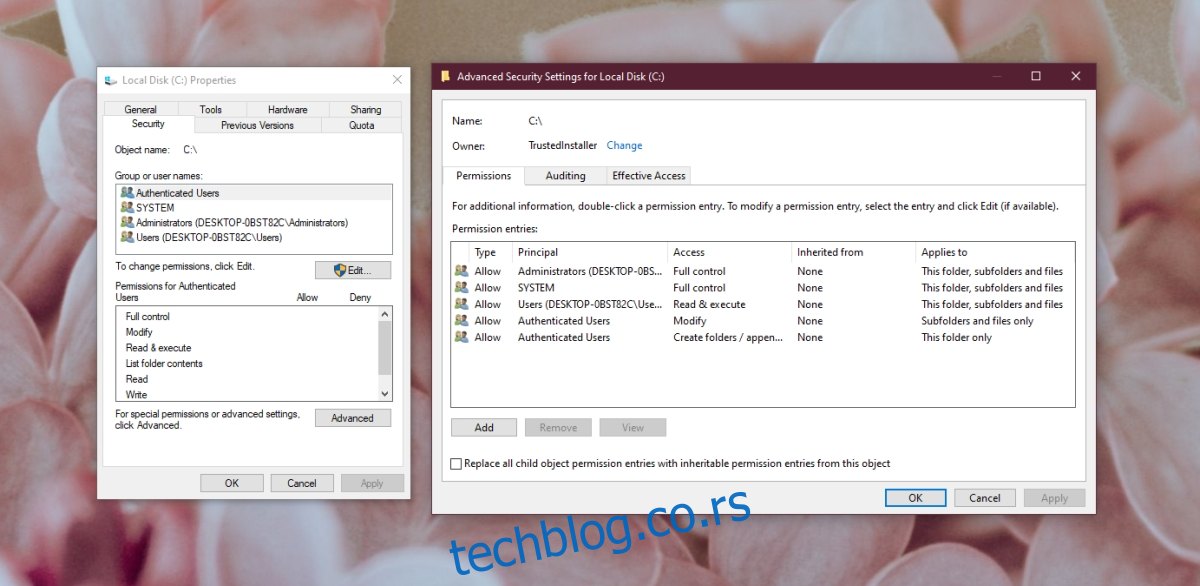
6. Pokretanje sistemskog skeniranja
U slučaju da su sistemske datoteke na Windows 10 operativnom sistemu oštećene, Windows Defender se možda neće pokrenuti. Možete koristiti SFC (System File Checker) alat za proveru i popravku oštećenih datoteka.
Otvorite komandnu liniju sa administratorskim ovlašćenjima.
Pokrenite sledeću komandu: sfc /scannow.
Sačekajte da se proces završi i pokušajte da uključite Windows Defender.
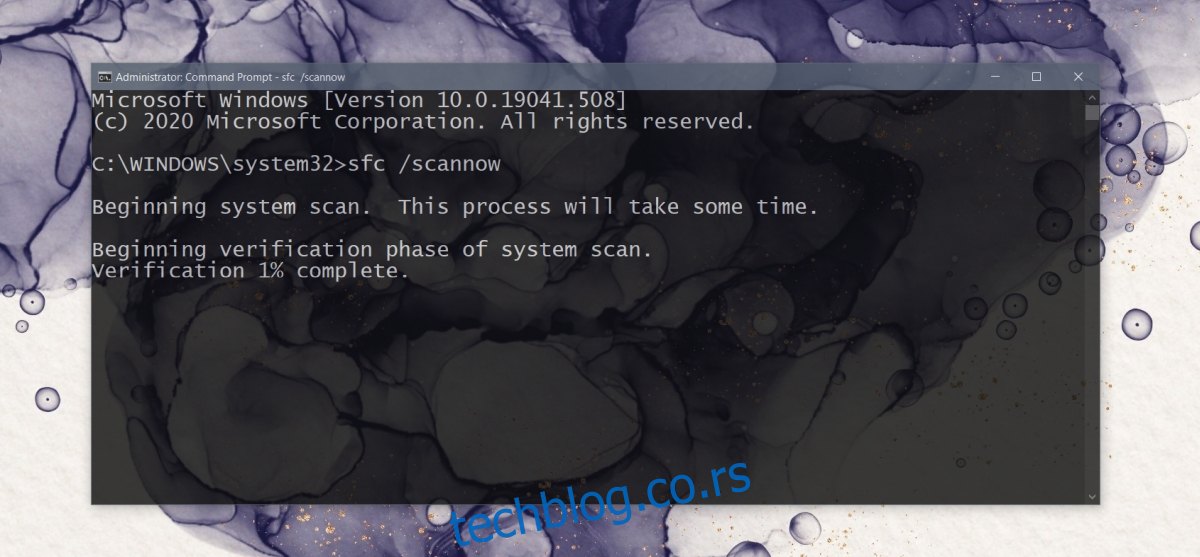
7. Instaliranje ažuriranja koja čekaju
Windows Defender redovno dobija ažuriranja definicija virusa. Ako ova ažuriranja nisu instalirana, možete se susresti sa problemima prilikom pokretanja antivirusa.
Otvorite aplikaciju „Podešavanja“ kombinacijom tastera Win+I.
Idite na „Ažuriranje i bezbednost“.
Odaberite karticu „Windows Update“.
Kliknite na „Proveri ažuriranja“.
Instalirajte sva dostupna ažuriranja i restartujte računar.
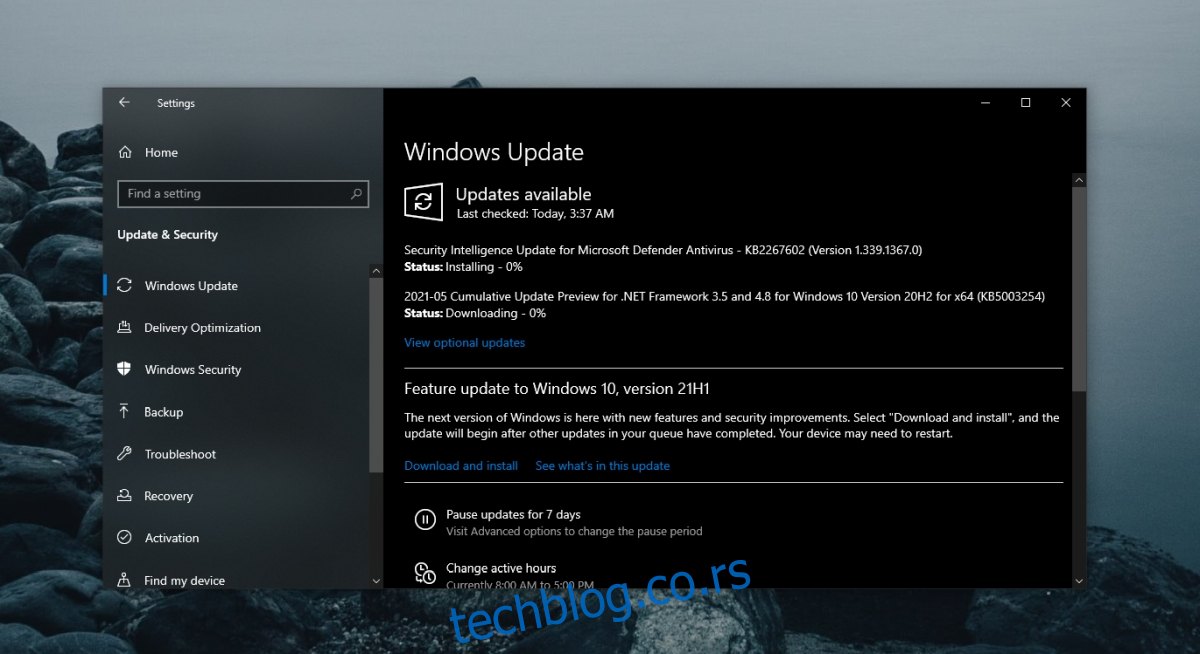
8. Kreiranje novog korisničkog naloga
Postoji mogućnost da su datoteke za trenutnog korisnika oštećene do te mere da ih nije moguće popraviti. Najlakši način da proverite da li je to slučaj je da kreirate novog korisnika i da uključite Windows Defender. Ako je sve u redu, možete se prebaciti na novog korisnika, dodeliti mu administratorska prava i ukloniti stari nalog.
Otvorite aplikaciju „Podešavanja“ koristeći Win+I prečicu na tastaturi.
Idite na „Nalozi“.
Izaberite „Porodica i drugi korisnici“.
Kliknite na „Dodaj nekog drugog na ovaj računar“.
Konfigurišite novi lokalni nalog.
Prijavite se na novi nalog i uključite Windows Defender.
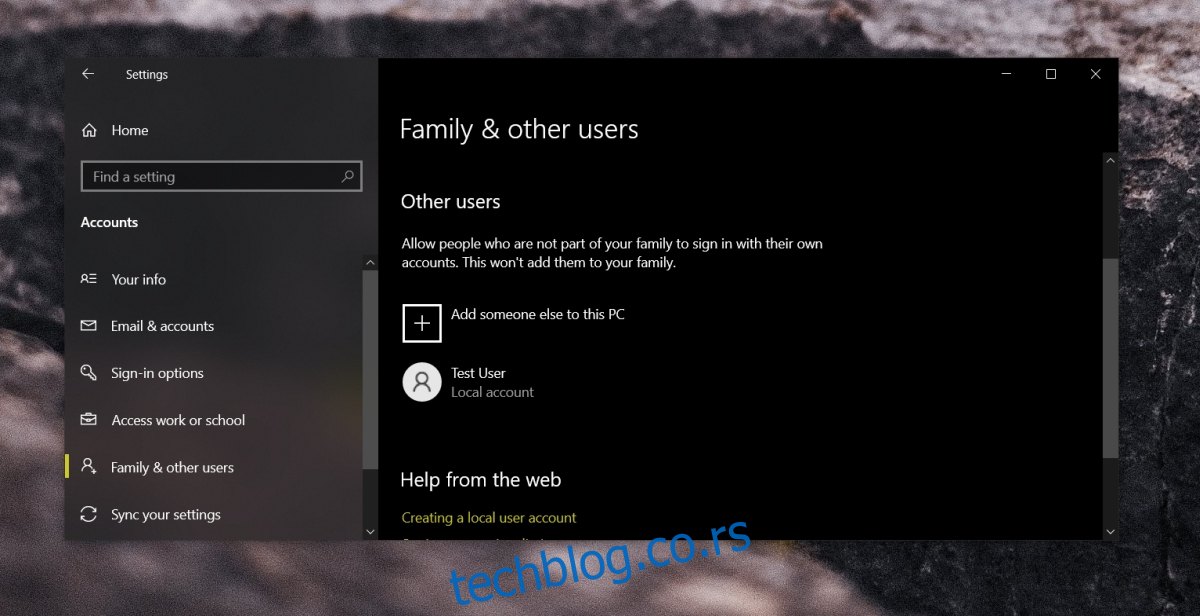
9. Resetovanje Windows 10 sistema
Ako kreiranje novog korisnika ne reši problem, vreme je za krajnju opciju – resetovanje Windows 10 sistema. Imajte na umu da će vaše datoteke biti sačuvane, ali će aplikacije biti uklonjene.
Otvorite aplikaciju „Podešavanja“ koristeći kombinaciju tastera Win+I.
Idite na „Ažuriranje i bezbednost“.
Izaberite karticu „Oporavak“.
Kliknite na dugme „Započni“ u okviru „Resetuj ovaj računar“.
Odaberite opciju koja vam omogućava da sačuvate svoje datoteke.
Pratite uputstva na ekranu i računar će biti resetovan.
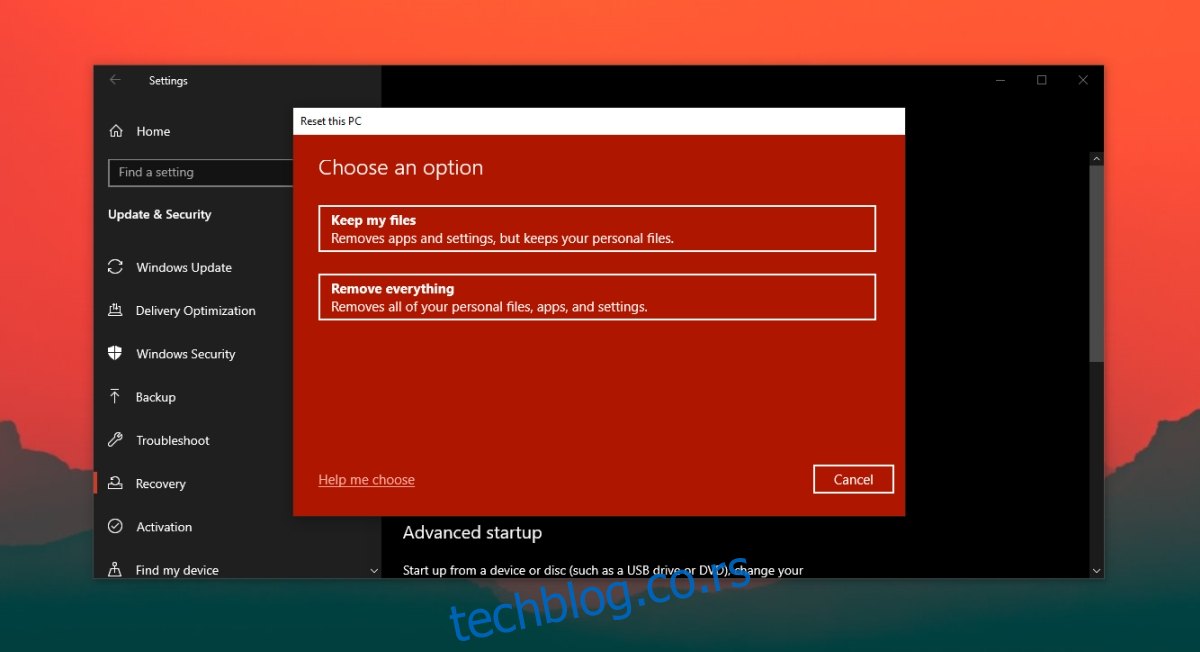
Zaključak
Računar ne bi trebalo da radi bez aktivne antivirusne zaštite. Ako Windows Defender ne radi, a nemate drugi antivirusni program, vaš sistem je izložen riziku od infekcije. Primena gore navedenih koraka bi trebalo da omogući da Windows Defender ponovo funkcioniše.