Štampači su uglavnom uređaji koji rade po principu „uključi i koristi“. Nekada davno, uz svaki štampač se dobijao instalacioni disk sa drajverima specifičnim za taj model ili seriju. Vremenom su razvijeni generički drajveri, omogućavajući većini štampača da funkcionišu sa drajverima koje Windows 10 automatski instalira.

Rešavanje problema sa konfiguracijom štampača
Savremeni štampači ne zahtevaju komplikovana podešavanja. Korisnik treba da proveri da li nema fizičkih problema sa štampačem – da li ima papira, da li su vrata zatvorena, da li je došlo do zaglavljivanja papira itd. Softver, odnosno Windows 10 i aplikacija iz koje štampate, uglavnom sami obavljaju konfiguraciju.
Ako prilikom pokušaja štampanja dobijete poruku o grešci „Štampač je imao problem sa konfiguracijom“, prvo proverite sledeće:
- Da u štampaču nije zaglavljen papir
- Da je štampač bar jednom uključen
- Da kabl kojim je štampač povezan nije oštećen
- Pokušajte da priključite štampač u drugi USB port na računaru
- Isključite druge periferne uređaje i pokušajte ponovo da štampate
- Pokušajte da štampate iz druge aplikacije
Ukoliko ovi koraci ne pomognu, isprobajte rešenja navedena u nastavku da biste rešili problem.
1. Pokrenite alatku za rešavanje problema sa štampačem
Windows 10 ima integrisanu alatku za rešavanje problema sa štampačima. Ovo je jedan od prvih koraka koje treba da preduzmete pri pojavi problema sa konfiguracijom.
- Otvorite aplikaciju Podešavanja koristeći prečicu Win+I.
- Idite na opciju Ažuriranje i bezbednost.
- Odaberite karticu Rešavanje problema.
- Kliknite na Dodatni alati za rešavanje problema.
- Pokrenite alatku za rešavanje problema sa štampačem.
- Primijenite sve preporučene popravke.
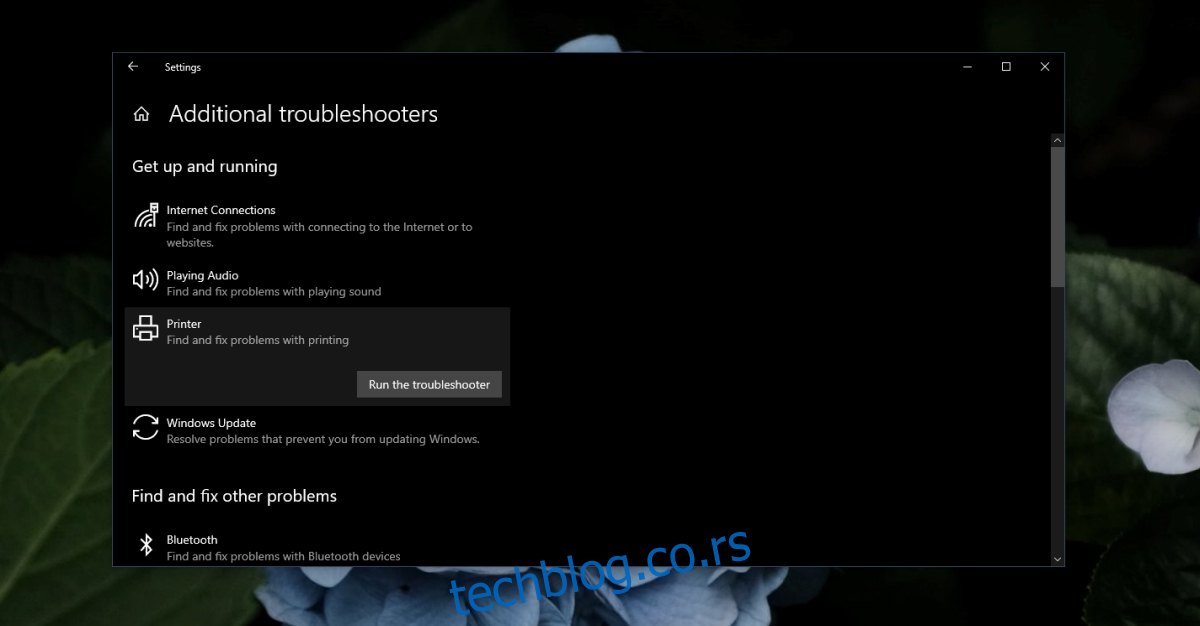
2. Ažurirajte drajvere štampača
Windows 10 automatski instalira drajvere za štampače, ali ih ne ažurira često. Proverite da li su dostupna ažuriranja i instalirajte ih.
- Otvorite Upravljač uređajima.
- Proširite listu štampača.
- Desnim klikom na štampač odaberite opciju Ažuriraj drajver.
- Potražite drajvere online i instalirajte dostupne.
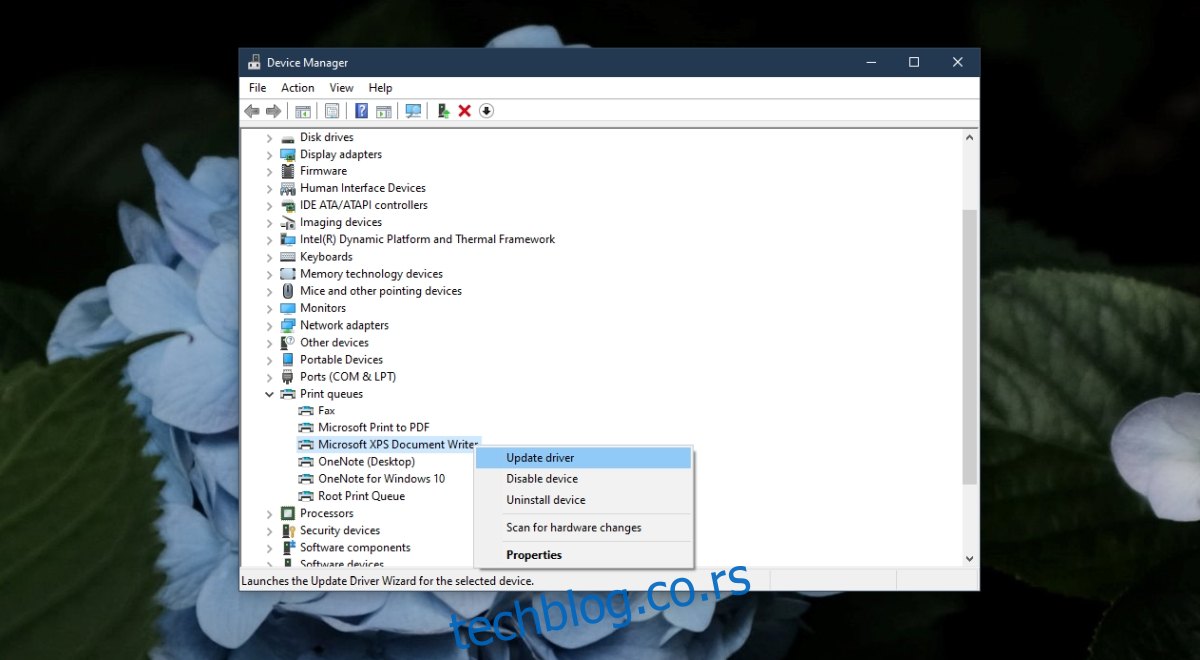
3. Instalirajte vlasnički softver za štampač
Iako štampači obično rade i sa generičkim drajverima, mnogi i dalje imaju svoj originalni softver. Proverite da li je dostupan za vaš model štampača i instalirajte ga.
4. Ponovo pokrenite uslugu Print Spooler
Print Spooler je ključna usluga koja se koristi kada nešto štampate. Ova usluga može imati probleme i zbog naizgled jednostavnih stvari. Na primer, ako se papir zaglavio i izvadili ste ga, usluga spooler možda neće raditi ispravno i neće vam dozvoliti štampanje dok je ne ponovo pokrenete.
- Pritisnite prečicu Win+R da otvorite dijalog Pokreni.
- U polje za unos upišite services.msc i pritisnite Enter.
- Desnim klikom na uslugu Print Spooler, odaberite Svojstva.
- Kliknite na dugme Zaustavi.
- Otvorite File Explorer i u adresnu traku nalepite %WINDIR%\system32\spool\printers i pritisnite Enter.
- Izbrišite sve datoteke u fascikli Printers (možda će vam biti potrebne administratorske privilegije).
- Vratite se u aplikaciju Usluge, desnim klikom na Print Spooler, izaberite Svojstva.
- Kliknite na dugme Start.
- Pokušajte ponovo da štampate.
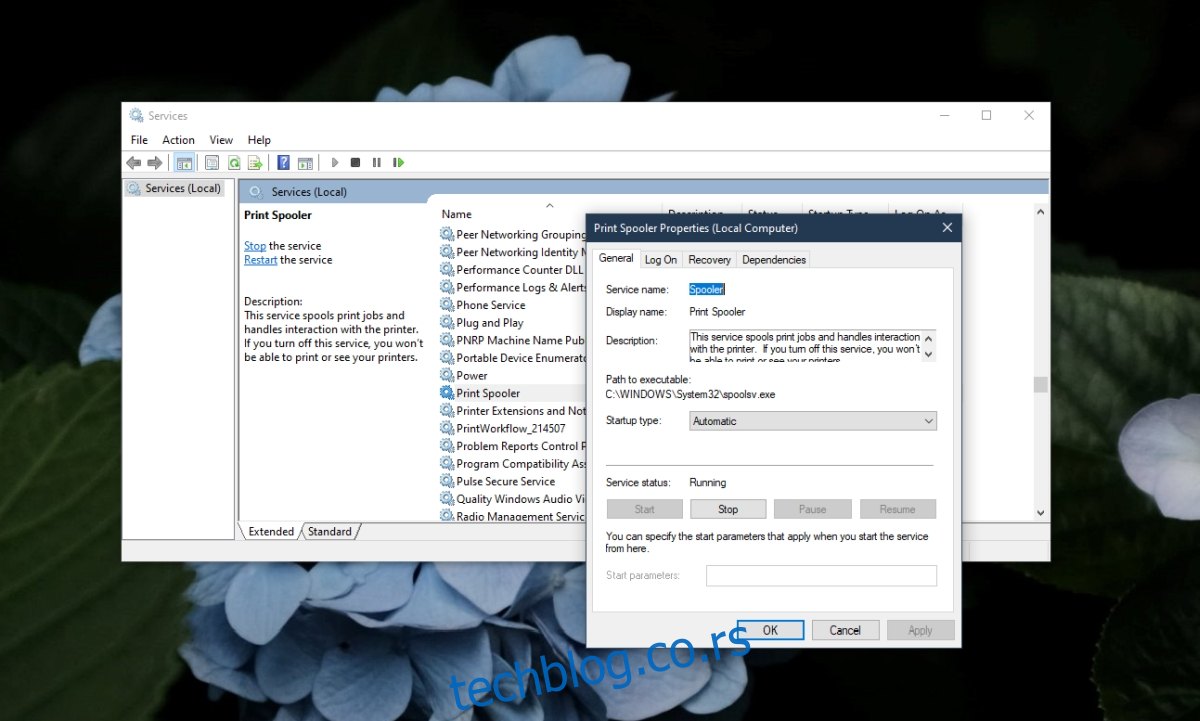
5. Podelite štampač
Ovo je neobično rešenje, ali je mnogima pomoglo, naročito onima koji koriste mrežni štampač.
- Otvorite Control Panel.
- Idite na opciju Hardver i zvuk.
- Kliknite na Uređaji i štampači.
- Desnim klikom na štampač, odaberite Svojstva iz kontekstnog menija.
- Idite na karticu Deljenje.
- Kliknite na Podeli ovaj štampač.
- Primijenite promene i pokušajte da štampate.
Zaključak
Podešavanje i korišćenje štampača je tokom godina postalo znatno jednostavnije. Problemi sa štampačima obično su povezani sa hardverom, ali se problemi sa konfiguracijom mogu pojaviti s vremena na vreme. Ovo uputstvo bi trebalo da vam pomogne da ih rešite.